Opmerking: De taak van dit artikel is volbracht, het wordt binnenkort teruggetrokken. We verwijderen bij ons bekende koppelingen om te voorkomen dat er problemen ontstaan in de trant van 'Pagina niet gevonden'. Als u koppelingen naar deze links hebt gemaakt, kunt u deze verwijderen. Zo zorgen we samen voor een verbonden internet.
Welkom bij Open Up Resources
Open Up Resources is een samenwerking aangegaan met Office 365 Education om een gratis en innovatieve oplossing te bieden voor het leveren van op standaarden afgestemde inhoud in de klas. Open Up Resources werkt als uw eigen digitale tekstboek, maar dan beter. Stel een OneNote-klasnotitieblok in dat vooraf is gevuld met het materiaal van een volledige cursus, van dagelijkse lesplannen tot beoordelingen. Door de structuur van uw klasnotitieblok kunt u georganiseerd blijven, van al het materiaal een back-up maken naar de cloud en eenvoudig inhoud aan leerlingen en studenten geven wanneer u wilt.
Wanneer u een Open Up-klasnotitieblok maakt, worden de beoordelingen voor uw klas ook automatisch in Microsoft Forms geladen. Van hieruit kunt u toetsen geven en beoordelen.
Meer informatie over Office 365 Education en registreer u nu gratis.
De gratis invoegtoepassing Class Notebook voor OneNote downloaden.
Deze handleiding is ingedeeld in vier delen:
1. Aan de slag met uw Open Up Resources-notitieblok
Als eerste opent u het welkomstbericht van Open Up Resources en de invoegtoepassing Class Notebook voor OneNote. Download de gratis invoegtoepassing Class Notebook voor OneNote als u deze nog niet hebt. Sla uw welkomstbericht op, zodat dit later kunt raadplegen.
Volg de onderstaande stappen voor elke klas waarin u het digitale tekstboek van Open Up Resources wilt gebruiken.
-
Open de koppeling in het welkomstbericht. Meld u aan met de referenties van uw schoolaccount wanneer u hierom wordt gevraagd.
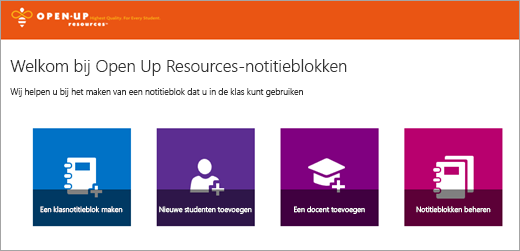
-
Selecteer Een klasnotitieblok maken.
-
Geef uw klas een naam en selecteer Volgende.
-
Kies het instructiemateriaal dat u in deze klas gaat gebruiken en selecteer Volgende. De materialen die u kiest, worden automatisch geladen in het klasnotitieblok en in Microsoft Forms.
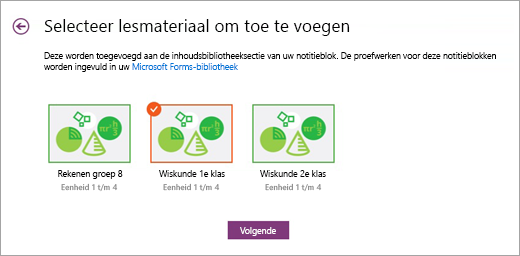
-
(Optioneel) Voeg collega-docenten en leerlingen/studenten aan uw klasnotitieblok toe. U kunt later terugkeren naar deze stap als dat nodig is.
-
Selecteer of bewerk de secties die u wilt opnemen in de notitieblokken van de leerlingen/studenten. Aanbevolen: Voeg spaties toe die overeenkomen met de inhoudssecties van uw Open Up Resources-materiaal: Warming-ups, Lessen, Cooldowns, Oefenproblemen, Overdenkingen. U kunt deze secties op elk gewenst moment bewerken door naar Notitieblokken beheren te gaan.
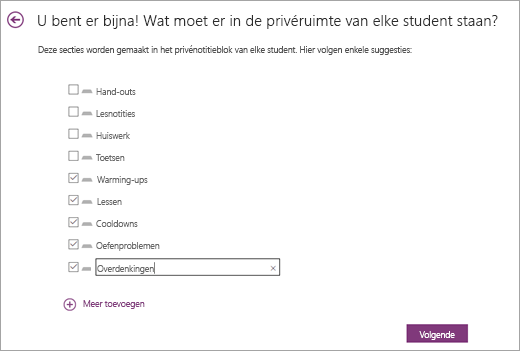
-
Bekijk hoe uw notitieblok voor docenten en leerlingen/studenten er nu uitziet en selecteer Maken.
Gelukt. U kunt uw Open Up Resources-klasnotitieblok nu gebruiken.
Meer informatie over OneNote en hoe u uw Open Up Resources-notitieblok optimaal kunt gebruiken:
-
Verschillende instructies gebruiken door te werken met leerlingen-/studentengroepen
-
Stickers toevoegen aan huiswerk van leerlingen/studenten en deze aanpassen
-
Zoeken in OneNote-inhoud (handig om specifieke leerstandaarden beter te bekijken)
2. De structuur van uw Open Up Resources-notitieblok verkennen
Nu u uw eerste Open Up Resources-notitieblok hebt ingesteld, opent u dit op uw bureaublad en bekijkt u elke sectie om te zien hoe de inhoud is gestructureerd. Elk notitieblok bevat een inhoudsbibliotheek voor docenten voor het delen van cursusinhoud, een ruimte voor samenwerking waarin docenten en leerlingen/studenten kunnen samenwerken en een privénotitieblok voor elke leerling/student.
Tip: zet het notitieblokvenster vast, zodat u eenvoudiger in het Open Up-notitieblok kunt navigeren.
Termen:
Elk OneNote Open Up Resources-klasnotitieblok is onderverdeeld in pagina's, secties en sectiegroepen.
-
OneNote-notitieblokken bestaan uit pagina's. U kunt deze zien als de hand-outs die u aan leerlingen/studenten geeft of de afzonderlijke pagina's in een tekstboek. Bekijk de pagina's in elke sectie aan de rechterkant van de OneNote-app.
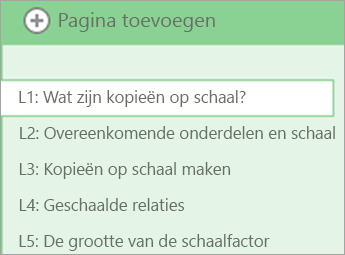
-
Een sectie fungeert als het tabblad in een notitieblok en organiseert pagina's onder één onderwerp. De sectie Welkom bevat bijvoorbeeld meer dan één pagina met handleidingen en nuttige koppelingen. Secties worden weergegeven als tabbladen boven aan uw app of in het notitieblokvenster nadat u deze hebt vastgemaakt.

-
Met sectiegroepen worden andere secties geordend. In dit notitieblok zijn Inhoudsbibliotheek, Samenwerkingsruimte, Alleen voor docenten, Hulpbronnen voor studenten en Eenheden de sectiegroepen. Vouw een sectiegroep uit om de inhoud te bekijken. Sectiegroepen worden weergegeven bovenaan de app of in het notitieblokdeelvenster als u dit hebt vastgezet.

Secties en sectiegroepen:
-
Welkomsectie: hier vindt u extra training, zoals deze Sway's over het instellen van een notitieblok, het verplaatsen van inhoud naar andere notitieblokken en het uitdelen van inhoud aan leerlingen/studenten.
-
Sectiegroep Inhoudsbibliotheek en Gebruikershandleiding
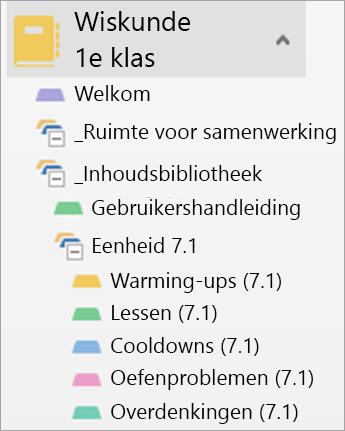
Vouw de sectie Inhoudsbibliotheek uit door het plusteken naast de naam te selecteren. In de inhoudsbibliotheek is al het materiaal dat u met uw leerlingen/studenten deelt zichtbaar voor u en voor hen. Bovenaan ziet u een sectie gebruikershandleiding . Uw gebruikershandleiding fungeert als de inhoudsopgave van een tekstboek. Op de pagina Index ziet u een voorbeeld van elke cursuseenheid met een hyperlink rechtstreeks naar die eenheid in de inhoudsbibliotheek. Op de woordenlijstpagina vindt u een lijst met alle woordenschat die u tijdens deze cursus gaat gebruiken en onderwijzen.
Als u een eenheid uitvouwt, ziet u dat elke eenheid de volgende secties bevat:
-
Warming-ups
-
Lessen
-
Cooldowns
-
Oefenproblemen
-
Overdenkingen
-
Deze secties zijn nu leeg. U vult deze met inhoud, afhankelijk van wanneer de leerlingen/studenten toegang moeten hebben tot de cursusinhoud van elke eenheid.
-
Sectiegroep Alleen voor docenten
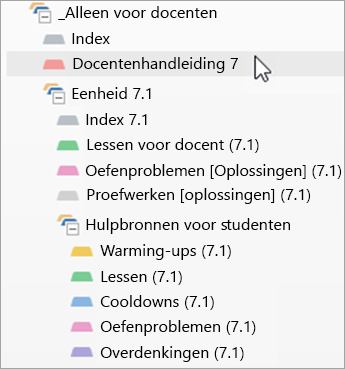
De sectiegroep Alleen docenten wordt automatisch ingesteld, zodat alleen u en uw collega-docenten toegang hebben tot de inhoud. Het fungeert als de docentenversie van een cursustekstboek, met lesplannen, antwoordtoetsen en meer. Terwijl u de sectie Alleen-docent van uw notitieblok verkent, ziet u dat de inhoud overeenkomt met de lege eenheden in uw inhoudsbibliotheek. U vult deze lege secties in met het materiaal dat hier is georganiseerd. Bovendien bevat deze sectie aanvullende nuttige informatiebronnen voor u en uw klas.
-
Docentenhandleiding: Hier vindt u een overzicht van al uw eenheden, instructies voor het gebruik van deze materialen, leerdoelen, inhoudsstandaarden, ideeën voor het ondersteunen van verschillende studenten en nog veel meer. Neem de tijd om elke pagina te verkennen. Deze sectie is een waardevolle referentie in de loop van de cursus.
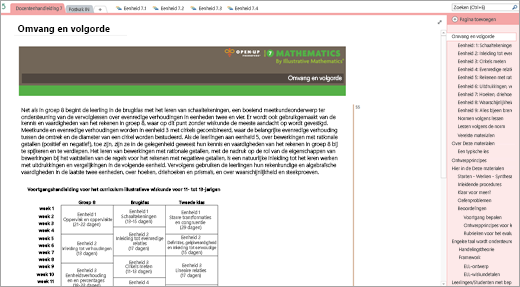
-
Index: De index bevat hyperlinks naar elke eenheid in het notitieblok en een woordenlijst met termen die u tijdens de cursus gaat gebruiken. Hier vindt u ook uw evaluatiedashboard nadat het is ingesteld door een beheerder. We behandelen het dashboard in sectie 5 van deze handleiding.
-
-
Indeling van een eenheid
-
Index: deze sectie bevat alles wat u nodig hebt voor een eenheid op één locatie. Elke sectie Index bevat een overzicht met een inleiding tot de eenheid en snelkoppelingen naar de inhoud die u voor uzelf en uw leerlingen/studenten gebruikt. De sectie Downloads bevat een naslagpagina met alle PDF's die u nodig hebt voor elke eenheid, onderverdeeld in secties. Vereist materiaal is een handige controlelijst waarmee u van tevoren materiaal kunt samenstellen.
-
Teacher Lessons – Elke sectie Teacher Lessons is onderverdeeld in de afzonderlijke lessen waaruit uw les bestaat. Elke lespagina bevat alle notities en planningsmaterialen die u nodig hebt. Tip: Let op de watermerken aan de zijkanten van de pagina. Deze laten u de volgorde zien van waar u zich in elke les bevindt, van Warm Up tot Cool Down.
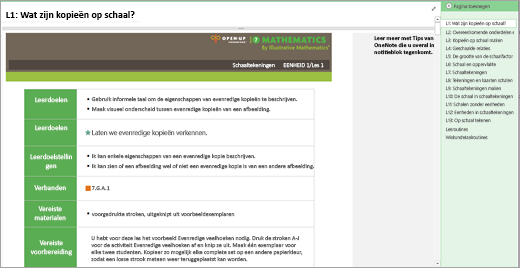
-
Oefenproblemen: deze pagina's bevatten de oplossingen voor Oefenproblemen die u uitdeelt aan uw leerlingen/studenten.
-
Evaluaties: deze pagina's bevatten de oplossingen voor de evaluaties die u via Microsoft Forms naar uw leerlingen/studenten distribueert. U gebruikt deze oplossingen wanneer het tijd is om evaluaties te beoordelen en te beoordelen. Opmerking: Deze pagina's zijn beveiligd met een wachtwoord. Voer het wachtwoord in dat u hebt ontvangen in uw welkomst-e-mail om ze weer te geven.
-
-
Sleutel voor tags en symbolen
-
Tags: met de volgende tags kunt u inhoud identificeren op een pagina van een Open Up Resources-notitieblok. U kunt ook inhoud zelf categoriseren door deze tags toe te voegen. Gebruik de volgende sneltoetsen of ga naar het tabblad Start om een tag te kiezen in het schuifmenu. Zoek hier naar tags door Tags zoeken te selecteren. Orden tags op inhoudstype, datum en meer. Selecteer vervolgens een hyperlink om naar deze pagina te gaan. (Meer informatie over het zoeken naar tags in OneNote.)
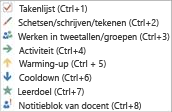
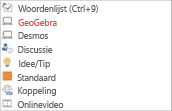

-
Watermerken : u vindt deze aan de zijkanten van lespagina's. Ze helpen u bij het bepalen van het type inhoud in elke les. Warming-ups zijn oranje, genummerde activiteiten zijn blauw en groen en Cool Downs zijn in donkerblauw.
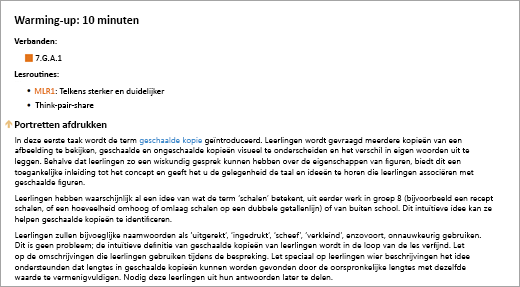
-
Tips in OneNote: deze herkent u aan de vetgedrukte tekst rechtsboven op de Open Up-notitieblokpagina's. Deze tips bevatten OneNote-sneltoetsen en andere handige ideeën waarmee u tijd en moeite bespaart.
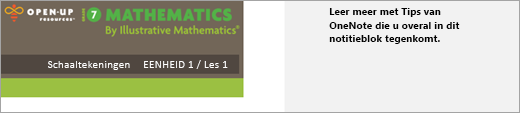
-
Lesroutines: elke sectie Lessen voor docent lessen bevat ter referentie de Lesroutines die worden gebruikt in de lessen. In dit notitieblok vindt u Wiskundetaalroutines.
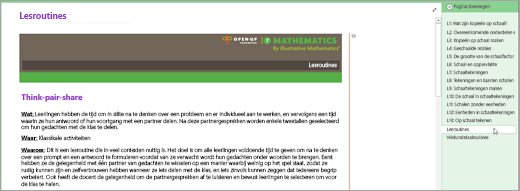
-
-
Sectiegroep
Studentresources Elke eenheid bevat een sectiegroep Studentresources. Hier vindt u alle blanco hand-outs en het materiaal dat u aan uw leerlingen/studenten geeft. Elke sectie in Hulpbronnen voor studenten komt overeen met de manier waarop uw lessen zijn gestructureerd, de lege secties in de Inhoudsbibliotheek en de secties in de notitieblokken van leerlingen/studenten die u hebt gemaakt tijdens het instellen van uw notitieblok.
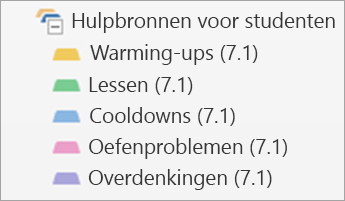
U stemt de lege inhoud af op deze secties af. Op de eerste dag waarop u Eenheid 7.1 geeft, gaat u bijvoorbeeld naar de sectie Hulpbronnen voor studenten, selecteert u Warming-ups en selecteert u L1 om naar de warming-up voor les 1 te gaan. U plaatst de warming-up voor L1 in de sectie Warming-up van Eenheid 7.1 in uw Inhoudsbibliotheek.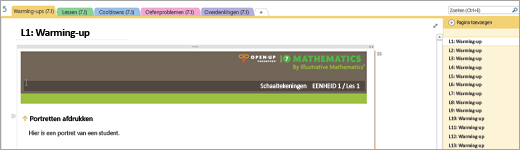
-
Tip: Voeg bij het aanbrengen van inkt extra ruimte in, voeg subpagina's toe voor elk antwoord van leerlingen/studenten dat is voltooid met inkt of voeg rasterlijnen toe, zodat handschrift op zijn plaats blijft terwijl u of uw leerlingen/studenten meer inhoud aan een pagina toevoegen.
3. Inhoud uitdelen aan uw leerlingen/studenten
Het handige van het gebruik van een Open Up Resources-klasnotitieblok is dat u zelf kunt kiezen hoe en wanneer u inhoud levert aan de leerlingen/studenten. Kies een optie die het beste voor u en uw leervoorkeuren werkt.
-
Aanbevolen best practice: Geef lege inhoud van studentresources vrij aan de inhoudsbibliotheek van uw notitieblok en distribueer deze rechtstreeks naar de persoonlijke notitieblokken van uw leerling/student. Op die manier werkt de inhoudsbibliotheek als een tekstboek waarnaar later moet worden verwezen, ook voor nieuwe studenten.
Herinnering: U kunt de secties klasnotitieblok van uw leerlingen/studenten bewerken zodat deze overeenkomen met de inhoud in de sectie Studentresources met behulp van het hulpprogramma Notitieblokken beheren.
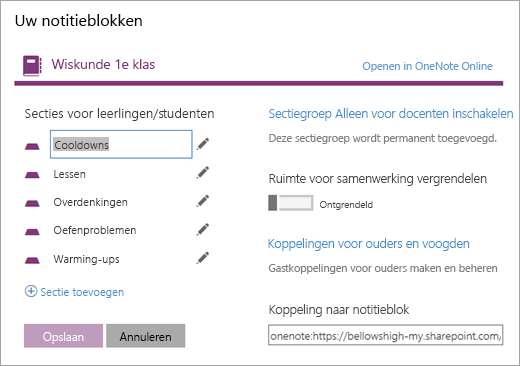
Kopiëren naar de inhoudsbibliotheek:
Kopieer en/of verplaats Open Up Resources-inhoud naar een klasnotitieblok dat u al gebruikt. Vergeet niet om tijdens deze stap de secties van de gebruikershandleiding te verdelen.
-
Klik met de rechtermuisknop op een pagina of sectie.
-
Selecteer Verplaatsen of kopiëren.
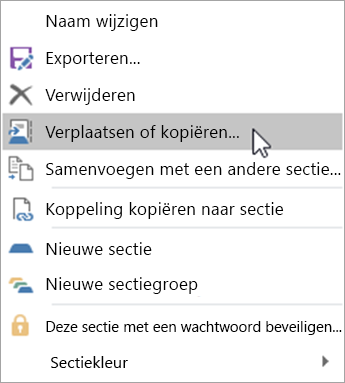
-
Selecteer het doelnotitieblok voor de desbetreffende pagina of sectie.
-
Selecteer Verplaatsen of Kopiëren.
Kopieer inhoud van uw sectiegroep Alleen voor docenten naar de Inhoudsbibliotheek van hetzelfde notitieblok:
-
Klik met de rechtermuisknop op een pagina of sectie.
-
Selecteer Verplaatsen of kopiëren.
-
Selecteer een doel in de Inhoudsbibliotheek van het notitieblok.
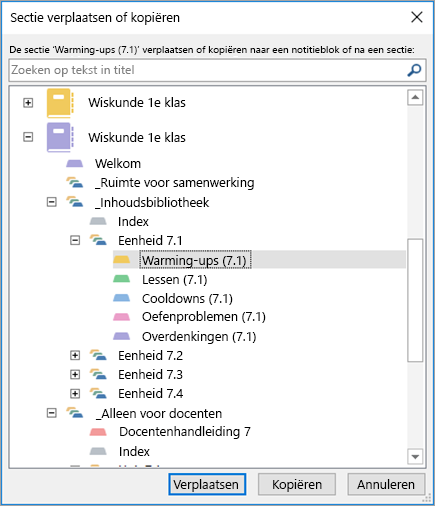
-
Selecteer Verplaatsen of Kopiëren.
Pagina's distribueren naar persoonlijke klasnotitieblokken van leerlingen/studenten:
Deel hand-outs uit aan leerlingen/studenten wanneer u dit wilt. U kunt meerdere hand-outs uitdelen voordat de les begint of tijdens de les.
-
Ga naar de pagina die u wilt uitdelen aan uw leerlingen/studenten.
-
Selecteer Pagina distribueren op het tabblad Klasnotitieblok.
-
Kies de sectie van het notitieblok van uw leerlingen/studenten waarnaar u de pagina wilt kopiëren.
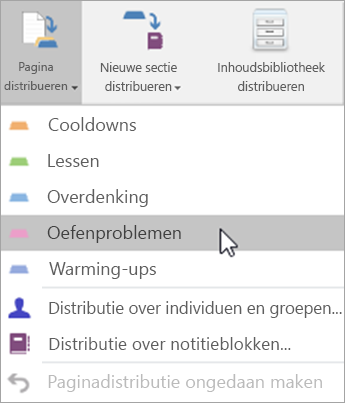
-
Vraagt uw leerlingen/studenten om hun notitieblokken te synchroniseren door met de rechtermuisknop op de notitiebloknaam te klikken en Dit notitieblok nu synchroniseren te selecteren.
-
Opmerking: U kunt tijdens deze stap ook pagina's distribueren naar afzonderlijke leerlingen/studentengroepen.
Meer informatie:
Pagina’s en secties in Class Notebook distribueren
Aanbevolen procedures voor het synchroniseren van Class Notebook-inhoud
4. Proefwerken maken en beheren in Microsoft Forms
Met Microsoft Forms en Open Up Resources hebt u in de klas toegang tot gestandaardiseerde proefwerken, die elk zijn afgestemd op de eenheden die u behandelt. U kunt deze proefwerken eenvoudig distribueren naar leerlingen/studenten en deze bewaren in uw Open Up-notitieblok.
Ga naar https://forms.office.com en meld u aan met uw schoolreferenties om aan de slag te gaan.
Toegang tot uw proefwerken
-
In uw Open Up-notitieblok: elke eenheid bevat vooraf geladen oplossingen voor proefwerken. Selecteer de eenheid en selecteer het tabblad Proefwerken. Met deze oplossingen kunt u de opdrachten van uw leerlingen/studenten beoordelen.
-
Microsoft Forms: selecteer de optie Mijn formulieren. U kunt hier alle proefwerken distribueren en beoordelen.
Proefwerken distribueren
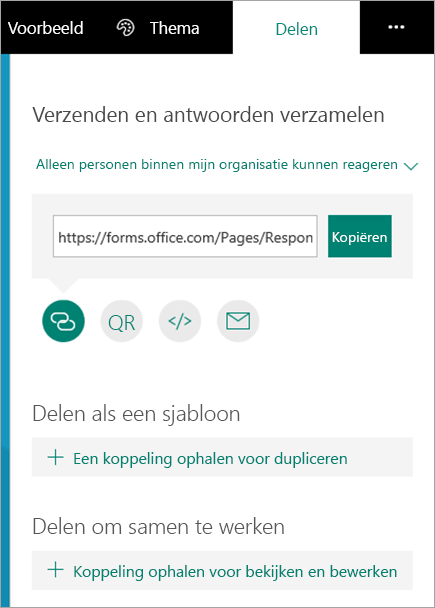
-
Naar uw leerlingen/studenten:
-
Open het proefwerk dat u wilt delen in Microsoft Forms.
-
Selecteer Delen.
-
Ga naar het vak met de proefwerkkoppeling. Hier kunt u de koppeling kopiëren (en deze plakken in uw klasnotitieblok), een QR-code downloaden, de kopiëren en deze insluiten op een webpagina of deze distribueren via e-mail.
-
-
Naar andere docenten:
-
Open het proefwerk dat u wilt delen in Microsoft Forms.
-
Selecteer Delen.
-
In het deelvenster Delen kunt u de proefwerksjabloon met anderen delen door Delen als een sjabloon te selecteren. U kunt er ook voor kiezen om een andere versie van het proefwerk te delen, te bewerken en samen te maken door Koppeling ophalen voor bekijken en bewerken te selecteren.
-
Proefwerken beoordelen
-
Open het proefwerk dat u wilt beoordelen in Microsoft Forms.
-
Wanneer de antwoorden binnen zijn, selecteert u het tabblad Antwoorden.
-
Selecteer Antwoorden nakijken.
-
Boven de titel van het proefwerk bovenaan de pagina ziet u de tabbladen Personen en Vragen.
-
Op het tabblad Personen kunt u afzonderlijke details voor elke leerling/student bekijken, zoals hoelang het maken van het proefwerk heeft geduurd, het aantal toegekende punten en de optie(s) die de leerling/student heeft geselecteerd.
-
Op het tabblad Vragen kunt u de antwoorden van alle leerlingen/studenten bekijken, gegroepeerd op vraag en opmerkingen bij elk antwoord plaatsen.
Hand-outs van proefwerkbladen
U kunt leerlingen/studenten afgedrukte hand-outs geven, naast de proefwerken in Forms, zodat ze hun werk kunnen laten zien, antwoorden uitleggen die ze hebben ingevoerd in Forms-proefwerken of verdere aanvullingen kunnen geven op de antwoorden. Deze bladen vindt u met de bijbehorende eenheden in het Open Up-klasnotitieblok. Alle proefwerken wordt nog steeds beoordeeld in Microsoft Forms.
Proefwerkantwoorden delen en compileren
Microsoft Forms bevat geautomatiseerde statistieken waarmee u antwoorden per leerling/student of vraag kunt bekijken. Als u antwoordgegevens wilt bekijken, opent u het proefwerk in Forms, selecteert u het tabblad Antwoorden en selecteert u Resultaten bekijken om de antwoorden op te splitsen per leerling/student of vraag.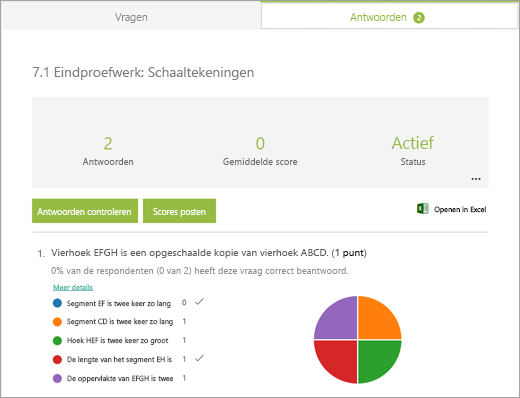
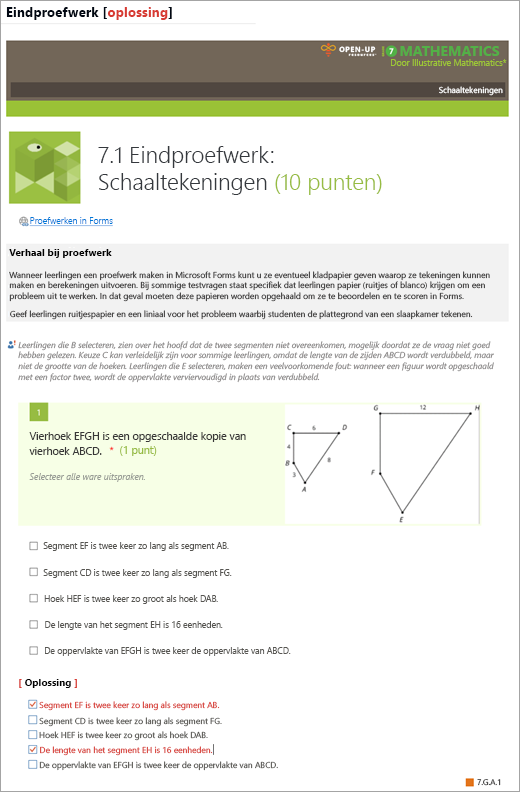
Exporteren naar Excel
Bekijk antwoordgegevens in Excel door Openen in Excel te selecteren op het tabblad Antwoorden in Forms.
In Excel wordt elke vraag een kolom en elk antwoord een rij. De eerste vier kolommen bevatten de begin- en eindtijd van elk antwoord, plus de naam en het e-mailadres van iedere leerling/student. De volgende kolommen bevat de antwoorden van de leerlingen/studenten.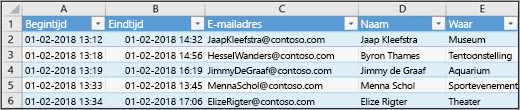
Meer informatie over Microsoft Forms










