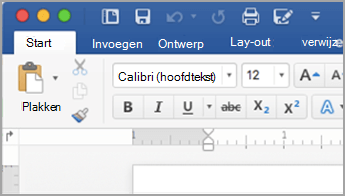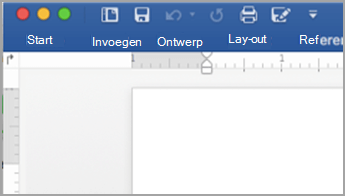Opmerking: De taak van dit artikel is volbracht, het wordt binnenkort teruggetrokken. We verwijderen bij ons bekende koppelingen om te voorkomen dat er problemen ontstaan in de trant van 'Pagina niet gevonden'. Als u koppelingen naar deze links hebt gemaakt, kunt u deze verwijderen. Zo zorgen we samen voor een verbonden internet.
Via het lint kunt u snel de opdrachten vinden die u nodig hebt om een taak te voltooien. Opdrachten zijn geordend in logische groepen die onder tabbladen zijn verzameld. In eerdere versies van Office voor Mac vindt u veel van deze opdrachten in het opmaakpalet.
Word
|
Uitgevouwen lint |
Samengevouwen lint |
Ga op één van de volgende manieren te werk:
-
Als u een groter deel van het document wilt weergeven, kunt u het lint minimaliseren, zodat alleen de tabbladen zichtbaar zijn. Klik rechts in het lint op

-
Als u het lint wilt uitvouwen, klikt u aan de rechterkant van het lint op

Op het lint kunt u verschillende miniaturen van stijlen, Thema's of andere opmaakprofielen weergeven, of u kunt de lijst uitvouwen om alle miniaturen weer te geven. Voor sommige uitgebreide lijsten zijn er extra menu-items aan de onderkant. Voer de volgende stappen uit om een voorbeeld te bekijken.
-
Ga naar het tabblad Start en klik op de pijl-rechts

-
Als u de lijst wilt uitvouwen om alle stijlen te kunnen zien, wijst u een stijl aan en klikt u vervolgens op

U kunt ook op het pictogram van het deelvenster Stijlen klikken om de beschikbare stijlen weer te geven.
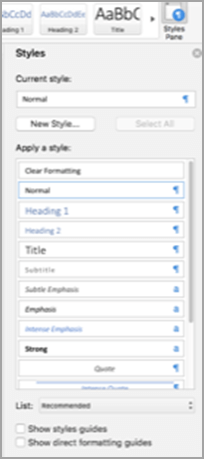
Wanneer u vormen, grafieken, afbeeldingen, films of andere objecten invoegt, worden extra tabbladen weergegeven, die u kunt gebruiken om deze objecten op te maken. Als u bijvoorbeeld een vorm invoegt, wordt het tabblad opmaak van shape weergegeven. Als u wilt zien hoe dit werkt, voert u de volgende stappen uit.
-
Klik op het tabblad Invoegen op vormen

-
Selecteer de gewenste vorm.
-
Wijs in het document de plaats aan waar u de vorm wilt invoegen, houd de muisknop ingedrukt en sleep de aanwijzer totdat de vorm het gewenste formaat heeft.
-
Klik op de vorm en klik vervolgens op het tabblad opmaak van vorm .
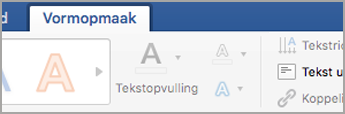
-
Gebruik de knoppen, snelmenu's en galerieën om opmaak op de vorm toe te passen.
Als u het documentvenster kleiner maakt, verandert het aantal items dat in het lint wordt weergegeven. Zo worden minder miniatuurweergaven weergegeven of verandert een galerie waarin u kunt schuiven, in een knop. Als u wilt weten hoe dit werkt, neemt u de volgende stappen.
-
Tel hoeveel miniaturen van stijlen worden weergegeven op het tabblad Start .

-
Maak het venster kleiner.
-
Op het tabblad Start wordt één knop met een uitvouwbare knop weergegeven in plaats van afzonderlijke stijlen.
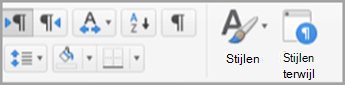
-
Wis het vinkje in het menubeeld .
PowerPoint
|
Uitgevouwen lint |
Samengevouwen lint |
Ga op één van de volgende manieren te werk:
-
Als u meer van de presentatie wilt weergeven, kunt u het lint minimaliseren, zodat alleen de tabbladen worden weergegeven, aan de rechterkant van het lint, op

-
Als u het lint wilt uitvouwen, klikt u aan de rechterkant van het lint op

Op het lint kunt u verschillende miniaturen van stijlen, Thema's of andere opmaakprofielen weergeven, of u kunt de lijst uitvouwen om alle miniaturen weer te geven. Voor sommige uitgebreide lijsten zijn er extra menu-items aan de onderkant. Voer de volgende stappen uit om een voorbeeld te bekijken.
-
Ga naar het tabblad ontwerpen en klik op de pijl-rechts

-
Als u de lijst wilt uitvouwen om alle thema's te kunnen zien, wijst u een thema aan en klikt u vervolgens op

-
Als u wilt zoeken naar meer Thema's, klikt u onder in de uitgevouwen lijst op Thema's zoeken.
-
Klik op Huidig thema opslaan om een thema op te slaan in de map Thema's of op een locatie die u kiest.
Wanneer u vormen, grafieken, afbeeldingen, films of andere objecten invoegt, worden extra tabbladen weergegeven, die u kunt gebruiken om deze objecten op te maken. Als u bijvoorbeeld een vorm invoegt, is de vormopmaak. Als u wilt zien hoe dit werkt, voert u de volgende stappen uit.
-
Klik op het tabblad Invoegen op vormen

-
Selecteer de gewenste vorm.
-
Plaats de muisaanwijzer op de positie waar u de vorm wilt invoegen, houd de muisknop ingedrukt en sleep de aanwijzer totdat de vorm het gewenste formaat heeft.
-
Klik op de vorm en klik vervolgens op het tabblad opmaak van vorm .
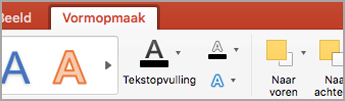
-
Gebruik de knoppen, snelmenu's en galerieën om opmaak op de vorm toe te passen.
Aangezien het presentatievenster kleiner wordt, is het aantal items dat kan worden weergegeven op het lint eveneens gewijzigd. Zo worden minder miniatuurweergaven weergegeven of verandert een galerie waarin u kunt schuiven, in een knop. Als u wilt weten hoe dit werkt, neemt u de volgende stappen.
-
Tel hoeveel miniaturen van Thema's op het tabblad ontwerpen zijn weergegeven.
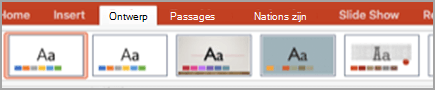
-
Maak het venster kleiner.
-
Op het tabblad ontwerpen wordt één uitvouwbare knop weergegeven in plaats van afzonderlijke stijlen.
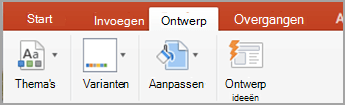
-
Wis het vinkje in het menubeeld .
Excel
|
Uitgevouwen lint |
Samengevouwen lint |
Ga op één van de volgende manieren te werk:
-
Als u meer van de werkmap wilt weergeven, kunt u het lint minimaliseren, zodat alleen de tabbladen worden weergegeven. Klik rechts in het lint op

-
Als u het lint wilt uitvouwen, klikt u aan de rechterkant van het lint op

Op het lint kunt u verschillende miniaturen van stijlen, Thema's of andere opmaakprofielen weergeven, of u kunt de lijst uitvouwen om alle miniaturen weer te geven. Voor sommige uitgebreide lijsten zijn er extra menu-items aan de onderkant. Voer de volgende stappen uit om een voorbeeld te bekijken.
-
Ga naar het tabblad pagina-indeling en klik op de pijl-omlaag naast Thema's om beschikbare Thema's weer te geven.
-
Klik op Thema's zoeken om andere Thema's weer te geven die u mogelijk hebt opgeslagen.
-
Klik op Huidig thema opslaan om een thema op te slaan in de map Thema's of op een locatie die u kiest.
Wanneer u vormen, grafieken, afbeeldingen of andere objecten invoegt, worden er extra tabbladen weergegeven die u kunt gebruiken om deze objecten op te maken. Als u bijvoorbeeld een vorm invoegt, wordt het tabblad opmaak van shape weergegeven. Als u wilt zien hoe dit werkt, voert u de volgende stappen uit.
-
Klik op het tabblad Invoegen op vormen

-
Selecteer de gewenste vorm.
-
Wijs in het document de plaats aan waar u de vorm wilt invoegen, houd de muisknop ingedrukt en sleep de aanwijzer totdat de vorm het gewenste formaat heeft.
-
Klik op de vorm en klik vervolgens op het tabblad opmaak van vorm .
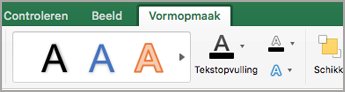
-
Gebruik de knoppen, snelmenu's en galerieën om opmaak op de vorm toe te passen.
Aangezien het werkmapvenster kleiner wordt, is het aantal items dat kan worden weergegeven op het lint eveneens gewijzigd. Zo worden minder miniatuurweergaven weergegeven of verandert een galerie waarin u kunt schuiven, in een knop. Als u wilt weten hoe dit werkt, neemt u de volgende stappen.
-
Tel hoeveel miniaturen van formules op het tabblad formules worden weergegeven.

-
Maak het venster kleiner.
-
Op het tabblad formules worden de knop uitvouwbare functiebibliotheek vervangen door de miniaturen. Klik op deze knop om de formules te zien.
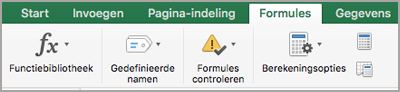
-
Wis het vinkje in het menubeeld .
Zie ook
Word
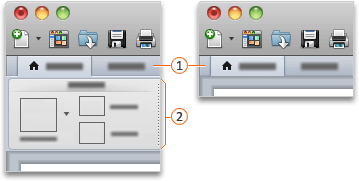


Ga op één van de volgende manieren te werk:
-
Als u een groter deel van het document wilt weergeven, kunt u het lint minimaliseren, zodat alleen de tabbladen zichtbaar zijn. Klik rechts in het lint op

-
Als u het lint wilt uitvouwen, klikt u aan de rechterkant van het lint op

Op het lint kunt u verschillende miniaturen van stijlen, Thema's of andere opmaakprofielen weergeven, of u kunt de lijst uitvouwen om alle miniaturen weer te geven. Voor sommige uitgebreide lijsten zijn er extra menu-items aan de onderkant. Voer de volgende stappen uit om een voorbeeld te bekijken.
-
Klik op het tabblad Start onder stijlenop de pijl-rechts

-
Als u de lijst wilt uitvouwen om alle stijlen te kunnen zien, wijst u een stijl aan en klikt u vervolgens op

Wanneer u vormen, grafieken, afbeeldingen, films of andere objecten invoegt, worden extra tabbladen weergegeven, die u kunt gebruiken om deze objecten op te maken. Als u bijvoorbeeld een vorm invoegt, verschijnt het tabblad opmaak naast het tabblad Start . Als u wilt zien hoe dit werkt, voert u de volgende stappen uit.
-
Klik op het tabblad Start onder Invoegen op Vorm.
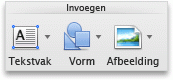
-
Plaats de aanwijzer in het snelmenu op Rechthoeken en klik vervolgens op de gewenste rechthoekstijl.
-
Wijs in het document de plaats aan waar u de vorm wilt invoegen, houd de muisknop ingedrukt en sleep de aanwijzer totdat de vorm het gewenste formaat heeft.
-
Klik op de vorm en klik vervolgens op het tabblad Opmaak.
-
Gebruik de knoppen, snelmenu's en galerieën om opmaak op de vorm toe te passen.
Als u het documentvenster kleiner maakt, verandert het aantal items dat in het lint wordt weergegeven. Zo worden minder miniatuurweergaven weergegeven of verandert een galerie waarin u kunt schuiven, in een knop. Als u wilt weten hoe dit werkt, neemt u de volgende stappen.
-
Tel hoeveel miniaturen van stijlen op het tabblad Start onder Stijlen worden weergegeven.
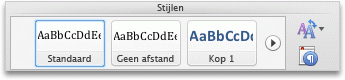
-
Maak het venster kleiner.
-
Het aantal miniaturen van stijlen op het tabblad Start onder Stijlen wordt kleiner.
-
Klik rechts in het lint op

-
Schakel het selectievakje Het lint inschakelen onder Algemeen uit.
PowerPoint
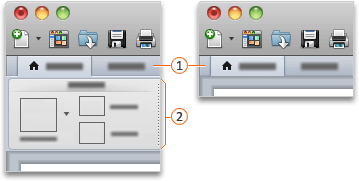


Ga op één van de volgende manieren te werk:
-
Als u een groter deel van het document wilt weergeven, kunt u het lint minimaliseren, zodat alleen de tabbladen worden weergegeven, aan de rechterkant van het lint, op

-
Als u het lint wilt uitvouwen, klikt u aan de rechterkant van het lint op

Op het lint kunt u verschillende miniaturen van stijlen, Thema's of andere opmaakprofielen weergeven, of u kunt de lijst uitvouwen om alle miniaturen weer te geven. Voor sommige uitgebreide lijsten zijn er extra menu-items aan de onderkant. Voer de volgende stappen uit om een voorbeeld te bekijken.
-
Klik op het tabblad Thema's onder Thema'sop de pijl-rechts

-
Als u de lijst wilt uitvouwen om alle thema's te kunnen zien, wijst u een thema aan en klikt u vervolgens op

-
Als u wilt zoeken naar meer thema's, klikt u onder in de uitgevouwen lijst op Bladeren door thema's.
Wanneer u vormen, grafieken, afbeeldingen, films of andere objecten invoegt, worden extra tabbladen weergegeven, die u kunt gebruiken om deze objecten op te maken. Als u bijvoorbeeld een vorm invoegt, verschijnt het tabblad opmaak naast het tabblad Start . Als u wilt zien hoe dit werkt, voert u de volgende stappen uit.
-
Klik op het tabblad Start onder Invoegen op Vorm.
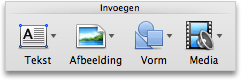
-
Plaats de aanwijzer in het snelmenu op Rechthoeken en klik vervolgens op de gewenste rechthoekstijl.
-
Wijs in het document de plaats aan waar u de vorm wilt invoegen, houd de muisknop ingedrukt en sleep de aanwijzer totdat de vorm het gewenste formaat heeft.
-
Klik op de vorm en klik vervolgens op het tabblad Opmaak.
-
Gebruik de knoppen, snelmenu's en galerieën om opmaak op de vorm toe te passen.
Als u het documentvenster kleiner maakt, verandert het aantal items dat in het lint wordt weergegeven. Zo worden minder miniatuurweergaven weergegeven of verandert een galerie waarin u kunt schuiven, in een knop. Als u wilt weten hoe dit werkt, neemt u de volgende stappen.
-
Tel hoeveel miniaturen van thema’s op het tabblad Thema's onder Thema's worden weergegeven.
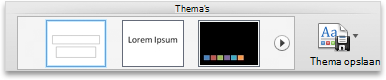
-
Maak het venster kleiner.
-
Het aantal miniaturen van thema's op het tabblad Thema's onder Thema's wordt kleiner.
-
Klik rechts in het lint op

-
Schakel het selectievakje Het lint inschakelen onder Algemeen uit.
Excel
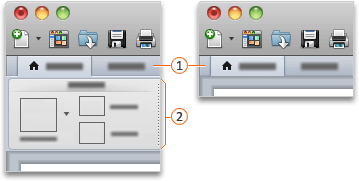


Ga op één van de volgende manieren te werk:
-
Als u een groter deel van het document wilt weergeven, kunt u het lint minimaliseren, zodat alleen de tabbladen zichtbaar zijn. Klik rechts in het lint op

-
Als u het lint wilt uitvouwen, klikt u aan de rechterkant van het lint op

Op het lint kunt u verschillende miniaturen van stijlen, Thema's of andere opmaakprofielen weergeven, of u kunt de lijst uitvouwen om alle miniaturen weer te geven. Voor sommige uitgebreide lijsten zijn er extra menu-items aan de onderkant. Voer de volgende stappen uit om een voorbeeld te bekijken.
-
Klik op het tabblad Start onder opmaakop de pijl-rechts

-
Als u de lijst wilt uitvouwen om alle opmaakmogelijkheden te kunnen zien, wijst u een opmaakmogelijkheid aan en klikt u vervolgens op

-
Als u een nieuwe celstijl wilt maken, klikt u onder in de uitgevouwen lijst op Nieuwe celstijl.
Wanneer u vormen, grafieken, afbeeldingen, films of andere objecten invoegt, worden extra tabbladen weergegeven, die u kunt gebruiken om deze objecten op te maken. Als u bijvoorbeeld een vorm invoegt, verschijnt het tabblad opmaak naast het tabblad Start . Als u wilt zien hoe dit werkt, voert u de volgende stappen uit.
-
Klik in de werkbalk Standaard op Mediabrowser weergeven of verbergen

-
Klik op Vormen

-
Klik op de vorm die u wilt gebruiken.
-
Wijs in het document de plaats aan waar u de vorm wilt invoegen, houd de muisknop ingedrukt en sleep de aanwijzer totdat de vorm het gewenste formaat heeft.
-
Klik op de vorm en klik vervolgens op het tabblad Opmaak.
-
Gebruik de knoppen, snelmenu's en galerieën om opmaak op de vorm toe te passen.
Als u het documentvenster kleiner maakt, verandert het aantal items dat in het lint wordt weergegeven. Zo worden minder miniatuurweergaven weergegeven of verandert een galerie waarin u kunt schuiven, in een knop. Als u wilt weten hoe dit werkt, neemt u de volgende stappen.
-
Tel hoeveel miniaturen van opmaakmogelijkheden op het tabblad Start onder Opmaak worden weergegeven.

-
Maak het venster kleiner.
-
De miniaturen op het tabblad Start onder Opmaak veranderen in stijlen.
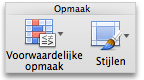
-
Klik rechts in het lint op

-
Schakel het selectievakje Het lint inschakelen onder Algemeen uit.