Wanneer u Office-apps op uw mobiele apparaat gebruikt, worden de wijzigingen die u aanbrengt, automatisch opgeslagen op de Cloud locatie van uw keuze. Terwijl u in het bestand werkt, worden uw wijzigingen automatisch opgeslagen voor u en worden uw documenten regelmatig opgeslagen, zelfs als u offline bent.
Opmerking: Telkens wanneer wijzigingen automatisch worden opgeslagen, ziet u de status in de titel van het bestand.
Op uw Android-apparaat kunt u opgeven waar het bestand moet worden opgeslagen, de naam van een bestand wijzigen en desgewenst de functie automatisch opslaan uitschakelen.
Wanneer u een bestand maakt, ziet u opties voor de locatie waarop u het bestand kunt opslaan.
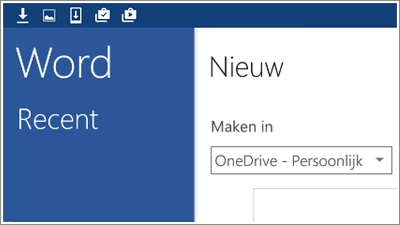
U kunt de locatie van uw bestand wijzigen, zelfs nadat dit is gemaakt.
-
Tik op Bestand > Opslaan als.
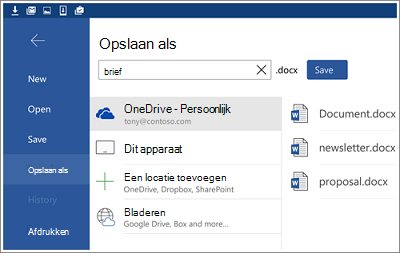
-
Tik op de nieuwe locatie van het bestand en tik vervolgens op Opslaan.
Terwijl u aan het bestand werkt, worden de wijzigingen automatisch opgeslagen. Wanneer de optie voor automatisch opslaan is ingeschakeld, wordt de knop Opslaan niet weergegeven in de koptekst. Als u liever niet automatisch opslaan van Office hebt, kunt u deze instelling uitschakelen en handmatig opslaan.
-
Tik op Bestand > Opslaan.
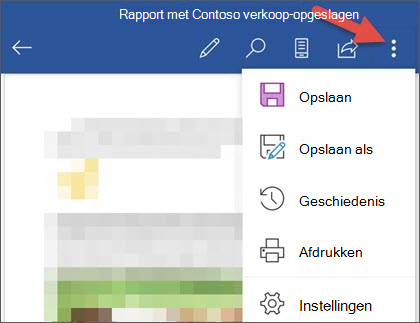
-
Beweeg de schuifregelaar voor Automatisch opslaan naar de positie Uit.
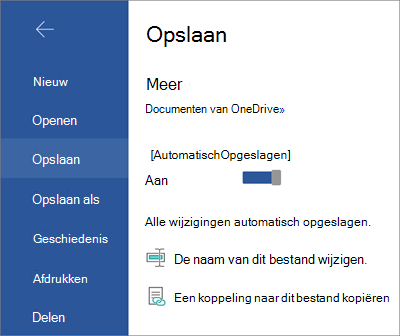
Wanneer automatisch opslaan is uitgeschakeld, ziet u de knop Opslaan in de kop van het bestand.
Wanneer u de eerste keer bestanden maakt, worden deze automatisch opgeslagen in Office, wat betekent dat u ook een naam opgeeft. U kunt de titel van het bestand op elk moment wijzigen door op de titel van het bestand te tikken en een nieuwe naam te typen.
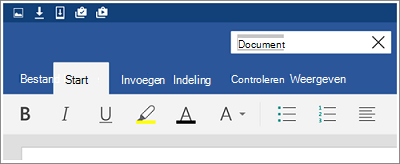
U kunt ook een kopie van het bestand opslaan en hieraan een nieuwe naam geven.
-
Tik op Bestand > Opslaan als.
-
Typ de nieuwe naam en tik op Opslaan.
U kunt op uw iPad of iPhone-apparaat opgeven waar het bestand moet worden opgeslagen, de naam van het bestand wijzigen en desgewenst de functie voor automatisch opslaan uitschakelen.
Wanneer u een bestand maakt, ziet u opties voor de locatie waarop u het bestand kunt opslaan.
-
Tik op het pictogrambestand en tik vervolgens op naam.
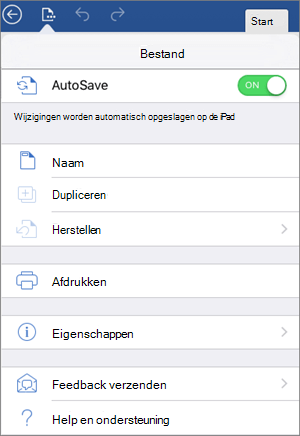
-
Voer in het vak Naam een naam voor het bestand in.
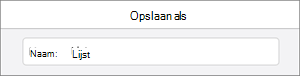
-
Selecteer een locatie voor het bestand.
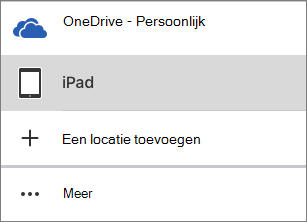
-
Tik in de rechter bovenhoek op Opslaan.
U kunt het bestand verplaatsen naar de Cloud nadat u het lokaal hebt gemaakt.
-
Open het bestand en tik op de pijl terug.
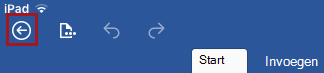
-
Tik op het pictogrambestand en tik vervolgens op verplaatsen naar Cloud.
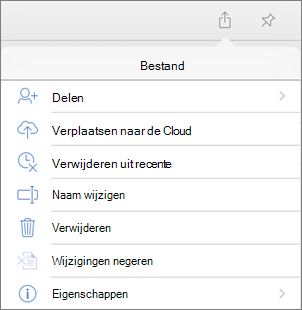
-
Selecteer een Cloud locatie.
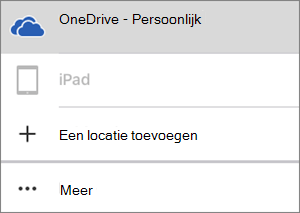
-
Tik in de rechterbovenhoek op verplaatsen.
Terwijl u aan het bestand werkt, worden de wijzigingen automatisch opgeslagen. Wanneer de optie voor automatisch opslaan is ingeschakeld, wordt de knop Opslaan niet weergegeven in het menu bestand. Als u liever niet automatisch opslaan van Office hebt, kunt u deze instelling uitschakelen en handmatig opslaan.
-
Tik op het bestandspictogram.
-
Zet de schuifregelaar voor automatisch opslaan naar uit.
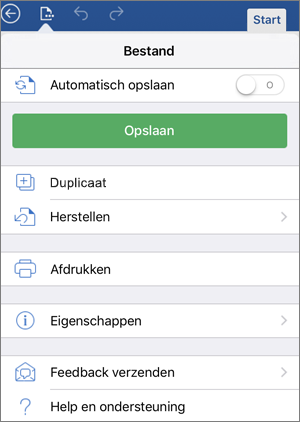
Wanneer automatisch opslaan is uitgeschakeld, ziet u de knop Opslaan in het menu bestand .
Wanneer u de eerste keer bestanden maakt, worden deze automatisch opgeslagen in Office, wat betekent dat u ook een naam opgeeft. U kunt die naam op elk moment wijzigen.
-
Open het bestand en tik op de pijl terug.
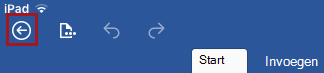
-
Tik op het pictogrambestand en tik vervolgens op naam wijzigen.
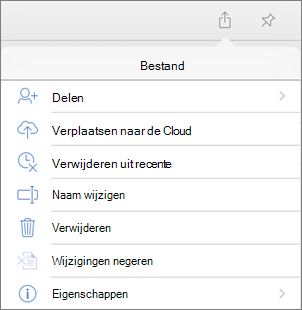
-
Typ een nieuwe naam voor het bestand.
-
Tik in de rechterbovenhoek op naam wijzigen.
U kunt ook een kopie van het bestand opslaan en hieraan een nieuwe naam geven.
-
Tik op het pictogrambestand en tik vervolgens op dupliceren.
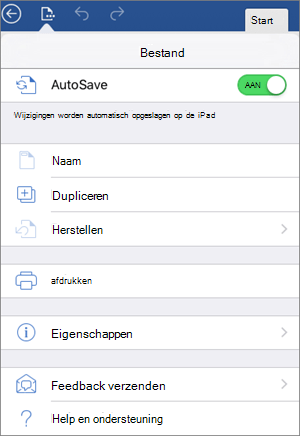
-
Typ in het vak naam de nieuwe naam.
-
Tik op een locatie voor het nieuwe bestand.
-
Tik in de rechterbovenhoek op dupliceren.
Op uw Windows-apparaat kunt u kiezen waar u het bestand wilt opslaan of een andere naam wilt geven.
Wanneer u een bestand maakt, ziet u opties voor de locatie waarop u het bestand kunt opslaan.
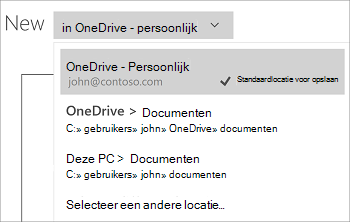
U kunt de locatie van uw bestand wijzigen, zelfs nadat dit is gemaakt.
-
Tik op Bestand > Opslaan.
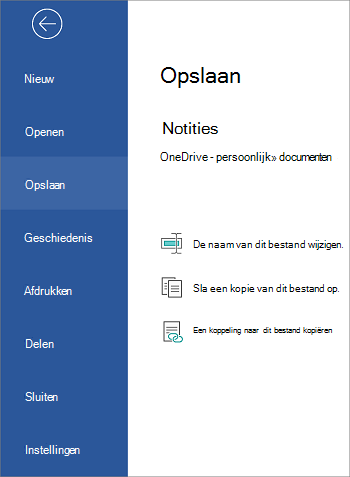
-
Tik op Een kopie van dit bestand opslaan.
-
Tik op de nieuwe locatie van het bestand. Als u wilt, kunt u een nieuwe naam opgeven.
-
Tik op een kopie opslaan. (Tik op uw Windows Phone op het pictogram opslaan.)
Wanneer u de eerste keer bestanden maakt, worden deze automatisch opgeslagen in Office, wat betekent dat u ook een naam opgeeft. U kunt de titel van het bestand op elk moment wijzigen door op de titel van het bestand te tikken en een nieuwe naam te typen.
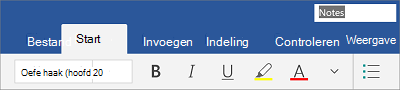
U kunt ook een kopie van het bestand opslaan en hieraan een nieuwe naam geven.
-
Tik op Bestand > Opslaan.
-
Tik op de naam van dit bestand wijzigen.
-
Typ de nieuwe naam en tik op Opslaan. (Tik op uw Windows Phone op de Enter-toets.)










