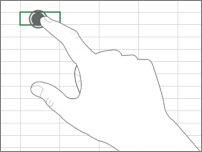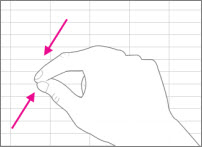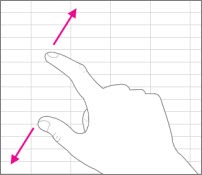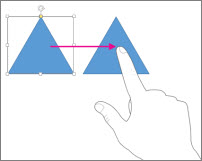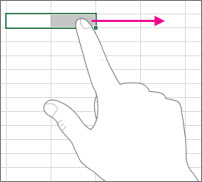Opmerking: We willen u graag zo snel mogelijk de meest recente Help-inhoud in uw eigen taal bieden. Deze pagina is automatisch vertaald en kan grammaticale fouten of onnauwkeurigheden bevatten. Wij hopen dat deze inhoud nuttig voor u is. Kunt u ons onder aan deze pagina laten weten of de informatie nuttig voor u was? Hier is het Engelstalige artikel ter referentie.
Als u nog niet eerder met Office in Windows op een drukgevoelig beeldscherm hebt gebruikt, kunt zal het leren van een paar bewegingen u snel aan de slag.
De basisbewegingen:
|
Tikken |
|
|
Knijpen |
|
|
Spreiden |
|
|
Schuiven |
|
|
Vegen |
|
Hier ziet u hoe het werkt in Office.
In een Office-programma
|
Gewenste bewerking |
Handeling |
|
Overschakelen naar de weergave op het volledige scherm |
Tik op de knop Modus Volledig scherm op de titelbalk. U kunt ook op de knop Weergaveopties voor lint op de titelbalk tikken en vervolgens op Lint automatisch verbergen tikken. |
|
Overschakelen naar de standaardweergave |
Tik op de drie puntjes boven aan het scherm en tik vervolgens op de knop Volledig scherm afsluiten. U kunt ook eerst op de knop Weergaveopties voor lint tikken en vervolgens op Tabbladen en opdrachten weergeven. |
|
De aanraakmodus inschakelen |
Tik op de knop Aanraakmodus op de werkbalk Snelle toegang. U kunt ook op het handpictogram Aanraakmodus/Muismodus op de werkbalk Snelle toegang tikken en dan op Aanraken tikken. (Als u het handpictogram Aanraakmodus/Muismodus niet ziet, kunt u het toevoegen aan de werkbalk Snelle toegang. Raadpleeg hiervoor de instructies voor het aanpassen van de werkbalk Snelle toegang.) |
|
De aanraakmodus uitschakelen |
Tik op de knop Aanraakmodus op de werkbalk Snelle toegang. U kunt ook op het handpictogram Aanraakmodus/Muismodus op de werkbalk Snelle toegang tikken en dan op Muis tikken. |
|
De werkbalk Snelle toegang aanpassen |
Plaats uw vinger wat langer op een knop op de werkbalk Snelle toegang en laat de knop dan weer los. Maak vervolgens een keuze in het menu dat verschijnt. |
Het schermtoetsenbord gebruiken
|
Gewenste bewerking |
Handeling |
|
Het schermtoetsenbord weergeven |
Tik op de knop Schermtoetsenbord op de taakbalk. |
|
Het schermtoetsenbord verbergen |
Tik op de knop X op het schermtoetsenbord. |
|
Het schermtoetsenbord vastzetten |
Tik op Vastzetten op het schermtoetsenbord, zodat het toetsenbord geopend blijft. |
|
Het schermtoetsenbord loskoppelen |
Tik op Loskoppelen op het schermtoetsenbord. |
Navigeren door een bestand
|
Als u dit wilt doen |
Handeling |
|
Door het document schuiven |
Plaats uw vinger in het document en schuif omhoog of omlaag. |
|
Inzoomen |
Spreid twee vingers. |
|
uitzoomen |
Plaats uw duim en wijsvinger op enige afstand van elkaar op het scherm en maak een knijpbeweging (beweeg ze naar elkaar toe). |
Iets selecteren
|
Als u dit wilt doen |
Handeling |
|
De cursor plaatsen |
Tik in het bestand. |
|
Tekst selecteren |
Tik in de tekst en sleep de selectiegreep. |
|
Tekst opmaken |
Tik op de geselecteerde tekst en tik vervolgens op een opmaakoptie op de miniwerkbalk. |
Werken met vormen en objecten
|
Bewerking |
Handeling |
|
Verplaatsen |
Plaats uw vinger op het object en verschuif het object. |
|
Formaat wijzigen |
Tik op het object en sleep vervolgens de formaatgrepen van het object. |
|
Draaien |
Tik op het object en sleep vervolgens de draaigreep van het object. |
In Excel
|
Gewenste bewerking |
Handeling |
|
Gegevens in een cel bewerken |
Dubbeltik op de cel. |
|
Een gegevensbereik selecteren |
Tik op een cel en sleep de selectiegreep. |
|
De inhoud van een cel wissen |
Tik op een cel om deze te selecteren en tik normaals erop om de miniwerkbalk weer te geven. Tik daarna op Wissen. |
In PowerPoint
|
Gewenste bewerking |
Handeling |
|
Inzoomen op een dia in de diavoorstellingsweergave |
Spreid twee vingers. |
|
Uitzoomen op een dia in de diavoorstellingsweergave |
Plaats uw duim en wijsvinger op enige afstand van elkaar op het scherm en maak een knijpbeweging (beweeg ze naar elkaar toe). |
|
Besturingselementen weergeven in de diavoorstellingsweergave |
Tik op een dia. |
|
Naar de volgende of vorige dia in de normale weergave |
Veeg snel verticaal over de dia of tik op de miniatuur van de dia in het deelvenster Miniaturen. |
|
Meerdere dia's selecteren |
Veeg in het deelvenster Miniaturen of in de diasorteerderweergave horizontaal over elke dia totdat de kleur van de miniatuurrand verandert. |
|
De volgorde van dia's wijzigen |
Sleep een dia horizontaal uit het deelvenster Miniaturen en zet deze neer op de nieuwe locatie. |
|
Meerdere objecten selecteren |
Tik op een object om dit te selecteren, houd vast en tik ondertussen op de andere objecten. |
|
De tekst in een object bewerken |
Dubbeltik op de tekst. |
De weergave-instelling wijzigen
|
Gewenste bewerking |
Handeling |
|
Tekst en objecten groter maken |
Veeg, tik op Start, veeg omhoog, tik op Alle apps, tik op Configuratiescherm (onder Windows System), tik op Vormgeving en persoonlijke instellingen, tik op Weergave en tik op Normaal - 125%. |