Opmerking: We willen u graag zo snel mogelijk de meest recente Help-inhoud in uw eigen taal bieden. Deze pagina is automatisch vertaald en kan grammaticale fouten of onnauwkeurigheden bevatten. Wij hopen dat deze inhoud nuttig voor u is. Kunt u ons onder aan deze pagina laten weten of de informatie nuttig voor u was? Hier is het Engelstalige artikel ter referentie.
Gebruik Microsoft Office Web Apps in SharePoint door documenten op te slaan in uw SharePoint-bibliotheek. Open de documenten vervolgens in uw webbrowser om deze te bekijken en te bewerken.
Opmerking: Als u de SharePoint-installatie van uw organisatie beheert, raadpleegt u Office Web Apps implementeren op de Microsoft TechNet-website voor informatie over het installeren en configureren van Office Web Apps.
In dit artikel
Een document opslaan in een SharePoint-bibliotheek
U kunt beginnen met de SharePoint-pagina in uw browser en een document uploaden vanaf uw computer of u kunt beginnen met Microsoft Office 2010. Als u geen Office-bureaubladtoepassing hebt, kunt u vanuit de browser een nieuw document maken in de SharePoint-bibliotheek.
Beginnen met de SharePoint-pagina in de browser
-
Ga naar een documentbibliotheek, zoals Gedeelde documenten, op uw SharePoint-site.
-
Klik op het tabblad Documenten van het tabblad Hulpmiddelen voor bibliotheken op de pijl onder Document uploaden.
-
Klik op Document uploaden of klik op Meerdere documenten uploaden, afhankelijk van wat u wilt doen.
Beginnen met Office 2010
De stappen voor het opslaan van een document in een SharePoint-bibliotheek zijn afhankelijk van het Office-programma dat u gebruikt.
In Word 2010, Excel 2010 of PowerPoint 2010
-
Open het document in Microsoft Word 2010, Microsoft Excel 2010 of Microsoft PowerPoint 2010.
-
Klik op het tabblad Bestand.
-
Klik op Opslaan en verzenden en vervolgens op Opslaan in SharePoint.
-
Klik op Zoeken naar een locatie en ga naar de SharePoint-site.
Opmerking: Als u het document opslaat op een SharePoint-locatie die u al eerder hebt gebruikt, dubbelklikt u op de naam.
-
Typ in het vak Bestandsnaam het webadres van de documentbibliotheek, zoals http://fabrikam/gedeelde documenten, en druk op Enter.
-
Typ een naam voor het document en klik op Opslaan.
In OneNote 2010
-
Open uw notitieblok in Microsoft OneNote 2010.
-
Klik op het tabblad Bestand en klik vervolgens op Delen.
-
Klik op het notitieblok dat u wilt opslaan.
-
Klik op Netwerk en klik op een documentbibliotheek in de lijst met locaties. Als de gewenste documentbibliotheek niet wordt weergegeven, klikt u op Bladeren om hiernaar te zoeken.
-
Klik op Notitieblok delen.
-
In OneNote kunt u een koppeling naar het notitieblok verzenden. Klik desgewenst op Een koppeling per e-mail verzenden en stel een e-mailbericht samen. Met de ene koppeling in het bericht wordt het notitieblok geopend in de bureaubladtoepassing OneNote, terwijl met de andere koppeling het notitieblok wordt geopend in OneNote Web App.
Beginnen op een computer waarop Office niet is geïnstalleerd
Als de Office-bureaubladtoepassingen niet op uw computer zijn geïnstalleerd, kunt u Office Web Apps gebruiken om documenten te maken. Deze functie kan worden geconfigureerd door de beheerder van de documentbibliotheek op uw SharePoint-site.
-
Ga naar de documentbibliotheek op de SharePoint-site.
-
Klik op het tabblad Documenten van het tabblad Hulpmiddelen voor bibliotheken op de pijl onder Nieuw document.
-
Klik op het type document dat u wilt maken. De beschikbare opties kunnen worden aangepast door de beheerder van de bibliotheek.
-
Typ een naam voor het document en klik op OK. Het document wordt geopend in de juiste Web App.
Documenten openen om deze te bekijken of te bewerken in Office Web Apps
Als u een document wilt openen in Office Web Apps, gaat u naar een documentbibliotheek op uw SharePoint-site en klikt u op de koppeling van het document. Het document wordt geopend in de juiste Web App.
Als u wordt gevraagd te kiezen tussen Alleen-lezen en Bewerken, is de bibliotheek niet geconfigureerd voor het uitvoeren van Office Web Apps door te klikken op de documentkoppeling. Ga in plaats daarvan als volgt te werk:
Plaats de muisaanwijzer op de naam van het document totdat een pijl-omlaag wordt weergegeven en klik op de pijl.
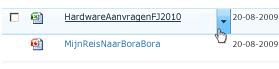
In het menu dat wordt weergegeven, klikt u op Weergeven in Browser om het document te lezen of klikt u op Bewerken in Browser om het document te bewerken.
Meer informatie
Voor meer informatie over het gebruik van de Web-Apps in SharePoint raadpleegt u de volgende onderwerpen:










