SharePoint Server 2016 ontwikkelt zich met functies die zijn ontworpen om vertrouwd en intuïtief te zijn, en zijn zodanig gebouwd dat ze aansluiten op de manier waarop u werkt. Om te beginnen met de Openbare update voor november 2016 voor SharePoint Server 2016 (Feature Pack 1): we nemen wat we leren mee tijdens de verbetering van Microsoft 365 en introduceren het in SharePoint Server. Hier volgt een overzicht van enkele van de nieuwe en verbeterde functies in SharePoint Server 2016.
Opmerking: Bent u een IT-professional? Zie New and improved features for IT Pros (Engelstalig).
Moderne OneDrive-beleving
De Openbare update voor november 2016 voor SharePoint Server 2016 (Feature Pack 1) brengt de moderne OneDrive-beleving naar SharePoint Server 2016. Dat betekent dat OneDrive voor werk of school het bijgewerkte uiterlijk en de bijgewerkte functionaliteiten krijgt van Microsoft 365. De opdrachten om dingen te doen, zoals uploaden, delen en synchroniseren, bevinden zich nu bijna boven aan de pagina. U kunt nu in ondersteunde browsers, zoals Microsoft Edge en Google Chrome, zowel mappen als bestanden uploaden via het menu Uploaden.
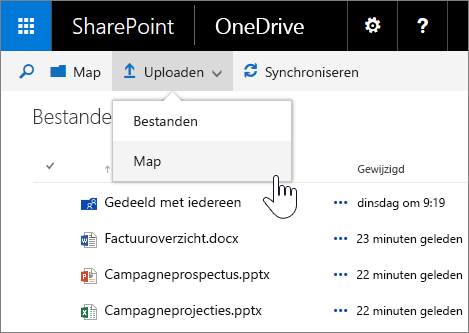
U ziet nu een weergaveselectie waarmee u kunt wisselen tussen de lijstweergave en miniatuurweergave. Het pictogram Informatie opent het detailvenster, waarin u recente activiteiten van bestanden kunt zien, bestanden kunt delen, kunt zien met wie u deelt, en nog veel meer.
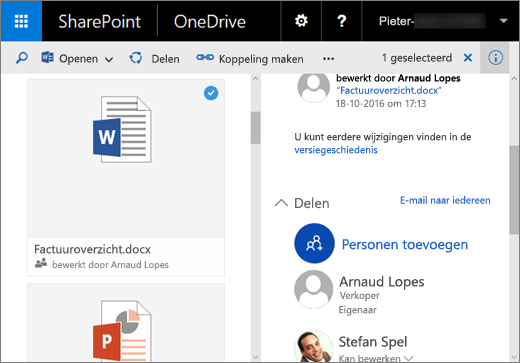
Ook kunt u nu afbeeldingen en video’s in de OneDrive-beleving openen en pijltoetsen gebruiken om voorbeelden te bekijken van alle ondersteunde bestanden in een map. Dit is een geweldige manier om snel alle bestanden in een map te bekijken.
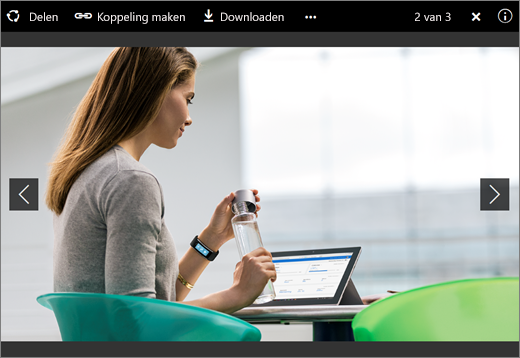
Opmerking: Wanneer u de moderne OneDrive-beleving niet ziet, is het Feature Pack nog niet toegepast. U kunt dan wel de rest van de functies zien die in dit artikel zijn genoemd.
Mobiele SharePoint-apps
De mobiele SharePoint-apps bieden u een nieuwe manier om toegang te krijgen tot intranetinhoud op uw apparaten. U kunt de app via de App Store op uw apparaat downloaden en installeren. Nadat u zich hebt aangemeld bij SharePoint Server 2016, kunt u door SharePoint-sites navigeren, koppelingen weergeven die uw organisatie heeft gemarkeerd als belangrijk, profielen van personen weergeven en personen, sites en documenten zoeken.
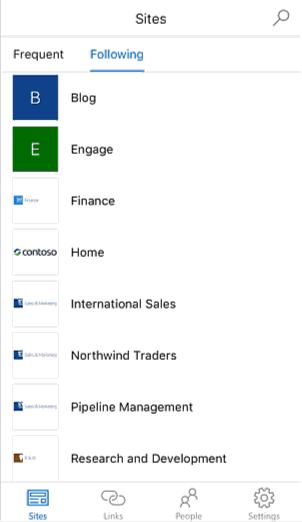
De mobiele SharePoint-app voor iOS is nu beschikbaar via de Apple App Store. Binnenkort volgen apps voor Windows en Android.
Verbeterde ondersteuning voor mobiele browsers
In mobiele browsers bieden SharePoint Server 2016-sites een consistente ervaring op alle schermen en apparaten. Wanneer u een browser op een mobiel apparaat gebruikt om uw sites te openen, kunt u eenvoudiger browsen door uw sites, subsites en inhoud op deze sites via weergaven met aanraakfunctionaliteit. U kunt bijvoorbeeld op tegels of koppelingen naar uw bibliotheken tikken, bestanden openen, naar andere sites navigeren en snel OneDrive openen.
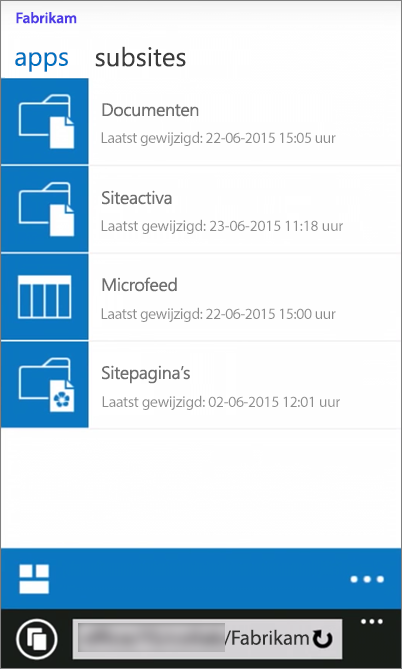
U kunt ook van de mobiele weergave overschakelen naar de volledige webweergave die u op een desktopcomputer ziet.
Eenvoudigere navigatie en opdrachten
We maken gebruik van wat we leren terwijl we SharePoint in Microsoft 365 verbeteren en we nemen de eenvoudigere navigatie en opdrachten op in SharePoint Server 2016.
Startprogramma voor apps Met het startprogramma voor apps hebt u overal in SharePoint toegang tot uw apps. Gebruik het startprogramma voor apps om snel een toepassing te starten, door sites te navigeren en uw persoonlijke bestanden te openen. Als u klikt (of tikt) op het pictogram van het startprogramma voor apps 
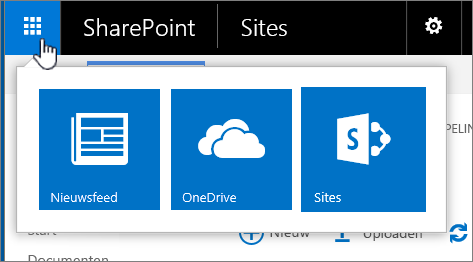
Nieuwe besturingselementen voor sitebibliotheken en OneDrive voor werk of school Klik op een besturingselement om een map te maken, bestanden te uploaden, uw bestanden te synchroniseren voor offlinegebruik en bestanden te delen.
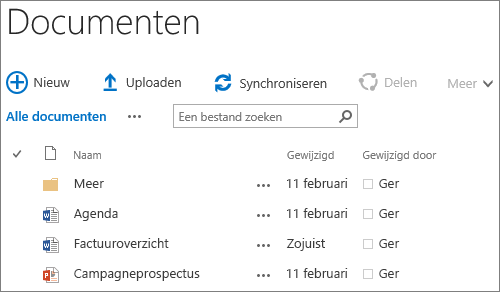
Pagina Sites vastmaken U kunt nu sites vastmaken die u op de pagina Sites ziet. Een vastgemaakte site ziet u boven in de lijst met sites die u volgt.
Verbeterde functies voor delen
SharePoint Server 2016 heeft de volgende verbeterde functies voor delen:
Eenvoudig en natuurlijk sites delen Klik op de knop Delen rechtsboven op een pagina, voer de naam in van personen met wie u wilt delen en druk op Enter. Dat is alles, u bent klaar!
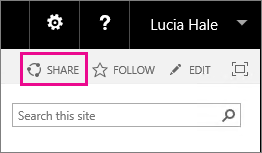
De personen met wie u hebt gedeeld, ontvangen een uitnodiging per e-mail met een koppeling naar de site. In SharePoint worden nog steeds krachtige concepten gebruikt, zoals machtigingsniveaus, groepen en overname, om deze ervaring te verbeteren, maar u hoeft deze concepten niet meer te begrijpen om alledaagse taken te kunnen uitvoeren, zoals het delen van een site. Als u sites deelt, moet u ook weten wie deze kunnen bekijken. Als u wilt weten wie al toegang heeft tot een bepaalde site, gaat u gewoon naar het menu Instellingen rechtsboven en klikt u op Gedeeld met. Nu ziet u de namen en foto's van personen die toegang tot de site hebben.
Leden kunnen delen Leden van een site kunnen de site delen, niet alleen site-eigenaren, zoals in eerdere versies van SharePoint. Gebruikers kunnen ook de machtiging die ze voor een bestand of map hebben, aan andere personen verlenen.
E-mailberichten delen U kunt e-mailberichten voor delen verzenden die een anonieme gastkoppeling bevatten. Interne personen kunnen op de gastkoppeling klikken en toegang krijgen tot de site of het document zonder zich aan te melden. Externe personen die een gastkoppeling ontvangen, krijgen een eenmalige toegangskoppeling waarmee ze toegang hebben tot de site of het document.
Het nieuwe dialoogvenster Delen U kunt een map maken en delen terwijl u deze maakt vanuit het nieuwe dialoogvenster Delen.
Nieuw ontwerp voor toegangsaanvragen Personen die niet mogen delen, kunnen de nieuwe stroom voor delen gebruiken om bij de beheerder aan te vragen of ze met bepaalde personen kunnen delen. De beheerder ontvangt een e-mailbericht waarin deze met één klik een toegangsaanvraag kan goedkeuren of weigeren.
Zie Maak kennis met Yammer voor meer informatie over delen.
Functies voor documentbibliotheken
De volgende toegankelijkheidsfuncties zijn nu beschikbaar om eenvoudiger te kunnen werken in documentbibliotheken:
-
Oriëntatiepunten aan een pagina voor eenvoudige navigatie en verbeteringen van de alternatieve tekst voor alle belangrijke navigatiekoppelingen.
-
Sneltoetsen voor het uitvoeren van de volgende taken zonder het lint te hoeven gebruiken:
Bewerking:
Druk op:
Een nieuw document maken
Alt+N
Een document bewerken
Alt+E
Een document uploaden
Alt+U
Een document beheren
Alt+M
Een document delen
Alt+S
Een document synchroniseren
Alt+Y
-
Focusverbeteringen, zoals de focus houden op vorige elementen en focusoverlapping.
-
Aankondigingen voor de uploadvoortgang.
-
Aankondigingen voor de bestandsnaam en bestandstypen tijdens het bladeren door mappen en bestandslijsten.
-
Bijschriften beter lezen.
-
Vast gebruik van kleuren voor weergaveoverschakeling.
-
Bijgewerkte Help-documentatie.
Zie Inleiding tot bibliotheken voor een goed overzicht van documentbibliotheken.
Meerdere bestanden uploaden, beter slepen en neerzetten U kunt meerdere bestanden uploaden met de opdracht Uploaden in een documentbibliotheek. Zie Bestanden uploaden naar een bibliotheek
Vernieuwde menu's, met snelmenu's U kunt nu met de rechtermuisknop op een bestand klikken om snel toegang te krijgen tot de opdrachten die u het meest gebruikt, zoals Downloaden, Openen, Delen, Naam wijzigen, Verwijderen en meer.
Voorbeelden van afbeeldingen en video's Bekijk snel een voorbeeld van afbeeldingen en video's die u uploadt naar een documentbibliotheek door deze aan te wijzen of erop te klikken. Zie Video, audio of afbeeldingen uploaden naar een activabibliotheek voor een overzicht van het uploaden van audio, video en foto’s.
Ondersteuning van de Open Document-indeling U kunt bestanden maken en opslaan in de ODF-bestandsindeling (Open Document Format) in een documentbibliotheek, zodat anderen deze kunnen bewerken in het gewenste programma. Zie Open Document-indeling instellen als standaardbestandssjabloon voor een bibliotheek voor meer informatie.
Verbeteringen in documentbeheer
|
Gebruik deze functie |
Als u dit wilt doen |
|
Ondersteuning voor grote bestanden |
Bestanden tot maximaal 10 GB uploaden en downloaden. Eerdere versies van SharePoint bieden geen ondersteuning voor het uploaden of downloaden van bestanden die groter zijn dan 2047 MB. |
|
Permanente URL's |
Hiermee blijven koppelingen behouden als u de naam van resource-URL's wijzigt of deze verplaatst. |
|
Ondersteuning voor speciale tekens in bestandsnamen |
U kunt gebruikmaken van speciale tekens, zoals &, ~, {, en }, in bestandsnamen met een GUID, voorlooppunten, of bestandsnamen die langer zijn dan 128 tekens. Opmerking: Tekens, zoals % en #, kunnen nog niet worden gebruikt in bestandsnamen. |
Gegevensverlies is in veel organisaties een probleem. Zie DLP-beleid maken in SharePoint Server 2016 voor het instellen van een beleid voor de preventie van gegevensverlies in uw SharePoint Server 2016-siteverzamelingen.
Verbeteringen in OneDrive voor werk of school
Nieuwe besturingselementen voor OneDrive voor werk of school Klik op een besturingselement om een map te maken, bestanden te uploaden, uw bestanden te synchroniseren voor offlinegebruik en bestanden te delen.
Gedeeld met mij In de nieuwe weergave Gedeeld met mij gaat u naar een lijst met mappen en bestanden die rechtstreeks met u zijn gedeeld.
Sitemappen In de nieuwe weergave Sitemappen gaat u rechtstreeks naar documentbibliotheken van sites die u volgt.
Prullenbak Met de nieuwe Prullenbak gaat u naar een lijst met mappen en bestanden die zijn verwijderd uit OneDrive voor werk of school. Zie De Prullenbak van een SharePoint Online-siteverzameling beheren voor meer informatie over de Prullenbak.










