
Opmerking: SkyDrive is nu OneDrive en SkyDrive Pro is nu OneDrive voor Bedrijven. Lees meer over deze wijziging op Van SkyDrive naar OneDrive.
Het eerste wat opvalt als u Excel opent is de gloednieuwe interface. Deze is niet alleen duidelijker, maar ook ontworpen om u te helpen snel professioneel ogende resultaten te bereiken. U treft veel nieuwe functies aan die u in staat stellen door de getallen heen te kijken en een meer overtuigende weergave van uw gegevens te maken om zo tot betere en beter onderlegde beslissingen te komen.
Tip: Zie Basistaken in Excel als u wilt leren hoe u snel aan de slag kunt om een basiswerkmap in Excel te maken.
De belangrijkste functies nader bekeken
Snel aan de slag
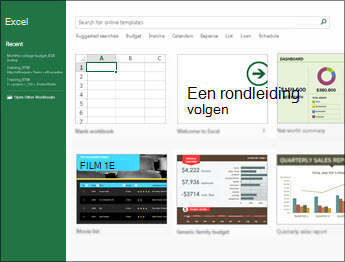
De meeste instellings- en ontwerpwerkzaamheden zijn al uitgevoerd in de sjablonen, zodat u zich op de gegevens kunt concentreren. Wanneer u Excel 2013 opent, ziet u bijvoorbeeld sjablonen voor budgetten, agenda's, formulieren en rapporten.
Directe gegevensanalyse
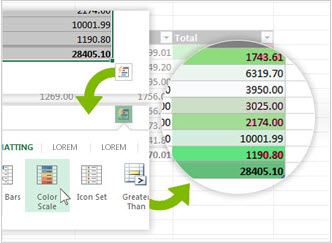
Met de nieuwe functie Snelle analyse kunt u gegevens in twee stappen of sneller in een grafiek of tabel plaatsen. Bekijk een voorbeeld van uw gegevens met voorwaardelijke opmaak, sparklines of grafieken en maak uw keuze met één klik definitief. Zie Gegevens direct analyseren om deze nieuwe functie te gebruiken.
Een volledige kolom snel met gegevens vullen
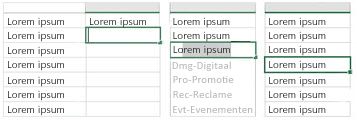
Snel aanvullen is een gegevensassistent die uw werk voor u afmaakt. Zodra duidelijk is wat u wilt doen, wordt door Snel aanvullen de rest van de gegevens in één keer aangevuld, op basis van het patroon waardoor deze gegevens worden herkend. Zie Een kolom met gegevens splitsen op basis van wat u typt voor meer informatie over het nut van deze functie.
Een juiste grafiek voor uw gegevens maken
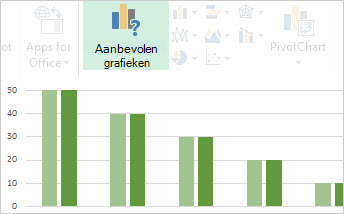
Met Grafiekaanbevelingen worden in Excel de meest geschikte grafieken aanbevolen voor uw gegevens. U kunt snel in een voorbeeld zien hoe deze gegevens eruitzien in verschillende grafieken en vervolgens eenvoudig de grafiek kiezen die de gewenste inzichten het beste weergeeft. Gebruik deze functie wanneer u stapsgewijs een grafiek maakt.
Gegevens in een tabel filteren met behulp van slicers
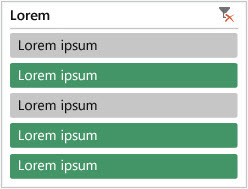
Voor de eerste keer in Excel 2010 kunt u gegevens in een draaitabel filteren met slicers, maar ook om gegevens in Excel-tabellen, querytabellen en andere gegevenstabellen te filteren. Voor het instellen en gebruiken van Slicers wordt het huidige filter eenvoudiger weergegeven, zodat u precies weet welke gegevens u bekijkt.
Eén werkmap, één venster
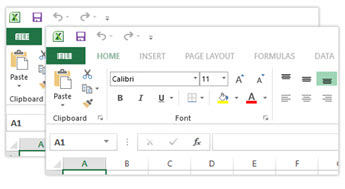
In Excel 2013 heeft elke werkmap een eigen venster, zodat u gemakkelijker met twee werkmappen tegelijk kunt werken. Dit maakt het leven ook eenvoudiger wanneer u gebruik maakt van twee beeldschermen.
Nieuwe Excel-functies
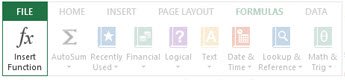
U treft hier verschillende nieuwe functies aan in de categorieën wiskundige en trigonometrische functies, statistische functies, technische functies, datum- en tijdfuncties, zoek- en verwijzingsfuncties, logische functies en tekstfuncties. Ook vindt u een aantal webfuncties voor verwijzingen naar bestaande webservices die REST-compatibel zijn (Representational State Transfer). Zie Nieuwe functies in Excel 2013 voor meer informatie.
Bestanden online opslaan en delen
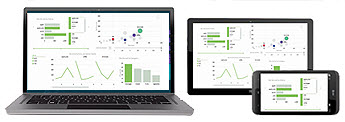
Excel maakt het eenvoudiger om uw werkmappen op te slaan op uw eigen onlinelocatie, zoals uw gratis OneDrive of de Microsoft 365 service van uw organisatie. Het is ook eenvoudiger om uw werkbladen te delen met anderen. Ongeacht het apparaat dat u gebruikt, of waar ze zich bevinden, werkt iedereen samen met de nieuwste versie van een werkblad, en u kunt zelfs in realtime samenwerken.
Werkbladgegevens insluiten in een webpagina
Als u een deel van uw werkblad wilt delen via het web, kunt u dit eenvoudig insluiten in uw webpagina. Andere personen kunnen vervolgens met de gegevens in Excel voor het web werken of de ingesloten gegevens in Excel openen.
Een Excel-werkblad delen in een onlinevergadering
Het maakt niet uit waar u zich bevindt en of u een smartphone, tablet, pc of een ander apparaat gebruikt, wanneer u Lync hebt geïnstalleerd, kunt u verbinding maken met een werkmap en deze delen tijdens een onlinevergadering.
In een nieuwe bestandsindeling opslaan
U kunt nu bestanden in de nieuwe bestandsindeling Strict Open XML Spreadsheet (*.XLSX) opslaan en openen. Met deze bestandsindeling kunt u ISO8601-datums lezen en schrijven om het schrikkeljaarprobleem voor het jaar 1900 op te lossen. Zie Een werkmap opslaan in een andere bestandsindeling voor meer informatie.
Nieuwe functies voor grafieken
Wijzigingen in het lint voor grafieken
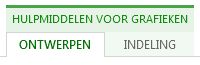
Met de nieuwe knop Aanbevolen grafieken op het tabblad Invoegen kunt u kiezen uit verschillende grafieken die geschikt zijn voor uw gegevens. Soortgelijke grafiektypen, zoals spreidings- en bellendiagrammen worden nu onder één noemer weergegeven. En er is een gloednieuwe knop voor combinatiegrafieken, een favoriete grafiek waar veel vraag naar is. Wanneer u op een grafiek klikt, wordt een eenvoudiger lint met Hulpmiddelen voor grafieken weergegeven. Met alleen de tabbladen Ontwerp en Opmaak, kunt u gemakkelijker vinden wat u nodig hebt.
Grafieken sneller aanpassen

Met drie nieuwe grafiekknoppen kunt u sneller wijzigingen in grafiekelementen (zoals titels of labels), het uiterlijk en de stijl van de grafiek of de weergegeven gegevens kiezen en een voorbeeld hiervan bekijken. Zie elementen van een grafiek opmakenvoor meer informatie.
Geavanceerde gegevenslabels

U kunt nu opgemaakte en vernieuwbare tekst van gegevenspunten of andere tekst in de gegevenslabels opnemen, deze verfraaien met opmaak en extra vrije-vormtekst en deze in vrijwel elke vorm weergeven. De gegevenslabels blijven op hun plaats staan, zelfs als u overschakelt op een ander type grafiek. U kunt de gegevenslabels ook via toelichtingslijnen verbinden met de bijbehorende gegevenspunten in alle grafieken, en niet alleen in cirkeldiagrammen. Zie De opmaak van gegevenslabels in een grafiek wijzigen voor meer informatie over geavanceerde gegevenslabels.
Animatie in grafieken weergeven
Laat een grafiek tot leven komen wanneer de brongegevens worden gewijzigd. Dit is niet alleen grappig om te zien, maar de bewegingen maken ook de wijzigingen in de gegevens veel duidelijker.
Krachtige gegevensanalyse
Een draaitabel maken die past bij uw gegevens
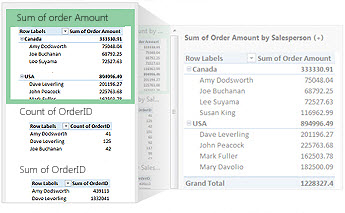
Het kiezen van de juiste velden om gegevens weer te geven in een draaitabelrapport, kan een lastige klus zijn. Vanaf nu wordt u hierbij geholpen. Wanneer u een draaitabel maakt, krijgt u in Excel verschillende manieren te zien om de gegevens samen te vatten en wordt een snel voorbeeld weergegeven van de veldindelingen, zodat u de indeling kunt kiezen die de gewenste inzichten verschaft. Zie Een draaitabel maken om werkbladgegevens te analyseren voor meer informatie.
Eén Lijst met velden gebruiken om verschillende typen draaitabellen te maken
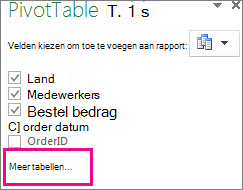
Maak de indeling van een draaitabel waarbij één tabel of meerdere tabellen worden gebruikt, met één tabel en dezelfde lijst met velden. Als u klaar bent met beide tabellen en draaitabellen met meerdere tabellen, kunt u in de lijst met velden eenvoudiger de gewenste velden vinden in de indeling van de draaitabel, naar het nieuwe Excel-gegevens model gaan door meer tabellen toe te voegen en naar alle tabellen te gaan. Zie de lijst met velden gebruiken om velden in een draaitabel te rangschikkenvoor meer informatie.
Meerdere tabellen gebruiken in de gegevensanalyse
Met het nieuwe Excel-gegevensmodel kunt u gebruikmaken van de krachtige analysefuncties die eerder alleen beschikbaar waren na installatie van de invoegtoepassing Power Pivot. Naast traditionele draaitabellen kunt u nu meerdere tabellen gebruiken om een draaitabel te maken in Excel. Door verschillende tabellen te importeren en relaties tussen deze tabellen te maken, kan de gegevensanalyse resultaten opleveren die niet via de traditionele draaitabelgegevens kunnen worden verkregen. Zie Een gegevensmodel maken in Excel voor meer informatie.
Power Query
Als u Office Professional Plus 2013 of Microsoft 365-apps voor ondernemingen gebruikt, kunt u gebruikmaken van Power query voor Excel. Gebruik Power Query om eenvoudig gegevens in openbare en bedrijfsgegevensbronnen te zoeken en hiermee verbinding te maken. Dit omvat nieuwe functies voor het zoeken van gegevens en mogelijkheden om gegevens uit diverse gegevensbronnen gemakkelijk om te zetten en samen te voegen, zodat u deze verder kunt analyseren in Excel. Zie Ontdekken en combineren met Power Query voor Excel (artikel in het Engels) voor meer informatie hierover.
Power Map
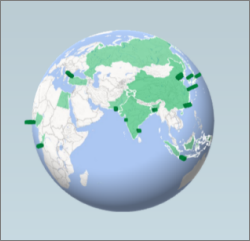
Als u Microsoft 365-apps voor ondernemingen, Office 2013 of Excel 2013 gebruikt, kunt u gebruikmaken van Power map voor Excel. Power Map is een driedimensionaal (3D) hulpprogramma voor gegevensvisualisatie waarmee u informatie op nieuwe manieren kunt bekijken door het gebruik van geografische en op tijd gebaseerde gegevens. U komt tot inzichten die u niet hebt bij traditionele tweedimensionale (2D) tabellen en grafieken. Power map is ingebouwd in Microsoft 365-apps voor ondernemingen, maar u moet wel een versie van het voorbeeldprogramma downloaden voor gebruik met Office 2013 of Excel 2013. Zie Power Map voor Excel voor meer informatie over de Preview. Zie Aan de slag met Power Map (artikel in het Engels) als u wilt weten hoe u Power Map gebruikt om een visuele 3D-rondleiding door uw gegevens te maken.
Verbinding maken met nieuwe gegevensbronnen
Als u meerdere tabellen wilt gebruiken in het Excel-gegevensmodel, kunt u nu verbinding maken met en gegevens importeren uit extra gegevensbronnen in Excel als tabellen of als draaitabellen. U kunt bijvoorbeeld een verbinding maken met gegevensfeeds, zoals OData, Windows Azure DataMarket en SharePoint-gegevensfeeds. U kunt ook verbinding maken met gegevensbronnen uit extra OLE DB-providers.
Relaties leggen tussen tabellen
Wanneer u gegevens hebt uit verschillende gegevensbronnen in meerdere tabellen in het Excel-gegevensmodel, kunt u relaties tussen deze tabellen maken, waardoor het gemakkelijker wordt om de gegevens te analyseren zonder dat u deze in één tabel hoeft samen te voegen. Via MDX-query's kunt u tabelrelaties verder gebruiken om zinvolle draaitabelrapporten te maken. Zie Een relatie tussen twee tabellen maken voor meer informatie.
Een tijdlijn gebruiken om gegevens in verschillende tijdsperiodes weer te geven
Met een tijdlijn kunt u eenvoudiger gegevens in een draaitabel of draaigrafiek met elkaar vergelijken in verschillende periodes. In plaats van deze gegevens op datum te groeperen, kunt u eenvoudig met één klik de datums interactief filteren of de gegevens uit opeenvolgende periodes doorlopen, bijvoorbeeld de prestaties van maand tot maand. Zie Een tijdlijn in een draaitabel maken om gegevens te filteren voor meer informatie.
Meer details, Minder details en Horizontale details gebruiken om verschillende detailniveaus weer te geven
Het inzoomen op verschillende detailniveaus in een ingewikkelde set gegevens is geen eenvoudige taak. Aangepaste sets zijn handig, maar het zoeken onder een groot aantal velden in de Veldenlijst kost tijd. In het nieuwe Excel-gegevens model kunt u eenvoudiger naar verschillende niveaus navigeren. Gebruik Inzoomen in een draaitabel-of draaigrafiek hiërarchie om gedetailleerde detailniveaus te zien en om meer te weten te komen over een hoger niveau voor inzichten in grote afbeeldingen. Zie detailgegevens van draaitabellenweergeven voor meer informatie.
Berekende leden en afmetingen voor OLAP gebruiken
Maak gebruik van de kracht van Self-Service Business Intelligence en voeg uw eigen berekeningen op basis van multidimensionale expressies (MDX) toe aan de draaitabelgegevens die zijn verbonden met een OLAP-kubus (Online Analytical Processing). Het is niet nodig om het Excel-gegevensmodel te gebruiken: u kunt nu berekende leden en afmetingen maken en beheren in Excel zelf.
Zelfstandige draaigrafieken maken
Een draaigrafiek hoeft niet meer te zijn gekoppeld aan een draaitabel. Met een zelfstandige of losgekoppelde draaigrafiek kunt u op nieuwe manieren naar gegevensdetails navigeren via de nieuwe functies Meer details en Minder details. Het is ook veel gemakkelijker om een losgekoppelde draaigrafiek te kopiëren of te verplaatsen. Zie Een draaigrafiek maken voor meer informatie.
Power View
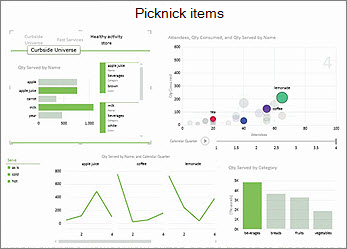
Als u gebruikmaakt van Office Professional Plus, kunt u Power View gebruiken. Klik op de Power View-knop op het lint om meer inzicht te krijgen in uw gegevens via interactieve, krachtige gegevensverkennings-, visualisatie- en presentatiefuncties die u eenvoudig kunt toepassen. Met Power View kunt u grafieken, slicers en andere gegevensvisualisaties in één werkblad gebruiken.
Nieuwe en verbeterde invoegtoepassingen en conversieprogramma's
Power Pivot voor Excel-invoegtoepassing
Als u Office Professional Plus 2013 of Microsoft 365-apps voor ondernemingen gebruikt, wordt de Power Pivot-invoegtoepassing met Excel geïnstalleerd. De gegevensanalyse-engine van Power Pivot is nu ingebouwd in Excel, zodat u eenvoudige gegevensmodellen rechtstreeks in Excel kunt maken. De Power Pivot-invoegtoepassing biedt een omgeving voor het maken van geavanceerdere modellen. Gebruik deze om gegevens uit te filteren tijdens het importeren, uw eigen hiërarchieën, berekeningsvelden en KPI's (Key Performance Indicators) te definiëren en de DAX-taal (Data Analysis Expressions) te gebruiken voor het maken van geavanceerde formules.
Invoegtoepassing Inquire
Als u Office Professional Plus 2013 of Microsoft 365-apps voor ondernemingen gebruikt, wordt de invoegtoepassing inquire samen met Excel geïnstalleerd. Hiermee kunt u uw werkmappen analyseren en evalueren, zodat u een beter begrip krijgt van het ontwerp, de functie en de gegevensafhankelijkheden en u verschillende problemen kunt blootleggen, zoals fouten of inconsistenties in formules, verborgen informatie, gebroken koppelingen, enzovoort. Vanuit Inquire kunt u een nieuw hulpmiddel voor Microsoft Office openen, Spreadsheets vergelijken genoemd, om twee versies van een werkmap te vergelijken en duidelijk aan te geven waar wijzigingen zijn gemaakt. Tijdens een controle zijn de wijzigingen in de werkmappen volledig transparant.










