Alleen bepaalde typen accounts bieden ondersteuning voor de functie Automatische antwoorden (afwezig). Als u de knop Automatische antwoorden niet ziet, wordt deze functie niet door uw account ondersteund. Als u Outlook echter niet afsluit als u weggaat, kunt u regels gebruiken om automatisch op berichten te reageren. Met regels kunt ook e-mail doorsturen naar een ander account, berichten als gelezen markeren of ze automatisch naar een map verplaatsen. Zie E-mailberichten beheren met behulp van regels voor meer informatie over regels.
Regels gebruiken om binnenkomende e-mail te beantwoorden tijdens afwezigheid
Als u in Outlook op Bestand klikt, ziet u een scherm dat er ongeveer als volgt uit ziet:
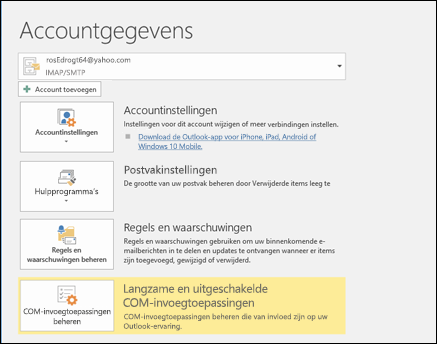
Zie Automatisch afwezigheidsberichten versturen vanuit Outlook als u een knop Automatische antwoorden ziet. Gebruik anders de volgende stappen om een sjabloon te maken voor het beantwoorden van berichten en om Outlook zodanig in te stellen dat elk ontvangen bericht wordt beantwoord.
Een afwezigheidssjabloon maken
-
Stel in Outlook een nieuw e-mailbericht op.
-
Voer een onderwerp en hoofdtekst in voor uw afwezigheidssjabloon.
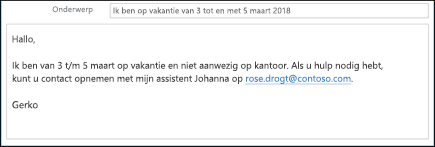
-
Selecteer Bestand > Opslaan als.
-
Geef de sjabloon een naam en selecteer in de vervolgkeuzelijst Opslaan als de optie Outlook-sjabloon (*.oft).
-
U kunt de locatie voor de sjabloon wijzigen, maar u kunt ook de standaardlocatie kiezen. Deze is gewoonlijk C:\Gebruikers\username\appdata\roaming\microsoft\templates. Klik op Opslaan.
Telkens wanneer u afwezig bent of een bestaande sjabloon gebruikt, kunt u een nieuwe sjabloon gebruiken. U kunt nu die sjabloon gebruiken om de afwezigheidsregel te maken.
Een afwezigheidsregel maken
-
Selecteer op het tabblad Bestandde optie Regels beheren & Waarschuwingen.
-
Selecteer in het dialoogvenster Regels en waarschuwingen op het tabblad E-mailregelsde optie Nieuwe regel.
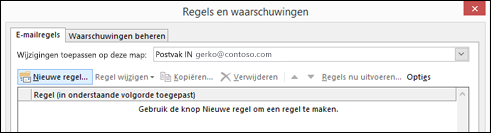
-
Klik onder Beginnen met een lege regel op Regel toepassen op berichten die ik ontvang en klik op Volgende.
-
Als u op elk bericht wilt reageren dat binnenkomt, laat u de selectievakjes bij Stap 1 en Stap 2 ongewijzigd en klikt u opnieuw op Volgende. Selecteer Ja als u wordt gevraagd deze regel op alle berichten te willen toepassen.
-
Selecteer in Stap 1: selecteer een of meerdere acties, onder Wat wilt u met het bericht doen, de optie antwoorden met een bepaalde sjabloon.
-
Klik onder Stap 2: bewerk de beschrijving van de regel, op de onderstreepte tekst voor een bepaalde sjabloon.
-
In het vak Zoeken in bovenaan het vak Selecteer een antwoordsjabloon selecteert u de optie Gebruikerssjablonen in bestandssysteem.
-
Selecteer de sjabloon die u hierboven hebt gemaakt en selecteer vervolgens Openen en Volgende.
-
U kunt eventueel uitzonderingen toevoegen. Selecteer vervolgens Volgende.
-
Geef de regel een naam, bijvoorbeeld Afwezig.
Het selectievakje Schakel deze regel in is standaard ingeschakeld. Als u het afwezigheidsantwoord nu wilt inschakelen, selecteert u Voltooien. Anders schakelt u dit vakje uit. U kunt de regel desgewenst later inschakelen.
Note: als u tijdens uw afwezigheid automatische antwoorden wilt verzenden bij berichten, mag u Outlook niet afsluiten.
Een regel inschakelen
Als u een paar dagen voordat u ze nodig hebt een afwezigheidssjabloon en -regel hebt gemaakt, schakelt u de regel in aan de hand van de volgende stappen.
-
Selecteer Bestand > Regels en waarschuwingen beheren.
-
In het dialoogvenster Regels en waarschuwingen zoekt u op het tabblad E-mailregels de regel die u hebt gemaakt en schakelt u het selectievakje links van de regel in. Selecteer vervolgens OK.











