Wanneer u navigatie met metagegevens in grote lijsten en bibliotheken in stelt, kunt u gebruikers gemakkelijker inhoud vinden. Met metagegevensnavigatie kunnen Gebruikers SharePoint met behulp van een navigatiestructuur inhoud in lijsten en bibliotheken filteren en zoeken.
U kunt ook sleutelfilters toepassen, die in combinatie met de navigatiestructuur werken om de lijst met items die worden weergegeven, te verfijnen. Wanneer u navigatie met metagegevens in stelt, kunt u bepalen welke kolommen uit de bibliotheek in de structuur worden weergegeven en toetsfilters opgeven.
In de volgende afbeelding ziet u een voorbeeld van een eenvoudige navigatiestructuur die is gebaseerd op inhoudstype.
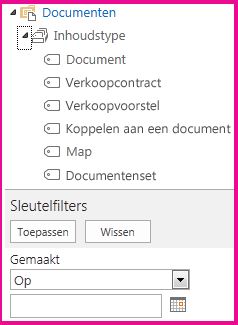
Standaard is navigatie en filtering van metagegevens op de meeste sites ingeschakeld. Als deze functie niet is ingeschakeld op uw site, kunt u deze inschakelen op de pagina Siteonderdelen van uw site.
Opmerking: U moet site-eigenaar of beheerder van een siteverzameling zijn om navigatie en filtering van metagegevens in te stellen.
Navigatie en filteren van metagegevens inschakelen
-
Klik achtereenvolgens op Instellingen

-
Klik onder Siteacties op Siteonderdelen beheren.
-
Zoek Navigatie en filtering van metagegevens in de lijst Onderdelen en klik op Activeren.
Ondernemingsmetagegevens en -trefwoorden toevoegen
In SharePoint in Microsoft 365 kunnen gebruikers met het toevoegen van een kolom Ondernemingswoorden een of meer tekstwaarden invoeren die worden gedeeld met andere gebruikers en toepassingen, zodat ze gemakkelijk kunnen zoeken en filteren, evenals consistentie en hergebruik van metagegevens.
Het toevoegen van een kolom Ondernemingswoorden biedt ook synchronisatie tussen bestaande oudere trefwoordvelden en de infrastructuur voor beheerde metagegevens. (Documentlabels worden gekopieerd naar de Ondernemingswoorden bij uploaden.)
Opmerking: U moet ten minste het machtigingsniveau Lijsten beheren hebben om metagegevens en trefwoorden voor een lijst of bibliotheek in te stellen.
-
Ga naar de lijst of bibliotheek waarvoor u metagegevensnavigatie wilt configureren en klik op de titel.
-
Klik Instellingen

-
Klik onder Machtigingen en beheer op Instellingen voor ondernemingsmetagegevens en -trefwoorden.
Opmerking: Standaard is navigatie en filteren van metagegevens ingeschakeld op de meeste sites. Als u de optie Navigatie-instellingen voor metagegevens niet ziet, is deze mogelijk uitgeschakeld op uw site. Zie Navigatie en filteren van metagegevens inschakelen voor meer informatie over het inschakelen.
-
Klik in de sectie Enterprise Metadata and Keywords Instellingen op het selectievakje Ondernemingswoorden om een kolom Ondernemingswoorden toe te voegen aan de lijst en keywordsynchronisatie in teschakelen.
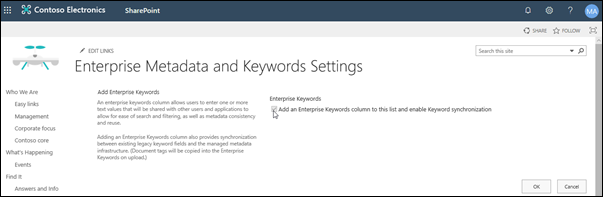
-
Klik op OK.
Wanneer u nu een kolom aan de lijst toevoegt, kunt u een kolom Ondernemingswoorden toevoegen aan de lijst. Zie Een kolom met beheerde metagegevens maken voor informatie over het toevoegen van een kolom met beheerde metagegevens. Zie Filteren gebruiken om een SharePoint wijzigen voor informatie over het filteren op beheerde metagegevens.
U moet ten minste het machtigingsniveau Lijsten beheren hebben om metagegevensnavigatie voor een lijst of bibliotheek in te stellen.
-
Ga naar de lijst of bibliotheek waarvoor u metagegevensnavigatie wilt configureren en klik op de titel.
-
Klik op het tabbladLijst of bibliotheek op het lint en klik vervolgens op Lijst Instellingen of Bibliotheek Instellingen.
-
Klik onder Algemene instellingen op Metagegevens navigatie-instellingen.
Opmerking: Standaard is navigatie en filteren van metagegevens ingeschakeld op de meeste sites. Als u de optie Navigatie-instellingen voor metagegevens niet ziet, is deze mogelijk uitgeschakeld op uw site. Zie Navigatie en filteren van metagegevens inschakelen voor meer informatie over het inschakelen.
-
Selecteer in de sectie Navigatiehiërarchieën configureren het veld of de velden die u wilt weergeven in de navigatiehiërarchie en klik vervolgens op Toevoegen.
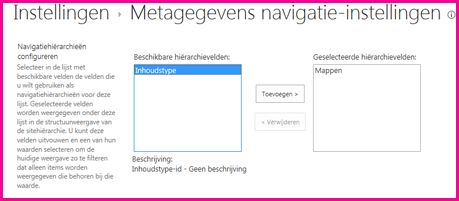
-
In de navigatiestructuur worden standaard mappen weergegeven. Als u niet wilt dat mappen worden weergeven, selecteert u Mappen en klikt u vervolgens op Verwijderen.
-
Selecteer in de sectie Sleutelfilters configureren de velden die u wilt toevoegen als sleutelfilters en klik vervolgens op Toevoegen.
-
Geef in de lijst Automatische kolomindex configurerenvoor deze lijst op of u automatisch indexen in deze lijst wilt maken. Dit verbetert de prestaties van de query's die gebruikers uitvoeren wanneer ze de door u opgegeven navigatiestructuur en de kolommen Sleutelfilter gebruiken. U wordt aangeraden de optie Kolomindexen automatisch beheren in deze lijst te selecteren.
-
Klik op OK.
Wanneer metagegevensnavigatie is ingesteld voor een lijst of bibliotheek, wordt SharePoint site aan de linkerkant van de pagina een boombesturingselement weergegeven. In de structuur wordt een hiërarchie van mappen en beheerde metagegevens weergegeven. Gebruikers kunnen items in de boom selecteren om te filteren wat op de pagina wordt weergegeven. Hierdoor kunnen gebruikers dynamische weergaven van inhoud maken. Gebruikers kunnen dit nog verder verfijnen met behulp van het besturingselement Toetsfilters dat onder de navigatiestructuur wordt weergegeven en dat werkt in combinatie met de navigatiestructuur.
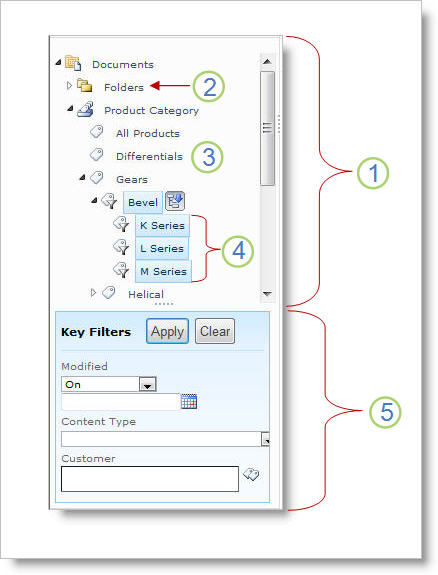
-
Boomstructuur
-
Maphiërarchie van lijst of bibliotheek
-
Term
-
Onderliggende termen
-
Sleutelfilters
Sitegebruikers kunnen de navigatiestructuur gebruiken om door een lijst of bibliotheek te bladeren op map of metagegevens. Wanneer gebruikers een beheerde metagegevensterm selecteren in de navigatiestructuur, worden in de weergave alleen items weergegeven die zijn gemarkeerd met die term of de aflopende termen. Als gebruikers alleen op een specifieke term willen filteren en onderliggende items willen uitsluiten, kunnen ze het item opnieuw selecteren. Metagegevensnavigatie werkt samen met andere filters voor de lijst, zoals weergaven en kolomfilters.
U kunt navigatie met metagegevens instellen en gebruiken voor lijsten en bibliotheken, zelfs als deze lijsten en bibliotheken geen beheerde metagegevenskolommen gebruiken. Daarnaast kunt u bepaalde kolomtypen gebruiken als velden in een navigatiehiërarchie voor metagegevens, zoals Inhoudstype en Keuze met één waarde.
In de volgende lijst ziet u de kolomtypen die door het besturingselement Sleutelfilters als velden kunnen worden gebruikt:
-
Beheerde metagegevens
-
Inhoudstype
-
Keuze
-
Persoon of groep
-
Datum en tijd
-
Getal
Zie Een kolom met beheerde metagegevens maken voor meer informatie over het instellen van een kolom met beheerde metagegevens.
Standaard worden SharePoint automatisch index maken uitgevoerd. Wanneer automatisch index maken is ingeschakeld, worden automatisch indexen gemaakt voor de velden die u toevoegt aan de navigatiestructuur en Toetsfilters. Afzonderlijke kolomindexen worden gemaakt op alle ondersteunde velden van het sleutelfilter, met uitzondering van de velden Inhoudstype en Keuze. Samengestelde indexen worden gemaakt op alle ondersteunde combinaties van navigatiehiërarchieën en sleutelfilters.
Wanneer indexen automatisch worden gemaakt, worden query's ingeschakeld voor lijsten met meer items dan de drempelwaarde voor lijstweergave. In sommige gevallen moet u deze instelling echter uitschakelen en indexen handmatig instellen. Als de combinatie van enkele kolom- en samengestelde indexen bijvoorbeeld groter is dan 20 (het maximum aantal indexen per lijst), moet u automatische indexering uitschakelen en de indexen handmatig configureren.
Metagegevensnavigatie en -filtering zijn standaard ingeschakeld op de meeste sites die in SharePoint zijn gemaakt. Zelfs als metagegevensnavigatie niet is ingesteld voor een specifieke lijst of bibliotheek, werken de functies achter de schermen om de prestaties van weergaven in lijsten en bibliotheken te verbeteren. De navigatie- en filterfunctie voor metagegevens selecteert automatisch de beste index om te werken telkens wanneer een weergave wordt geladen. Wanneer gebruikers nieuwe weergaven laden, filters wissen of een sortering toepassen, bepaalt query-optimalisatie de beste manier om een query uit te voeren op de database om beperking van lijstweergave te voorkomen.
Als een gebruiker een weergave laadt die de drempel overschrijdt, wordt met metagegevensnavigatie en filteren een gewijzigde versie van de oorspronkelijke gebruikersquery gemaakt, een terugvalquery genoemd. De terugvalquery wordt uitgevoerd op een deel van de lijst in plaats van de volledige lijst. Hierdoor wordt een gedeeltelijke set van de gevraagde items weergegeven. Terugvalquery's bieden nuttige resultaten wanneer de oorspronkelijke query is verboden vanwege grote lijstbeperking. Als het deel van de lijst dat door de query is gescand, soms geen resultaten bevat die overeenkomen met de oorspronkelijke gebruikersquery, geeft een terugvalquery geen resultaten als resultaat.
Wanneer een terugvalquery optreedt, wordt de gebruiker in een schermbericht gewaarschuwd dat de resultaten gedeeltelijk zijn. In het bericht wordt gesuggereerd dat de gebruiker extra filters moet toepassen om een volledige set te zien.
Het terugvalquerybericht fungeert ook als een waarschuwing voor lijst- of bibliotheekeigenaren dat gebruikers geen toegang hebben tot inhoud.










