Wat is er gebeurd met de menu's en werkbalken? In Microsoft Project 2010 zijn ze vervangen door het lint, zodat u snel de opdrachten kunt vinden die u nodig hebt om een taak te voltooien. Opdrachten zijn geordend in logische groepen, die op hun beurt weer zijn verzameld op tabbladen.
Dit document biedt een breed overzicht van wat u op elk tabblad van het lint kunt vinden, gevolgd door een kort voorbeeld van het gebruik van het lint om een eenvoudige projectbeheertaak uit te voeren. U krijgt ook meer gedetailleerde informatie over die taak.
In dit artikel
Het tabblad Taak
Het tabblad Taak bevat knoppen voor het toevoegen, opmaken en werken met taken. Vanuit de groep Planning kunt u het percentage voltooid markeren, taken aan elkaar koppelen en een taak inactief maken. U kunt handmatig geplande taken ook converteren naar automatisch geplande taken vanuit de groep Taken .
Voorbeeldgebruik: planning van boven naar beneden
-
Voeg in de weergave Gantt-diagram de overzichtstaak toe boven de taken die u erin wilt opnemen.
-
Selecteer de set taken die u onder een overzichtstaak wilt plaatsen.
-
Klik op het tabblad Taak in de groep Planning op de knop Inspringen .
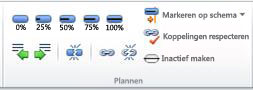
Zie Top-down planning met overzichtstaken (of fasen) voor een gedetailleerde beschrijving van top-down planning.
Voorbeeldgebruik: door de gebruiker beheerde planning
-
Selecteer in de weergave Gantt-diagram een of meer handmatig geplande taken.
-
Klik op het tabblad Taak in de groep Taken op Automatisch plannen.
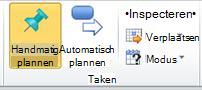
-
Project 2010 neemt deze taken op in de bestaande planning.
Voor een volledige beschrijving van de handmatige en automatische planningsopties in Project 2010, zie Hoe project taken plant: achter de schermen.
Het tabblad Resource
De knoppen op het tabblad Resource helpen u bij het vaak complexe beheer van de resources die het werk aan uw project doen. Op dit tabblad kunt u resources toevoegen, toewijzen aan taken en resources effenen die overbezet zijn. U kunt de krachtige teamplanner ook starten vanaf dit tabblad.
Voorbeeldgebruik: Teamplanner
-
Open een project waaraan resources zijn toegewezen aan taken.
-
Klik op het tabblad Resource in de groep Weergave op Teamplanner.

-
De teamplanner wordt weergegeven.
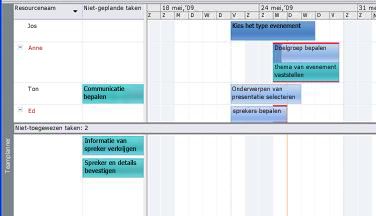
Nu de teamplanner hier is, wilt u waarschijnlijk weten hoe u deze moet gebruiken. Bekijk het werk van uw team met de Teamplanner.
Het tabblad Project
Gebruik het tabblad Project voor het afhandelen van geavanceerde projectfuncties met betrekking tot eigenschappen, planning en rapportage. U kunt bijvoorbeeld aangepaste velden toevoegen, structuurcodes definiëren, subprojecten invoegen en visuele rapporten genereren op het tabblad Project .
Voorbeeldgebruik: Een basislijn instellen
-
Selecteer in een Gantt-diagramweergave de taken die u wilt opnemen in uw basislijnplan. Als u een basislijn voor het hele project wilt instellen, slaat u deze stap over.
-
Klik op het tabblad Project in de groep Planning op Basislijn instellen en klik vervolgens opnieuw op Basislijn instellen in het menu dat wordt weergegeven.
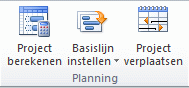
-
Selecteer in het dialoogvenster Basislijn instellen de basislijn en de bijbehorende parameters die u wilt instellen.
Zie Een basislijn of tussentijdse planning maken of bijwerken voor een gedetailleerde discussie over basislijnen.
Het tabblad Beeld
Het tabblad Beeld is een one-stop-shop voor het selecteren van de verschillende weergaven die beschikbaar zijn in Project 2010 en voor het aanpassen van uw huidige weergave. Hier kunt u ook een tijdlijn aan uw weergave toevoegen.
Voorbeeldgebruik: Een tijdlijn toevoegen aan een weergave
-
Selecteer een willekeurig type weergave.
-
Schakel op het tabblad Weergave in de groep Gesplitste weergave het selectievakje Tijdlijn in.
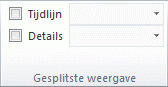
-
De tijdlijnweergave wordt weergegeven onder het lint.
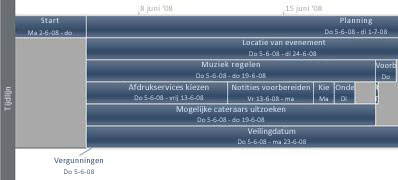
-
Klik op het tabblad Opmaak voor toegang tot opties voor het aanpassen van de tijdlijn.
Opmerking: U kunt de selectievakjes Tijdlijn en Details niet tegelijk inschakelen. U moet de ene of de andere weergave kiezen.
Het tabblad Opmaak
Met de knoppen op het tabblad Opmaak kunt u de tekst, kolommen, kleuren en andere elementen van elk type weergave aanpassen. De groepen en knoppen op het tabblad Opmaak zijn volledig verschillend voor elk type weergave. Ze worden automatisch gewijzigd wanneer u de weergave wijzigt.
In de volgende afbeelding ziet u het tabblad Opmaak voor een Gantt-diagramweergave.
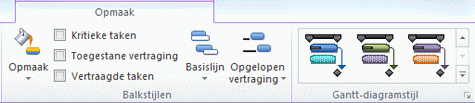
Voorbeeldgebruik: De kleur van Gantt-balken wijzigen
-
Klik op het tabblad Weergave en klik vervolgens in de groep Taakweergaven op Gantt-diagram.
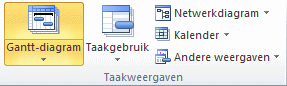
-
Klik op het tabblad Opmaak in de groep Gantt-diagramstijl op een stijl in de lijst Gantt-diagramstijlen .
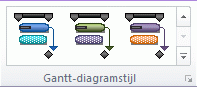
-
De kleuren van de Gantt-balken voor uw hele project worden direct bijgewerkt.
Dat is vrij eenvoudig! Er zijn echter nog veel meer manieren waarop u Gantt-balken kunt aanpassen naast het toepassen van vooraf gedefinieerde stijlen. Zie Het staafdiagram van een Gantt-diagramweergave opmaken.










