Met Microsoft 365 voor het web kunt u documenten bekijken en bewerken die zijn opgeslagen in uw OneDrive, rechtstreeks vanuit uw webbrowser. Microsoft 365 voor het web biedt u de volledige functionaliteit van bewerken zonder dat u een Office-programma hoeft te starten. En u gebruikt het met elk apparaat dat verbonden is met het web.
U begint door naar OneDrive.com te gaan, u aan te melden en op Uploaden te klikken. Kies documenten die u gemakkelijk wilt kunnen delen of die u op elke computer wilt kunnen openen.
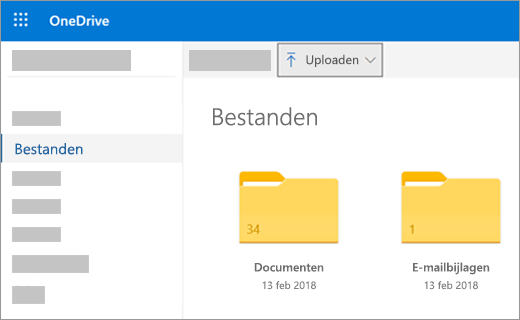
Wanneer u het document op OneDrive ziet, klikt u erop. Het wordt geopend in een Microsoft 365 voor het web-programma, zoals Word voor het web. Het document wordt standaard geopend in de modus Bewerken en wijzigingen worden automatisch opgeslagen. Klik op een van de breadcrumb-koppelingen aan de bovenkant van de pagina om het document te sluiten en terug te gaan naar uw bestandslijst.
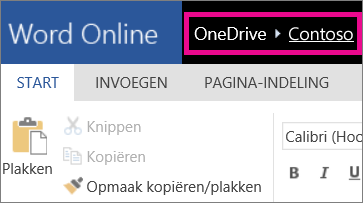
U kunt ook een document rechtstreeks vanuit OneDrive maken door te klikken op Nieuw en vervolgens de naam van het gewenste type document te typen.
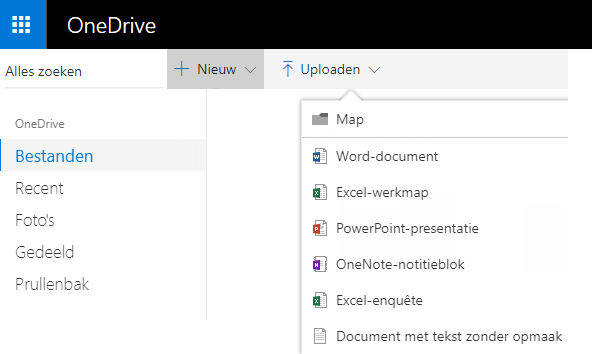
Tip: U hebt een Microsoft-account nodig om u te kunnen aanmelden bij OneDrive. Als u er nog geen hebt, klikt u op de koppeling Nu registreren op de aanmeldingspagina van OneDrive en vult u het formulier in. Uw aanmelding zal bestaan uit het e-mailadres en het wachtwoord dat u in het formulier opgeeft.
Meer informatie in dit artikel
Documenten vanuit Office-programma’s opslaan in OneDrive
Als u een recente versie van Office hebt, kunt u documenten rechtstreeks vanuit uw Office-programma opslaan in OneDrive. U hoeft de documenten niet meer eerst op te slaan op de computer en vervolgens te uploaden.
In Office 2013 of Office 2016
Ga naar Bestand > Opslaan als en kies OneDrive om documenten rechtstreeks op te slaan vanuit programma’s als Word, Excel en PowerPoint.
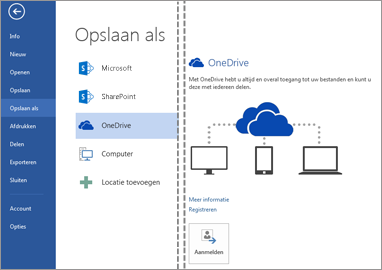
Zie Documenten online opslaan voor meer informatie.
In Office 2010
In Word, Excel of PowerPoint
-
Open een bestaand document of maak een nieuw document in Word, Excel of PowerPoint.
-
Klik op Bestand, klik op Opslaan en verzenden en klik op Opslaan naar web.
Klik op Aanmelden. Voer uw e-mailadres en wachtwoord in en klik op OK. Als u Hotmail, Messenger of Xbox Live gebruikt, hebt u al een Microsoft-account. Als u nog geen Microsoft-account hebt, klikt u op Registreren om een nieuw Microsoft-account aan te maken.
Selecteer een map op uw OneDrive en klik op Opslaan als. Typ een naam voor het bestand en klik op Opslaan. Het document is nu opgeslagen op OneDrive. Klik op Bestand en Sluiten.
-
Ga in uw webbrowser naar OneDrive.com.
-
Selecteer de map waarin u uw document hebt opgeslagen en klik vervolgens op de bestandsnaam. Het document wordt geopend in het juiste Microsoft 365 voor het web-programma.
In OneNote
-
Open een bestaand notitieblok of maak een nieuw notitieblok.
-
Klik op het tabblad Bestand en klik vervolgens op Delen.
-
Klik op het notitieblok dat u wilt opslaan.
-
Klik op Web.
Opmerking: Als het notitieblok een andere indeling heeft dan de OneNote 2010-indeling, wordt u gevraagd om het notitieblok bij te werken. Klik op Upgrade en klik vervolgens in het dialoogvenster Eigenschappen voor notitieblok op Converteren naar 2010. Klik op OK in het dialoogvenster waarin u wordt gewaarschuwd dat gebruikers met een eerdere versie van OneNote het notitieblok niet kunnen delen. Gebruikers met een eerdere versie van OneNote kunnen het notitieblok wel delen met behulp van Webversie van OneNote..
-
Klik op Aanmelden, voer uw e-mailadres en wachtwoord in en klik op OK.
-
Als u Hotmail, Messenger of Xbox Live gebruikt, hebt u al een Microsoft-account. Als u nog geen Microsoft-account hebt, klikt u op Aanmelden bij Microsoft-accountOneDrive om een nieuw Microsoft-account te maken.
-
Selecteer een map op OneDrive en klik op Notitieblok delen.
-
Ga in uw webbrowser naar OneDrive.com.
-
Selecteer de map waarin u het notitieblok hebt opgeslagen en klik op het notitieblok. Het notitieblok wordt geopend in Webversie van OneNote.
Nieuwe documenten in uw browser maken
-
Ga naar Office.com.
-
Klik op een programmategel om een Microsoft 365 voor het web-programma te starten, zoals Word voor het web.
-
Meld u aan als u nog niet bent aangemeld, of maak een Microsoft-account.
-
Kies een sjabloon waar u mee wilt beginnen, zoals Nieuw leeg document.
Werken met Word-documenten
De nieuwsbrief van uw organisatie in de browser bekijken
Het distribueren van de nieuwsbrief van uw organisatie is heel eenvoudig: sla de nieuwsbrief op op uw OneDrive en verzend een koppeling.
-
Ga naar de locatie op uw OneDrive waar het document is opgeslagen door een koppeling te volgen of door u aan te melden bij OneDrive.com.
-
Klik op het document.
Word voor het web opent het document in de Leesweergave. -
Klik op Delen om gebruikers uit te nodigen of een koppeling te verkrijgen die u kunt publiceren of naar uw vrienden kunt verzenden.
Een laatste wijziging aanbrengen
U bent redacteur van de nieuwsbrief. De nieuwsbrief is af en u hebt het bestand opgeslagen op OneDrive, klaar om te delen. Als u een laatste blik op de nieuwsbrief werpt, ziet u dat u de naam van een lid van de raad van bestuur verkeerd hebt gespeld. Deze fout kunt u snel en eenvoudig corrigeren in de browser.
-
Klik op het document om het te openen. Word voor het web wordt automatisch geopend in de Bewerkingsweergave.
-
Als u wijzigingen wilt aanbrengen die u niet in de browser kunt uitvoeren, klikt u op het tabblad Openen in Word.
Als u het document in Word opslaat, wordt het weer opgeslagen op OneDrive.
Opmerking: In OneDrive kunnen meerdere auteurs een document tegelijkertijd bewerken in Word voor het web. Zie Samenwerken aan een document in Word voor het web voor meer informatie.
Afdrukken vanuit de browser
Het document dat u vanuit de browser afdrukt, ziet er hetzelfde uit als wanneer u het vanuit Word zou afdrukken.
Terwijl het document is geopend in Word voor het web, klikt u op Bestand > Afdrukken en klikt u nogmaals op Afdrukken. Er wordt een afdrukbaar PDF-bestand gegenereerd. Open het bestand door te klikken op Klik hier om de PDF-versie van uw document te bekijken en volg de gebruikelijke stappen voor het openen en afdrukken van PDF-bestanden vanuit uw browser.
Meer informatie
Zie Basistaken in Word voor het web voor meer informatie over het gebruik van Word voor het web.
Werken met Excel-werkmappen
Beslissingen nemen op basis van actuele gegevens
Als u informatie in een Excel-werkmap verzamelt, kunt u gegevens beter met elkaar vergelijken, zodat u weloverwogen keuzen kunt maken. U kunt bijvoorbeeld gratis een picknickplek voor uw feestje reserveren, maar misschien is het de moeite waard om een locatie binnenshuis te reserveren voor als het regent. Als u informatie in een Excel-werkmap op OneDrive bijhoudt, kunt u de werkmap op elk gewenst moment in uw browser openen en uw gegevens op verschillende manieren ordenen om beslissingen te nemen.
-
Ga naar de locatie op uw OneDrive waar de werkmap is opgeslagen door een koppeling te volgen of door u aan te melden bij OneDrive.com.
-
Klik op de werkmap.
Excel voor het web opent de werkmap. -
Gebruik het lint om de gegevens weer te geven en er bewerkingen op uit te voeren. Sorteer en filter rijen of kolommen, vouw draaitabellen uit en vernieuw de gegevens.
Een spreadsheet bewerken in de browser
U hebt net gehoord dat de lokale bioscoop kan worden gehuurd voor privé-evenementen. U wilt deze informatie toevoegen aan uw lijst met locaties. In de browser kunt u gegevens bewerken, formules invoeren of bewerken en basisopmaak toepassen in het werkblad.
-
Klik op de werkmap om deze te openen in Excel voor het web. Excel voor het web opent in Bewerkingsweergave.
-
Werk de gegevens bij, voeg formules toe, voeg grafieken in of pas opmaak toe.
Excel voor het web slaat uw wijzigingen automatisch op. -
Als u wijzigingen wilt aanbrengen die u niet in de browser kunt uitvoeren, klikt u op Openen in Excel.
Als u de werkmap in Excel opslaat, wordt deze weer opgeslagen op OneDrive.
Tegelijkertijd samenwerken aan een werkblad
U bent niet de enige die op zoek is naar locaties voor evenementen. Stel dat een vriend van u informatie aan het werkblad wil toevoegen op hetzelfde moment dat u in de werkmap aan het werk bent. In Excel voor het web kunt u tegelijk met andere personen samenwerken aan dezelfde werkmap. Dus ga uw gang en breng de gewenste wijzigingen aan. In Excel voor het web wordt aangegeven of er ook anderen in de werkmap aan het werk zijn.
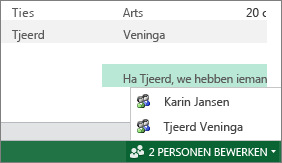
Afdrukken vanuit de browser
-
Als u in plaats van het hele werkblad een bereik van cellen wilt afdrukken, selecteert u de cellen.
-
Open het tabblad Bestand en klik op Afdrukken.
-
Als pop-ups worden geblokkeerd, moet u de blokkering (in ieder geval tijdelijk) opheffen. Herhaal vervolgens stap 1 en 2.
Excel voor het web opent een nieuw browsertabblad of een nieuw venster met een weergave die geschikt is om af te drukken. -
Als u een cellenbereik hebt geselecteerd maar u wel het hele werkblad wilt afdrukken, klikt u op Heel werkblad.
-
Klik op Afdrukken.
Meer informatie
Zie Basistaken in Excel voor het web voor meer informatie over het gebruik van Excel voor het web.
Werken met PowerPoint-presentaties
Uw browser gebruiken om een diavoorstelling te bekijken of te presenteren
U bent aan de beurt om de presentatie voor de groep te geven, maar u bent uw laptop vergeten. U kunt die van iemand anders lenen, maar daar is PowerPoint niet op geïnstalleerd. Geen enkel probleem: meld u aan bij OneDrive, open de presentatie in PowerPoint voor het web en voer de diavoorstelling uit.
-
Ga naar de locatie op uw OneDrive waar de presentatie is opgeslagen door een koppeling te volgen of door u aan te melden bij OneDrive.com.
-
Klik op de presentatie. PowerPoint voor het web opent de presentatie in Bewerkingsweergave.
-
Klik op de pijlknoppen onder in het venster om door de dia's te bladeren of klik op Diavoorstelling starten om de diavoorstelling in de volledige schermweergave af te spelen.
Snel dia's toevoegen
Als uw collega's u vragen nog een paar dia's aan de groepspresentatie toe te voegen, kunt u dat snel doen in de browser.
-
Terwijl de presentatie in de leesweergave van PowerPoint voor het web is geopend, klikt u op Presentatie bewerken en op Bewerken in PowerPoint voor het web.
PowerPoint voor het web schakelt naar Bewerkingsweergave. -
Klik op Nieuwe dia en bewerk de inhoud naar wens.
PowerPoint voor het web slaat uw wijzigingen automatisch op. -
Als u wijzigingen wilt aanbrengen die u niet in de browser kunt uitvoeren, klikt u op het tabblad Bestand en vervolgens op Openen in PowerPoint.
Als u de presentatie in PowerPoint opslaat, wordt deze weer opgeslagen op OneDrive.
Afdrukken vanuit de browser
Misschien wilt u de dia's afdrukken als hand-outs om in de groep uit te delen. Ga naar het tabblad Bestand, klik op Afdrukken en nogmaals op Afdrukken. Er wordt een afdrukbaar PDF-bestand gegenereerd. Open het bestand door te klikken op Klik hier om de PDF-versie van uw document te bekijken en volg de gebruikelijke stappen voor het openen en afdrukken van PDF-bestanden vanuit uw browser.
Meer informatie
Zie Basistaken in PowerPoint voor het web voor meer informatie over het gebruik van PowerPoint voor het web.
Werken met OneNote-notitieblokken
Notities posten voor uw vrienden of familie
Wanneer u een groepsactiviteit plant, biedt Webversie van OneNote uw groep een centrale plaats om notities te verzamelen, te brainstormen of gegevens samen te voegen in een gestructureerd document, zoals een routebeschrijving die u met uw contactpersonen kunt delen als Word-document.
-
Ga naar de locatie op uw OneDrive waar het notitieblok is opgeslagen door een koppeling te volgen of door u aan te melden bij OneDrive.com.
-
Klik op het notitieblok.
Webversie van OneNote opent het notitieblok in de Bewerkingsweergave. -
Voeg notities toe aan de huidige pagina, klik op een andere pagina om deze te bewerken of voeg nieuwe pagina's of secties toe aan het notitieblok in het navigatiedeelvenster.
Webversie van OneNote slaat uw wijzigingen automatisch op. -
Als u wijzigingen wilt aanbrengen die u niet in de browser kunt uitvoeren, klikt u op het tabblad Bestand. Klik vervolgens op Openen in OneNote (hiervoor is Microsoft OneNote 2010 of later vereist).
In OneNote wordt het notitieblok weer opgeslagen op OneDrive.
Brainstormen
Een brainstormsessie is veel minder dynamisch als u uw ideeën niet direct kunt toevoegen omdat iemand anders het notitieblok open heeft. Met Webversie van OneNote kunt u uw notities toevoegen terwijl anderen in het notitieblok werken, ook als sommigen het notitieblok in de OneNote-bureaubladtoepassing hebben geopend.
Dus ga uw gang en breng de gewenste wijzigingen aan. In Webversie van OneNote kunt u zien wie welke wijzigingen heeft aangebracht. U kunt ook een vorige versie van een pagina herstellen als iemand ongewenste wijzigingen heeft aangebracht.
-
Klik op het tabblad Beeld en vervolgens op Auteurs weergeven als u wilt bijhouden wie welke inhoud heeft toegevoegd.
-
Als u een vorige versie van een pagina wilt weergeven, opent u het tabblad Beeld, klikt u op Paginaversies en klikt u op het tijdstempel van de versie die u wilt weergeven.
Meer informatie
Zie Basistaken in OneNote voor het web voor meer informatie over het gebruik van Webversie van OneNote.
Toegang tot mobiele apparaten
We raden u aan de nieuwe mobiele Microsoft 365-app te gebruiken. U kunt ze ook vinden in de Apple App Store of de Google Play store.
Meer informatie
Raadpleeg Welke browsers werken met de webversie van Office voor meer informatie over het gebruik van uw mobiele telefoon om Word- en PowerPoint-bestanden in Microsoft 365 voor het web te bekijken.










