Afbeeldingen invoegen

-
Voer een van de volgende handelingen uit:
-
Selecteer Invoegen > Afbeeldingen > Dit apparaat voor een afbeelding op uw pc.
-
Selecteer Invoegen > Afbeeldingen > Stockafbeeldingen voor afbeeldingen of achtergronden van hoge kwaliteit.
-
Selecteer Invoegen > Afbeeldingen > Onlineafbeeldingen voor een afbeelding op het web.
-
-
Selecteer de gewenste afbeelding en selecteer vervolgens Invoegen.
Het formaat van afbeeldingen wijzigen of afbeeldingen verplaatsen
-
Als u het formaat van een afbeelding wilt wijzigen, selecteert u de afbeelding en versleept u een hoekgreep.
-
Als u tekst rond een afbeelding wilt laten teruglopen, selecteert u de afbeelding en selecteert u vervolgens een optie voor tekstterugloop.
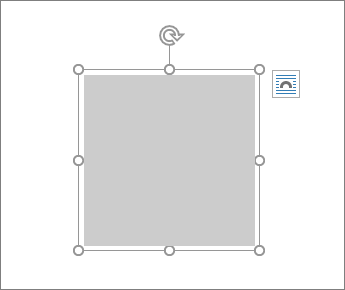
Tip: Als u iets anders dan Loopt gelijk met de tekst kiest, kunt u de afbeelding over de pagina verplaatsen: selecteer de afbeelding en versleep deze.
Hoe zit het met EPS?
EPS-bestanden kunnen niet meer worden ingevoegd in Office-documenten. Zie Ondersteuning voor EPS-installatiekopieën is uitgeschakeld in Microsoft 365 voor meer informatie.
Wat wilt u doen?
-
Klik op de locatie in uw document waar u een afbeelding wilt invoegen.
-
Klik op het tabblad Invoegen op Afbeeldingen.
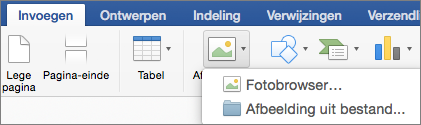
-
Selecteer de optie die u wilt gebruiken om afbeeldingen in te voegen.
Met de optie Fotobrowser kunt u door bestaande fotosets op uw computer bladeren, zoals foto's in iPhoto of Photo Booth. Met Afbeelding uit bestand kunt u door de bestandsstructuur van uw computer bladeren om te zoeken naar foto's.
-
Wanneer u de gewenste afbeelding hebt gevonden, sleept u deze vanuit de Fotobrowser naar uw document of klikt u op Invoegen in de bestandsbrowser.
Tip: De afbeelding is ingesloten in uw document. Als de afbeelding een groot bestand is en uw document te groot maakt, kunt u de grootte van een document reduceren door een koppeling naar de afbeelding te maken in plaats van deze in te sluiten. Selecteer in het dialoogvenster Afbeelding kiezen het vak Koppelen aan bestand.
U kunt een afbeelding of foto invoegen in de hoofdtekst van een e-mailbericht, in plaats van het bestand als bijlage toe te voegen. Als u een afbeelding wilt invoegen, moet voor het bericht HTML-opmaak worden gebruikt. Als u HTML-opmaak wilt instellen, selecteert u Opties > HTML.
-
Klik in de hoofdtekst van het bericht op de plaats waar u een afbeelding wilt toevoegen.
-
Klik op het tabblad Bericht op Afbeeldingen.
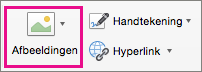
-
Selecteer de optie die u wilt gebruiken om afbeeldingen in te voegen.
Met de optie Fotobrowser kunt u door bestaande fotosets op uw computer bladeren, zoals foto's in iPhoto of Photo Booth. Met Afbeelding uit bestand kunt u door de bestandsstructuur van uw computer bladeren om te zoeken naar foto's.
-
Wanneer u de gewenste afbeelding hebt gevonden, sleept u deze vanuit de Fotobrowser naar uw document of klikt u op Openen in de bestandsbrowser.
Wijzig indien nodig het formaat van de afbeelding door op een van de grepen rond de afbeelding te klikken en deze te slepen. Klik op de greep bovenaan de afbeelding om de afbeelding te draaien.
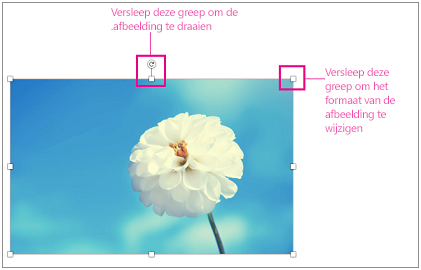
-
Houd Control ingedrukt, klik op de afbeelding en klik vervolgens op Afbeelding wijzigen.
-
Zoek een nieuwe afbeelding op de computer en klik op Invoegen.
Zie ook
Een afbeelding, tekstvak of ander object verplaatsen, draaien of groeperen in Office voor Mac
Afbeeldingen maken een document interessanter en gemakkelijker te begrijpen. Er zijn vijf verschillende manieren om een afbeelding in te voegen op Word web.
-
Dit apparaat (uw computer)
-
Mobiel apparaat
-
OneDrive
-
Stockafbeeldingen
-
Search op het web
Hier volgt een gedetailleerde beschrijving van elk van hen.
Een afbeelding vanaf uw computer invoegen
-
Plaats de cursor op de plaats waar u een afbeelding wilt invoegen.
-
Selecteer op het tabblad Invoegen de optie Afbeelding > Dit apparaat.
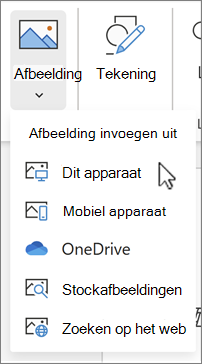
-
Ga naar de gewenste locatie op uw computer > selecteer een afbeelding> klik op Openen.
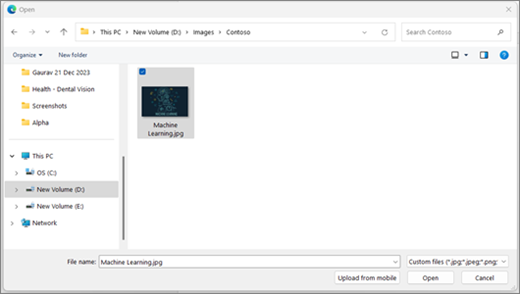
Een afbeelding invoegen vanaf een mobiel apparaat
-
Plaats de cursor op de plaats waar u een afbeelding wilt invoegen.
-
Selecteer op het tabblad Invoegen de optie Afbeeldingen > Mobielapparaat.
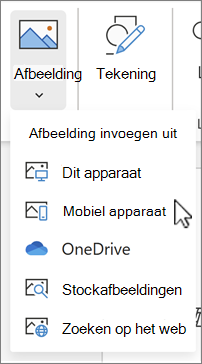
-
Op het volgende scherm wordt een QR-code weergegeven waarmee u naar de App Koppelen met Windows gaat. Scan de code met uw Android-apparaat met behulp van de camera of een andere QR-codescanner.
Opmerking: Als u de app Koppelen met Windows niet op uw mobiele apparaat hebt, wordt u mogelijk doorgestuurd naar de Google Play Store om deze te downloaden.
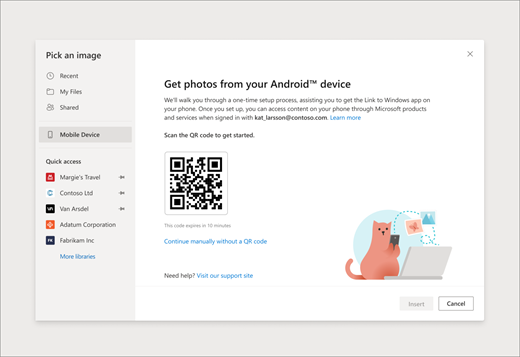
-
Als u uw Android-apparaat wilt koppelen met uw werk- of schoolaccount, volgt u de instructies op het scherm.
-
Nadat u uw apparaat hebt gekoppeld aan uw account, ziet u de foto's van uw Android-telefoon die beschikbaar zijn om te worden ingevoegd in Word voor het webdocumenten.
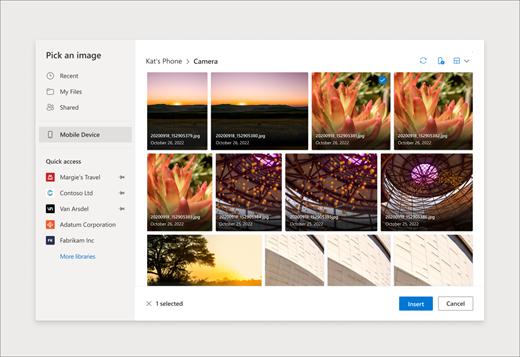
Vereisten:
Zorg ervoor dat u voldoet aan de volgende vereisten om afbeeldingen in te voegen vanaf uw Android-apparaat.
-
Een actief Microsoft 365-abonnement hebben dat is gekoppeld aan uw werk- of schoolaccount.
-
Een Android-telefoon gebruiken.
-
Als u Firefox gebruikt, moet u ervoor zorgen dat u versie104.0 of hoger gebruikt.
Een afbeelding invoegen vanuit OneDrive
-
Plaats de cursor op de plaats waar u een afbeelding wilt invoegen.
-
Selecteer op het tabblad Invoegen de optie Afbeelding > OneDrive.
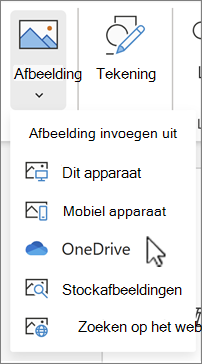
-
Ga naar de gewenste locatie op uw OneDrive > selecteer een afbeelding> klik op Invoegen.
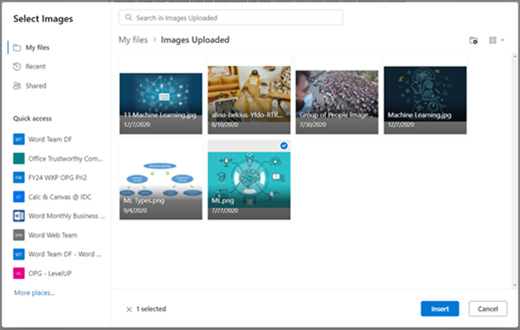
Invoegen uit stockafbeeldingen
-
Plaats de cursor op de plaats waar u een afbeelding wilt invoegen.
-
Selecteer op het tabblad Invoegen de optie Afbeelding > Stockafbeeldingen.
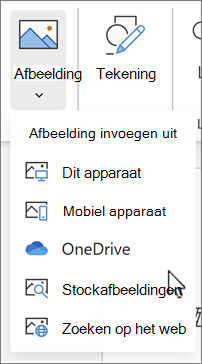
-
Selecteer een afbeelding uit de verzameling afbeeldingen die wordt weergegeven in het dialoogvenster. U kunt ook typen wat u zoekt in het vak Search om de gewenste afbeelding te vinden.
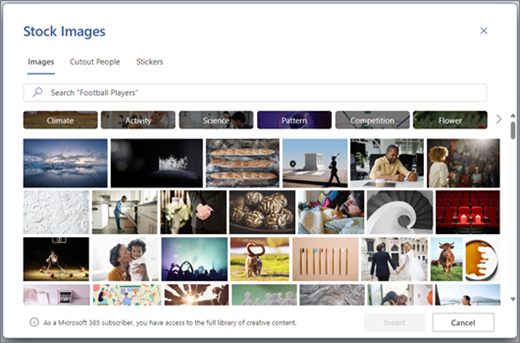
-
Nadat u de gewenste afbeelding hebt geselecteerd, klikt u op Invoegen.
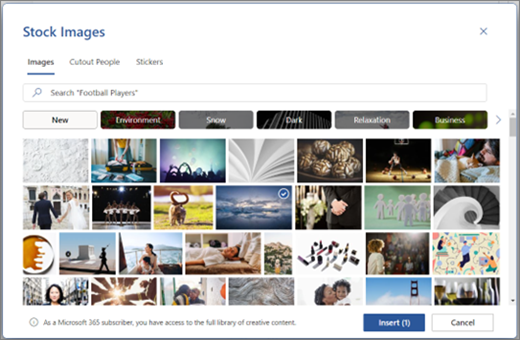
Een afbeelding invoegen vanaf het web
-
Plaats de cursor op de plaats waar u een afbeelding wilt invoegen.
-
Selecteer op het tabblad Invoegen de optie Afbeelding > Search op internet.
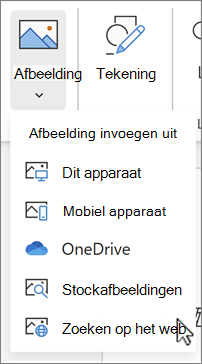
-
Selecteer een categorie of zoek naar een afbeelding door in het vak Search te typen.
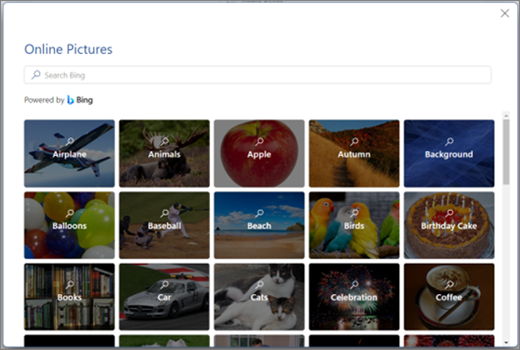
-
Nadat de zoekresultaten zijn weergegeven, kunt u eventueel de knop Filteren selecteren om uw zoekresultaten te verfijnen met de filters Grootte, Type, Kleur, Indeling en Licentie .
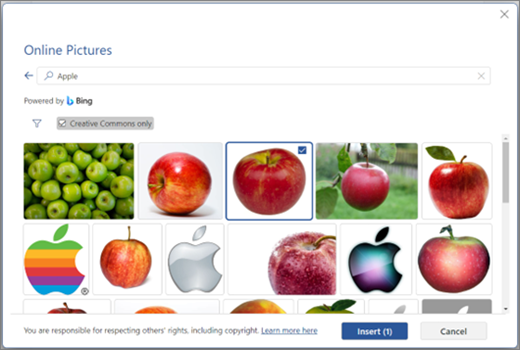
-
Nadat u de gewenste afbeelding hebt geselecteerd, klikt u op Invoegen.
Daarnaast kunt u een afbeelding plakken door deze te kopiëren uit de bron of u kunt de afbeelding slepen en neerzetten op Word web.










