Opmerking: We willen u graag zo snel mogelijk de meest recente Help-inhoud in uw eigen taal bieden. Deze pagina is automatisch vertaald en kan grammaticale fouten of onnauwkeurigheden bevatten. Wij hopen dat deze inhoud nuttig voor u is. Kunt u ons onder aan deze pagina laten weten of de informatie nuttig voor u was? Hier is het Engelstalige artikel ter referentie.
Met de Office-apps voor mobiele apparaten wordt automatisch een standaardmarge rond elke pagina ingesteld. In Word kunt u eenvoudig een andere marge kiezen in de galerie. Hiermee wijzigt u de hoeveelheid witruimte rond de tekst of andere inhoud in uw document. In PowerPoint kunt u de marges wijzigen door de hoogte of breedte van een tekstvak aan te passen. In Excel kunt u de marges echter niet wijzigen.
Opmerking: U kunt geen aangepaste marges maken in Office-apps voor mobiele apparaten.
Op een Android-tablet of -telefoon
Opmerking: Aangepaste marges is alleen beschikbaar voor Office Insiders. Deze functie is alleen beschikbaar voor Microsoft 365-abonnees die deelnemen aan het Office Insider-programma. Als u een Microsoft 365-abonnee bent, controleer dan of u de nieuwste versie van Office hebt.
-
Tik op uw Android-tablet op Indeling. Tik op uw Android-telefoon op het pictogram Bewerken

-
Tik op het tabblad Indeling op Marges.

-
Selecteer een marge in de vervolgkeuzelijst. Bij elke selectie ziet u de afmetingen van de marge.
Als u marges voor tegenover elkaar liggende pagina's wilt instellen, selecteert u Gespiegeld in de vervolgkeuzelijst.
Uw eigen marges instellen, selecteert Aangepaste marges in de vervolgkeuzelijst en de bovenkant, het linker, middelste en klik onder marges afmetingen opgeven.
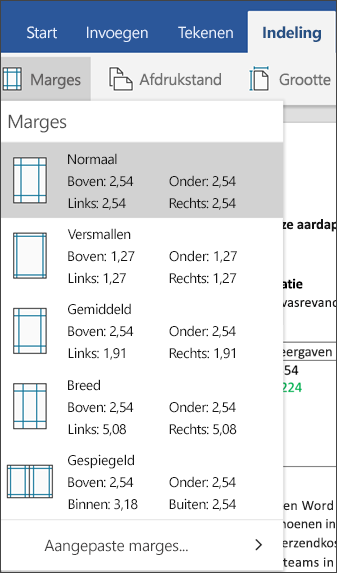
In PowerPoint kunt u de marges wijzigen door de grootte van een tekstvak aan te passen. Tik op het tekstvak en gebruik de grepen 
U kunt de marges niet wijzigen op Excel Mobile voor Android-tablets en -telefoons.
Op een iPad of iPhone
-
Tik op uw iPad op Indeling. Als u een iPhone gebruikt, tikt u op het pictogram Bewerken

-
Tik op het tabblad Indeling op Marges.

-
Selecteer een marge in de vervolgkeuzelijst. Bij elke selectie ziet u de afmetingen van de marge.
Als u marges voor tegenover elkaar liggende pagina's wilt instellen, selecteert u Gespiegeld in de vervolgkeuzelijst.
Uw eigen marges instellen, selecteert Aangepaste marges in de vervolgkeuzelijst en de bovenkant, het linker, middelste en klik onder marges afmetingen opgeven.
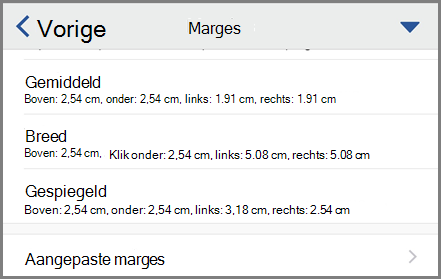
In PowerPoint kunt u de marges wijzigen door de grootte van een tekstvak aan te passen. Tik op het tekstvak en gebruik de grepen 
U kunt de marges niet wijzigen in Excel Mobile voor iPad of iPhone.
Op een Windows-tablet of -telefoon
-
Tik op uw Windows-tablet op Indeling. Als u een Windows Phone gebruikt, tikt u op het beletselteken

-
Tik op het tabblad Indeling op Marges.

-
Selecteer een marge in de vervolgkeuzelijst. Bij elke selectie ziet u de afmetingen van de marge.
Als u marges voor tegenover elkaar liggende pagina's wilt instellen, selecteert u Gespiegeld in de vervolgkeuzelijst.
Uw eigen marges instellen, selecteert Aangepaste marges in de vervolgkeuzelijst en de bovenkant, het linker, middelste en klik onder marges afmetingen opgeven.
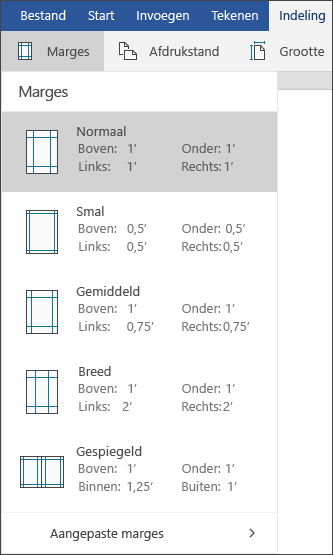
In PowerPoint kunt u de marges wijzigen door de grootte van een tekstvak aan te passen. Tik op het tekstvak en gebruik de grepen 
U kunt de marges niet wijzigen op Excel Mobile voor Windows 10-tablets en -telefoons.










