Tellen is een integraal onderdeel van gegevensanalyse, of u nu telt hoeveel medewerkers op een afdeling van uw organisatie werken of hoeveel eenheden per kwartaal zijn verkocht. In Excel kunt u op meerdere manieren cellen, rijen of gegevenskolommen tellen. Om u te helpen de beste keuze te maken, biedt dit artikel een uitgebreid overzicht van methoden, een downloadbare werkmap met interactieve voorbeelden en koppelingen naar gerelateerde onderwerpen voor meer informatie.
Opmerking: U moet tellen niet verwarren met optellen. Zie Manieren optellen om Excel-gegevens toe te voegen en te tellen voor meer informatie over het optellen van waarden in cellen, kolommen of rijen.
Voorbeelden downloaden
U kunt een voorbeeldwerkmap downloaden met voorbeelden ter aanvulling van de informatie in dit artikel. De meeste secties in dit artikel verwijzen naar het juiste werkblad in de voorbeeldwerkmap met voorbeelden en meer informatie.
Voorbeelden downloaden om waarden in een spreadsheet te tellen
In dit artikel
-
Speciale gevallen (alle cellen tellen, het aantal woorden tellen)
Eenvoudige tellingen
U kunt het aantal waarden in een bereik of tabel tellen met behulp van een eenvoudige formule, een klik op een knop of via een werkbladfunctie.
In Excel kunt u ook het aantal geselecteerde cellen weergeven op de statusbalk van Excel. Bekijk de videodemo hieronder voor een kort overzicht van het gebruik van de statusbalk. Zie ook de sectie Berekeningen en totalen weergeven in de statusbalk voor meer informatie. U kunt de waarden in de statusbalk raadplegen als u uw gegevens in een oogopslag wilt zien en u geen tijd hebt om formules in te voeren.
Video: Count cells by using the Excel status bar (Cellen tellen met behulp van de statusbalk van Excel)
Bekijk de volgende video voor meer informatie over het weergeven van het aantal op de statusbalk.

AutoSom gebruiken
Gebruik AutoSom door een celbereik te selecteren dat ten minste één numerieke waarde bevat. Klik vervolgens op het tabblad Formules op AutoSom > Aantal getallen.
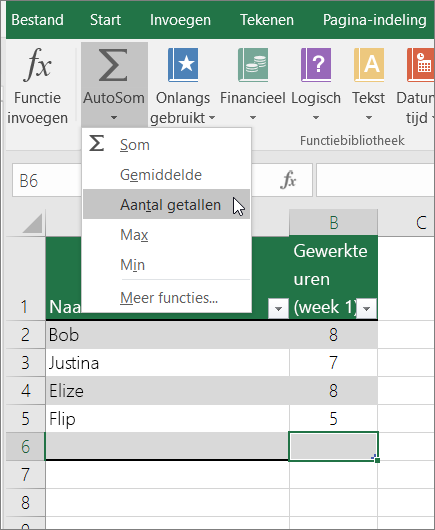
Excel retourneert het aantal numerieke waarden in het bereik in een cel die grenst aan het bereik dat u hebt geselecteerd. Over het algemeen wordt dit resultaat weergegeven in een cel rechts voor een horizontaal bereik of in een cel eronder voor een verticaal bereik.
Een subtotaalrij toevoegen
U kunt een subtotaalrij toevoegen aan uw Excel-gegevens. Klik ergens in uw gegevens en klik vervolgens op Gegevens > Subtotaal.
Opmerking: De optie Subtotaal werkt alleen voor normale Excel-gegevens en niet voor Excel-tabellen, draaitabellen of draaigrafieken.
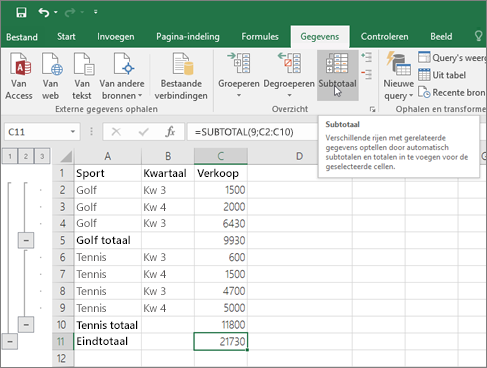
Raadpleeg ook de volgende artikelen:
Cellen in een lijst of Excel-tabelkolom tellen met behulp van de functie SUBTOTAAL
Gebruik de functie SUBTOTAAL om het aantal waarden in een Excel-tabel of celbereik te tellen. Als de tabel of het bereik verborgen cellen bevat, kunt u SUBTOTAAL gebruiken om deze verborgen cellen op te nemen of uit te sluiten. Dit is het grootste verschil tussen de functies SOM en SUBTOTAAL.
De subtotaalsyntaxis ziet er als volgt uit:
SUBTOTAAL(functie_getal,verw1,[verw2],...)
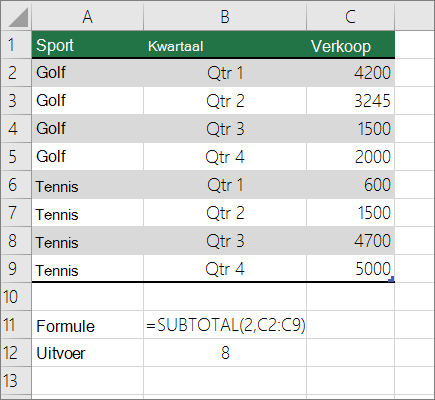
Als u verborgen waarden in uw bereik wilt opnemen, moet u het argument function_num instellen op 2.
Als u verborgen waarden in uw bereik wilt uitsluiten, stelt u het argument function_num in op 102.
Tellen op basis van een of meer voorwaarden
U kunt het aantal cellen in een bereik tellen die voldoen aan de voorwaarden (ook wel bekend als criteria) die u opgeeft met behulp van een aantal werkbladfuncties.
Video: Use the COUNT, COUNTIF, and COUNTA functions (De functies AANTAL, AANTAL.ALS en AANTALARG gebruiken)
Bekijk de volgende video om te zien hoe u de functies AANTAL, AANTAL.ALS en AANTALARG gebruikt om alleen de cellen te tellen die voldoen aan voorwaarden die u opgeeft.

Cellen in een bereik tellen met de functie AANTAL
Gebruik de functie AANTAL in een formule om het aantal numerieke waarden in een bereik te tellen.
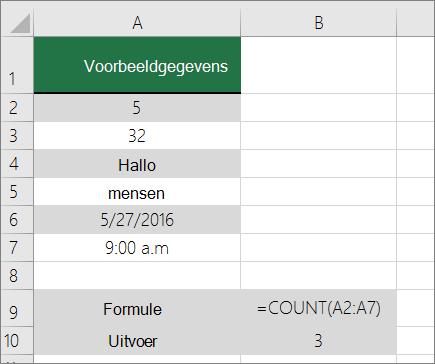
In het bovenstaande voorbeeld zijn A2, A3 en A6 de enige cellen die numerieke waarden in het bereik bevatten, dus de uitvoer is 3.
Opmerking: A7 is een tijdwaarde, maar deze bevat tekst (a.m.), daarom beschouwt COUNT deze niet als een numerieke waarde. Als je om een uur zou verwijderen vanuit de cel beschouwt AANTAL A7 als een numerieke waarde en wijzigt de uitvoer in 4.
Cellen in een bereik tellen op basis van één voorwaarde met behulp van de functie AANTAL.ALS
Gebruik de functie AANTAL.ALS om te tellen hoe vaak een bepaalde waarde wordt weergegeven in een celbereik.
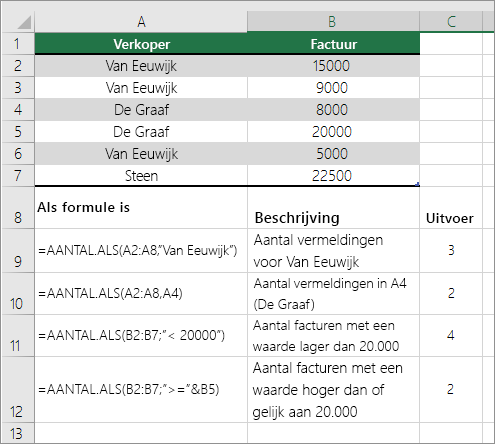
Cellen in een kolom tellen op basis van een of meer voorwaarden met behulp van de functie DBAANTAL
Met de functie DCOUNT worden de cellen geteld die getallen bevatten in een veld (kolom) met records in een lijst of database die voldoen aan de voorwaarden die u opgeeft.
In het volgende voorbeeld wilt u het aantal maanden, inclusief of later dan maart 2016, met meer dan 400 verkochte eenheden vinden. De eerste tabel in het werkblad, van A1 tot en met B7, bevat de verkoopgegevens.
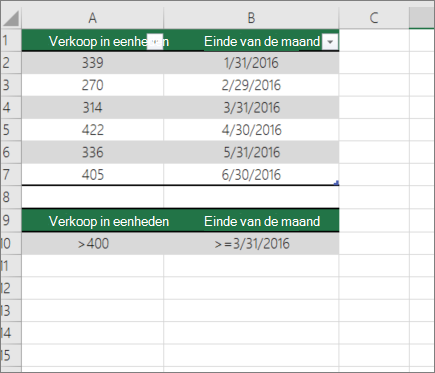
DCOUNT gebruikt voorwaarden om te bepalen van waaruit de waarden moeten worden geretourneerd. Voorwaarden worden meestal ingevoerd in cellen in het werkblad zelf en u verwijst vervolgens naar deze cellen in het argument criteria . In dit voorbeeld bevatten de cellen A10 en B10 twee voorwaarden: een die aangeeft dat de retourwaarde groter moet zijn dan 400 en de andere die aangeeft dat de eindmaand gelijk moet zijn aan of groter moet zijn dan 31 maart 2016.
Gebruik de volgende syntaxis:
=AANTAL(A1:B7;"Einde maand";A9:B10)
DCOUNT controleert de gegevens in het bereik A1 tot en met B7, past de voorwaarden toe die zijn opgegeven in A10 en B10 en retourneert 2, het totale aantal rijen dat aan beide voorwaarden voldoet (rij 5 en 7).
Cellen in een bereik tellen op basis van meerdere voorwaarden met behulp van de functie AANTALLEN.ALS
De functie AANTALLEN.ALS lijkt op de functie AANTAL.ALS, met één belangrijke uitzondering: met AANTALLEN.ALS kunt u criteria toepassen op cellen in meerdere bereiken en tellen hoe vaak aan alle criteria wordt voldaan. U kunt met de functie AANTALLEN.ALS maximaal 127 combinaties van bereiken en criteria gebruiken.
De syntaxis voor AANTALLEN.ALS ziet er als volgt uit:
AANTALLEN.ALS(criteriabereik1; criterium1; [criteriabereik2; criterium2]…)
Zie het volgende voorbeeld:
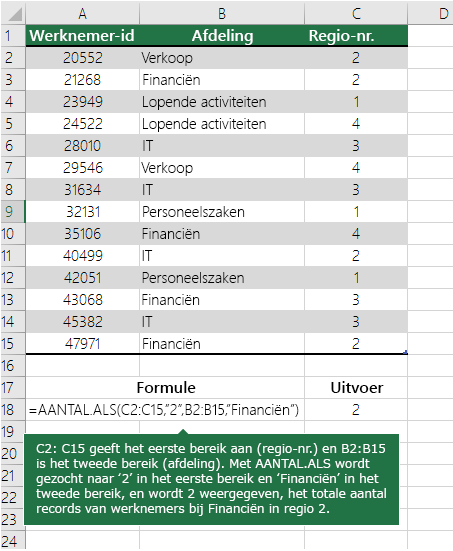
Tellen op basis van criteria door de functies AANTAL en ALS te combineren
Stel dat u moet bepalen hoeveel verkopers een bepaald artikel in een bepaalde regio hebben verkocht of dat u wilt weten hoeveel verkopen over een bepaalde waarde zijn gemaakt door een bepaalde verkoper. U kunt de functies ALS en AANTAL samen gebruiken; Dat wil dus dat u eerst de functie ALS gebruikt om een voorwaarde te testen en vervolgens, alleen als het resultaat van de functie ALS Waar is, gebruikt u de functie AANTAL om cellen te tellen.
Notities:
-
De formules in dit voorbeeld moeten als matrixformules worden ingevoerd. Druk op F2 en op Ctrl+Shift+Enter om de formule met de gewenste resultaten in te voeren als u deze werkmap hebt geopend in Excel voor Windows of Excel 2016 voor Mac en u de formule wilt wijzigen of een vergelijkbare formule wilt maken. Gebruik in eerdere versies van Excel voor Mac

-
Deze voorbeeldformules werken alleen als het tweede argument van de functie ALS een getal is.
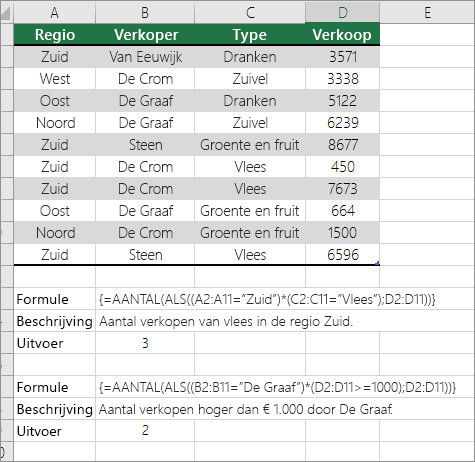
Tellen hoe vaak meerdere tekst- of numerieke waarden voorkomen door de functies SOM en ALS te combineren
In de volgende voorbeelden combineren we de functies ALS en SOM. Eerst worden de waarden in bepaalde cellen getest door de functie ALS, en als het resultaat van de test WAAR is, worden de waarden die aan de voorwaarde voldoen opgeteld met de functie SOM.
Voorbeeld 1
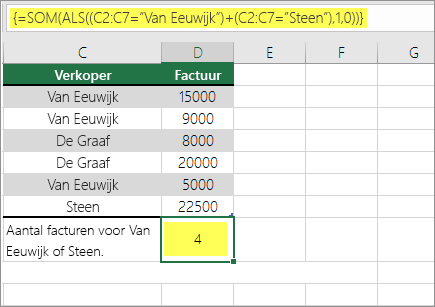
De bovenstaande functie stelt dat als C2:C7 de waarden Buchanan en Dodsworth bevat, de SOM-functie de som moet weergeven van records waar aan de voorwaarde is voldaan. De formule vindt drie records voor Buchanan en een voor Dodsworth binnen het opgegeven bereik en geeft 4 weer.
Voorbeeld 2
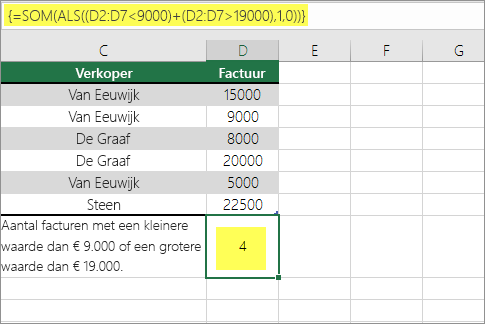
De bovenstaande functie stelt dat als D2:D7 waarden bevat die lager dan $ 9.000 of hoger dan $ 19.000 zijn, SOM de som moet weergeven van alle records waar aan de voorwaarde is voldaan. De formule vindt twee records, D3 en D5, met waarden die lager zijn dan $ 9.000 en vervolgens D4 en D6 met waarden die hoger zijn dan $ 19.000, en geeft 4 weer.
Voorbeeld 3
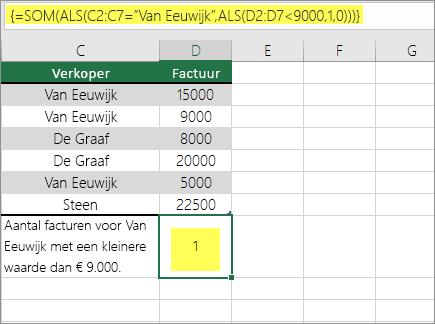
De bovenstaande functie zegt dat als D2:D7 facturen voor Buchanan heeft voor minder dan $ 9000, SOM de som moet weergeven van records waaraan aan de voorwaarde is voldaan. De formule vindt dat C6 aan de voorwaarde voldoet en geeft 1 weer.
Belangrijk: De formules in dit voorbeeld moeten als matrixformules worden ingevoerd. Dat betekent dat u op F2 drukt en vervolgens op Ctrl+Shift+Enter drukt. Gebruik 
Raadpleeg de volgende Engelstalige Knowledge Base-artikelen voor nog meer tips:
Cellen in een kolom of rij in een draaitabel tellen
Een draaitabel bevat een overzicht van uw gegevens en helpt u uw gegevens te analyseren en in te zoomen door de categorieën te kiezen waarop u uw gegevens wilt bekijken.
U maakt snel een draaitabel door een cel in een gegevensbereik of een Excel-tabel te selecteren en vervolgens op het tabblad Invoegen te klikken op Draaitabel in de groep Tabellen.
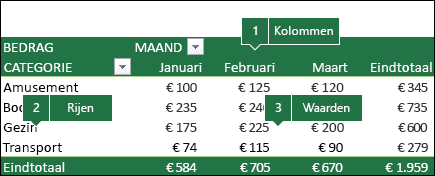
Laten we eens kijken naar een voorbeeldscenario met een spreadsheet voor verkoopgegevens, waarin u kunt tellen hoeveel verkoopwaarden er zijn voor golf en tennis voor specifieke kwartalen.
Opmerking: Voor een interactieve ervaring kunt u deze stappen uitvoeren op de voorbeeldgegevens in het draaitabelblad in de downloadbare werkmap.
-
Vul de volgende gegevens in een Excel-spreadsheet in.
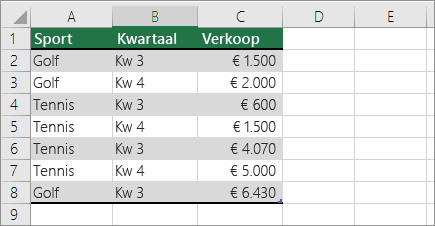
-
Selecteer A2:C8
-
Klik op Invoegen > Draaitabel.
-
Klik in het dialoogvenster Draaitabel maken op Selecteer een tabel of bereik, klik vervolgens op Nieuw werkblad en klik daarna op OK.
Er wordt een lege draaitabel gemaakt in een nieuw werkblad.
-
Ga als volgt te werk in het deelvenster Draaitabelvelden:
-
Sleep Sport naar het gebied Rijen.
-
Sleep Kwartaal naar het gebied Kolommen.
-
Sleep Verkoop naar het gebied Waarden.
-
Herhaal stap c.
De veldnaam wordt onder zowel Draaitabel als Waarden weergegeven als SomvanVerkoop2.
Het deelvenster Draaitabelvelden ziet er nu als volgt uit:
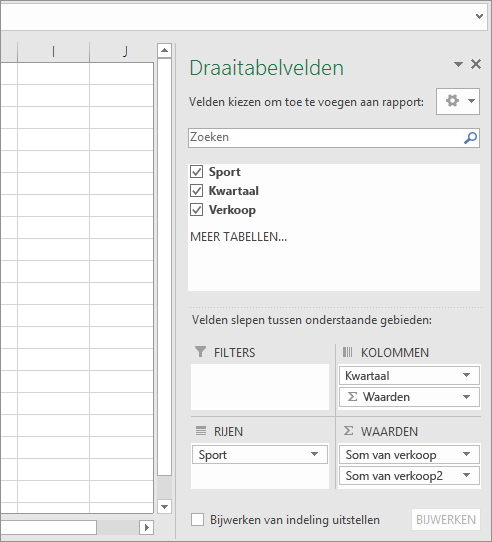
-
Klik in het gebied Waarden op de pijl-omlaag naast SomvanVerkoop2 en selecteer Waardeveldinstellingen.
-
Ga als volgt te werk in het dialoogvenster Waardeveldinstellingen:
-
Selecteer in de sectie Waardeveld samenvatten opAantal.
-
Wijzig de naam in het veld Aangepaste naam in Aantal.
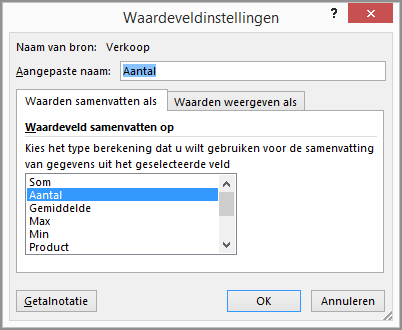
-
Klik op OK.
-
De draaitabel geeft het aantal records voor golf en tennis in kwartaal 3 en kwartaal 4 weer, inclusief de verkoopcijfers.
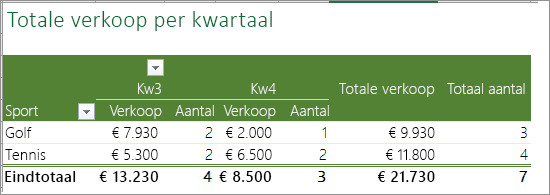
-
Tellen wanneer gegevens lege waarden bevatten
U kunt werkbladfuncties gebruiken om cellen te tellen die gegevens bevatten of die leeg zijn.
Niet-lege cellen in een bereik tellen met behulp van de functie AANTALARG
Gebruik de functie AANTAL.A om alleen cellen te tellen in een bereik dat waarden bevat.
Wanneer u cellen gaat tellen, wilt u lege cellen misschien negeren omdat alleen cellen met waarden voor u relevant zijn. U wilt bijvoorbeeld het totale aantal verkopers tellen dat een verkoop heeft gedaan (kolom D).
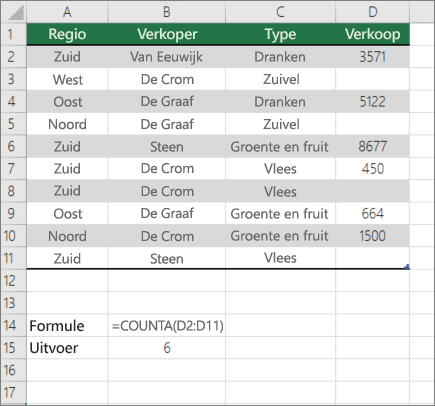
COUNTA negeert de lege waarden in D3, D4, D8 en D11 en telt alleen de cellen met waarden in kolom D. De functie vindt zes cellen in kolom D met waarden en geeft 6 weer als uitvoer.
Niet-lege cellen tellen in een lijst met specifieke voorwaarden met behulp van de functie DCOUNTA
Gebruik de functie DBAANTALC om de niet-lege cellen te tellen in een kolom met records in een lijst of database die voldoen aan de opgegeven voorwaarden.
In het volgende voorbeeld wordt de functie DCOUNTA gebruikt om het aantal records in de database te tellen dat is opgenomen in het bereik A1:B7 dat voldoet aan de voorwaarden die zijn opgegeven in het criteriabereik A9:B10. Deze voorwaarden zijn dat de waarde van de product-id groter moet zijn dan of gelijk moet zijn aan 2000 en de waarderingswaarde groter dan of gelijk moet zijn aan 50.
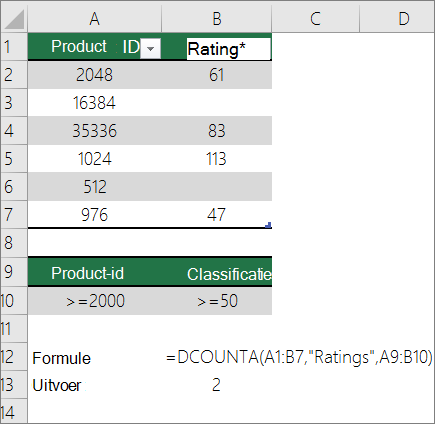
DCOUNTA zoekt twee rijen die voldoen aan de voorwaarden: rijen 2 en 4, en geeft de waarde 2 weer als de uitvoer.
Lege cellen in een aaneengesloten bereik tellen met behulp van de functie AANTAL.LEGE.CELLEN
Gebruik de functie COUNTBLANK om het aantal lege cellen in een aaneengesloten bereik te retourneren (cellen zijn aaneengesloten als ze allemaal in een ononderbroken reeks zijn verbonden). Als een cel een formule bevat die lege tekst retourneert (""), wordt die meegeteld.
Wanneer u cellen gaat tellen, kan het soms handig zijn om ook cellen mee te tellen die leeg zijn. In het volgende voorbeeld van een spreadsheet voor supermarktverkoop. Stel dat u wilt weten hoeveel cellen de verkoopcijfers niet bevatten.
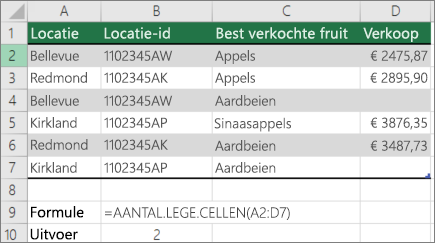
Opmerking: De werkbladfunctie COUNTBLANK biedt de handigste methode voor het bepalen van het aantal lege cellen in een bereik, maar werkt niet erg goed wanneer de gewenste cellen zich in een gesloten werkmap bevinden of wanneer ze geen aaneengesloten bereik vormen. Het Knowledge Base-artikel XL: Wanneer SOM(ALS()) gebruiken in plaats van CountBlank() laat zien hoe u een SOM(IF()))-matrixformule in deze gevallen gebruikt.
Lege cellen in een niet-aaneengesloten bereik tellen met behulp van een combinatie van de functies SOM en ALS
Gebruik een combinatie van de functie SOM en de functie ALS . In het algemeen doet u dit door de functie ALS in een matrixformule te gebruiken om te bepalen of elke cel waarnaar wordt verwezen een waarde bevat en vervolgens het aantal ONWAAR-waarden op te tellen dat door de formule wordt geretourneerd.
Bekijk enkele voorbeelden van functiecombinaties SOM en ALS in een eerdere sectie Tellen hoe vaak meerdere tekst- of getalwaarden voorkomen met behulp van de functies SOM en ALS in dit onderwerp.
Unieke waarden in een bereik tellen
U kunt unieke waarden in een bereik tellen met behulp van een draaitabel, de functie AANTAL.ALS, de functies SOM en ALS of het dialoogvenster Geavanceerd filter .
Het aantal unieke waarden in een lijstkolom tellen met behulp van een geavanceerd filter
Gebruik het dialoogvenster Geavanceerd filter om de unieke waarden te vinden in een kolom met gegevens. U kunt de waarden ter plekke filteren of extraheren en op een nieuwe locatie plakken. Vervolgens kunt u de functie RIJEN gebruiken om het aantal items in het nieuwe bereik te tellen.
Als u Geavanceerd filter wilt gebruiken, klikt u op het tabblad Gegevens en klikt u in de groep Sorteren & filter op Geavanceerd.
In de volgende afbeelding ziet hoe u het geavanceerde filter gebruikt om alleen de unieke records naar een nieuwe locatie in het werkblad te kopiëren.
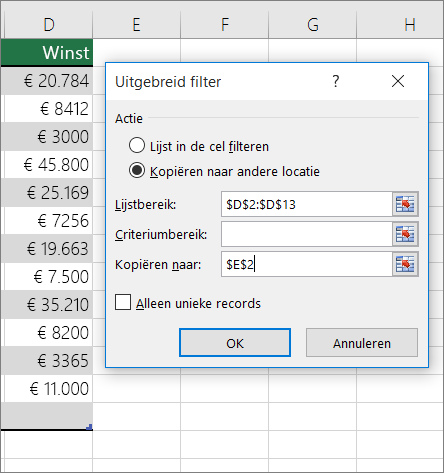
In de volgende afbeelding bevat kolom E de waarden die zijn gekopieerd uit het bereik in kolom D.
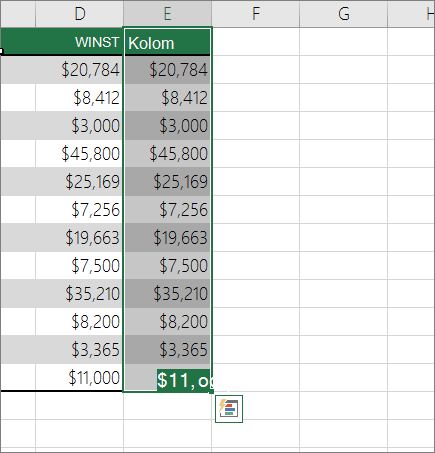
Notities:
-
Als u uw gegevens op hun plaats filtert, worden waarden niet uit het werkblad verwijderd. Een of meer rijen zijn mogelijk verborgen. Klik op Wissen in de groep Sorteren & filter op het tabblad Gegevens om deze waarden opnieuw weer te geven.
-
Als u alleen snel het aantal unieke waarden wilt zien, selecteert u de gegevens nadat u het geavanceerde filter hebt gebruikt (selecteer de gefilterde of de gekopieerde gegevens) en kijkt u vervolgens op de statusbalk. De waarde Aantal op de statusbalk geeft het aantal unieke waarden aan.
Zie Filteren op basis van geavanceerde criteria voor meer informatie
Het aantal unieke waarden in een bereik tellen dat voldoet aan een of meer voorwaarden met behulp van de functies ALS, SOM, FREQUENTIE, OVEREENKOMST en LENGTE
Gebruik verschillende combinaties van de functies ALS, SOM, INTERVAL, MATCH en LENGTE.
Zie de sectie 'Het aantal unieke waarden tellen met behulp van functies' in het artikel Unieke waarden tellen onder duplicaten voor meer informatie en voorbeelden.
Speciale gevallen (alle cellen tellen, het aantal woorden tellen)
U kunt het aantal cellen of het aantal woorden in een bereik tellen met behulp van verschillende combinaties van werkbladfuncties.
Het totale aantal cellen in een bereik tellen met behulp van de functies RIJEN en KOLOMMEN
Stel dat u de omvang van een groot werkblad wilt bepalen, zodat u kunt beslissen of u berekeningen handmatig of automatisch gaat uitvoeren in de werkmap. Als u alle cellen in een bereik wilt tellen, gebruikt u een formule waarmee de retourwaarden worden vermenigvuldigd met behulp van de functies RIJEN en KOLOMMEN . Zie de volgende afbeelding voor een voorbeeld:
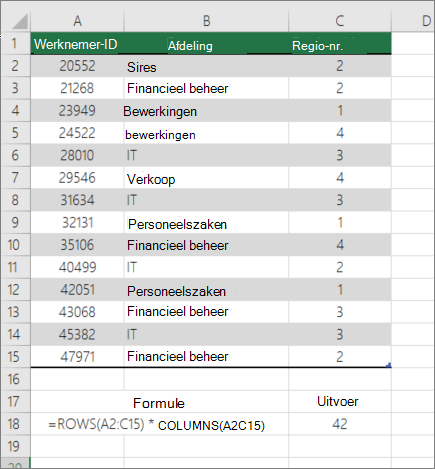
Woorden in een bereik tellen met behulp van een combinatie van de functies SOM, ALS, LENGTE, TRIM en SUBSTITUEREN
U kunt een combinatie van de functies SOM, ALS, LENGTE, TRIM en SUBSTITUEREN gebruiken in een matrixformule. In het volgende voorbeeld ziet u het resultaat van het gebruik van een geneste formule om het aantal woorden te vinden in een bereik van 7 cellen (waarvan 3 leeg). Sommige cellen bevatten voorloop- of volgspaties: de functies TRIM en SUBSTITUTE verwijderen deze extra spaties voordat er wordt geteld. Zie het volgende voorbeeld:
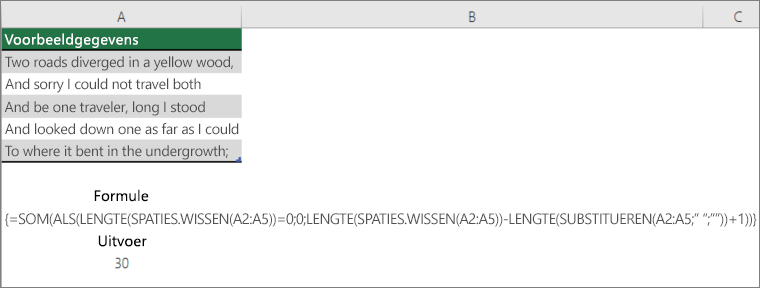
Om de bovenstaande formule correct te laten werken, moet u er een matrixformule van maken, anders retourneert de formule de #VALUE! -fout. Klik hiervoor op de cel met de formule en druk in de formulebalk op Ctrl + Shift + Enter. Excel voegt een accolade toe aan het begin en het einde van de formule, waardoor deze een matrixformule wordt.
Zie Overzicht van formules in Excel en Een matrixformule maken voor meer informatie over matrixformules.
Berekeningen en tellingen weergeven op de statusbalk
Wanneer een of meer cellen zijn geselecteerd, wordt informatie over de gegevens in die cellen weergegeven op de statusbalk van Excel. Als er bijvoorbeeld vier cellen in het werkblad zijn geselecteerd en die cellen bevatten de waarde 2, 3, een tekenreeks (bijvoorbeeld 'cloud') en 4, kunnen de volgende waarden tegelijkertijd op de statusbalk worden weergegeven: Gemiddelde, Aantal, Numeriek, Min, Max en Som. Klik met de rechtermuisknop op de statusbalk om een of meer van deze waarden weer te geven of te verbergen. Deze waarden worden weergegeven in de volgende afbeelding.
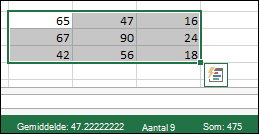
Meer hulp nodig?
U kunt altijd uw vraag stellen aan een expert in de Excel Tech Community of ondersteuning vragen in de Communities.










