Als u merkt dat u dezelfde macro's opnieuw maakt, kunt u deze macro's kopiëren naar een speciale werkmap met de naam Personal.xlsb die op uw computer wordt opgeslagen. Macro's die u in uw persoonlijke werkmap opslaat, worden voor u beschikbaar wanneer u Excel op dezelfde computer start.
Dit is anders dan het standaardgedrag van Excel, waarbij een macro alleen werkt in de werkmap die deze bevat.
Als u de persoonlijke werkmap wilt maken, moet u eerst een macro maken en deze opslaan in de persoonlijke macrowerkmap. Voordat u aan de slag gaat, moet u ervoor zorgen dat het tabblad Ontwikkelaars beschikbaar is op het lint in Excel. Zie Het tabblad Ontwikkelaars weergeven voor meer informatie.
De persoonlijke macrowerkmap maken en bijwerken
-
Ga naar het tabblad Ontwikkelaars en klik in de groep Programmacode op Macro opnemen.

-
Typ in het dialoogvenster Macro opnemen een betekenisvolle naam voor de macro in het vak Macronaam . Zorg ervoor dat u geen spaties in de naam gebruikt.
-
Selecteer in het vak Macro opslaan inde optie Persoonlijke macrowerkmap.
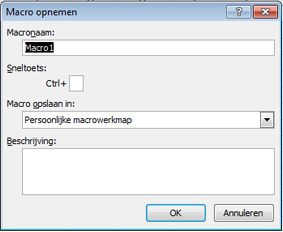
-
Klik op OK.
-
Voer de bewerkingen uit die u wilt opnemen.
-
Klik op het tabblad Ontwikkelaars in de groep Code op Opname stoppen.
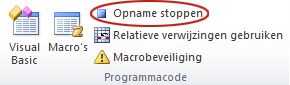
-
Sluit de werkmap.
In een bericht wordt u gevraagd of u de wijzigingen in de persoonlijke macrowerkmap wilt opslaan.
-
Klik op Opslaan om de werkmap op te slaan.
Telkens wanneer u een nieuwe macro maakt en opslaat in de persoonlijke werkmap of wanneer u macro's in deze map bijwerkt, wordt u gevraagd of u de persoonlijke werkmap wilt opslaan, net zoals toen u deze voor het eerst hebt opgeslagen.
Macro's delen
Als u macro's van de persoonlijke werkmap naar een andere werkmap wilt kopiëren of omgekeerd, kunt u dit doen in de Visual Basic Editor (VBE). U kunt Visual Basic Editor in Excel starten door op Alt+F11 te drukken. Zie Macromodules kopiëren naar andere werkmappen voor meer informatie over het kopiëren van een macro van de ene werkmap naar de andere.
Als u het bestand Personal.xlsb met anderen wilt delen, kunt u het kopiëren naar de map XLSTART op andere computers. In Windows 10, Windows 7 en Windows Vista wordt deze werkmap opgeslagen in de map C:\Users\gebruikersnaam\AppData\Local\Microsoft\Excel\XLStart. In Microsoft Windows XP wordt deze werkmap opgeslagen in de map C:\Documents and Settings\gebruikersnaam\Application Data\Microsoft\Excel\XLStart. Werkmappen in de map XLStart worden automatisch geopend wanneer Excel wordt gestart. Alle code die u in de persoonlijke macrowerkmap hebt opgeslagen, wordt weergegeven in het dialoogvenster Macro.
Als u een of slechts enkele macro's hebt die u met anderen wilt delen, kunt u de werkmap met deze macro's in een e-mail verzenden. U kunt de werkmap ook beschikbaar maken op een gedeeld netwerkstation of vanuit een SharePoint Services-bibliotheek.
Als u de persoonlijke werkmap wilt maken, moet u eerst een macro maken en deze opslaan in de persoonlijke macrowerkmap. Voordat u aan de slag gaat, moet u ervoor zorgen dat het tabblad Ontwikkelaars beschikbaar is op het lint in Excel. U doet dit als volgt:
Klik in het menu Excel op Voorkeuren... > lint & werkbalk. Schakel in de categorie Het lint aanpassen in de lijst Hoofdtabbladen het selectievakje Ontwikkelaars in en klik vervolgens op Opslaan.
De persoonlijke macrowerkmap maken en bijwerken
Als u de persoonlijke werkmap wilt maken, moet u eerst een macro maken en deze opslaan in de persoonlijke macrowerkmap.
-
Klik op het tabblad Ontwikkelaars op Macro opnemen.
-
Typ in het dialoogvenster Macro opnemen een betekenisvolle naam voor de macro in het vak Macronaam . Zorg ervoor dat u geen spaties in de naam gebruikt.
-
Selecteer in het vak Macro opslaan inde optie Persoonlijke macrowerkmap.
-
Klik op OK.
-
Voer de bewerkingen uit die u wilt opnemen.
-
Klik op het tabblad Ontwikkelaars op Opname stoppen.
-
Sla de wijzigingen op, sluit de werkmap en sluit ten slotte Excel.
In een bericht wordt u gevraagd of u de wijzigingen in de persoonlijke macrowerkmap wilt opslaan.
-
Klik op Opslaan om de werkmap op te slaan.
Telkens wanneer u een nieuwe macro maakt en deze opslaat in uw persoonlijke werkmap of wanneer u macro's bijwerkt die er al in staan, wordt u gevraagd de persoonlijke werkmap op te slaan.
Macro's delen
Als u macro's van uw persoonlijke werkmap naar een andere werkmap wilt kopiëren of omgekeerd, kunt u dit doen in de Visual Basic Editor (VBE). U kunt Visual Basic Editor in Excel starten door op het tabblad Ontwikkelaars op Visual Basic te klikken. Zie Macromodules kopiëren naar andere werkmappen voor meer informatie over het kopiëren van een macro van de ene werkmap naar de andere.
Als u het bestand Personal.xlsb met anderen wilt delen, kunt u het kopiëren naar de excel-basismap op andere computers. Deze map voor Mac bevindt zich in de basismap op ~/Library/Containers/com.microsoft.Excel/Data/Library/Application Support/Microsoft/Roaming/Excel/.
Als u een of slechts enkele macro's hebt die u met anderen wilt delen, kunt u de werkmap met deze macro's in een e-mail verzenden. U kunt de werkmap ook beschikbaar maken op een gedeeld netwerkstation of vanuit een SharePoint Services-bibliotheek.
Meer hulp nodig?
U kunt altijd uw vraag stellen aan een expert in de Excel Tech Community of ondersteuning vragen in de Communities.










