De snelste manier om een eenvoudige hyperlink in een Microsoft 365-document te maken, is door op Enter of de spatiebalk te drukken nadat u het adres van een bestaande webpagina hebt getypt, zoals http://www.contoso.com. Microsoft 365 converteert het adres automatisch naar een koppeling.
Naast koppelingen naar webpagina's kunt u koppelingen maken naar bestaande of nieuwe bestanden op de computer, e-mailadressen en specifieke locaties in een document. U kunt ook het adres, de weergavetekst en de tekenstijl of de kleur van een hyperlink bewerken.
Notities:
-
Zie Hyperlinks verwijderen of uitschakelen als u koppelingen wilt verwijderen of wilt voorkomen dat Microsoft 365 automatisch hyperlinks toevoegt.
-
Dit artikel is van toepassing op bureaubladversies van Word, Excel, Outlook en PowerPoint. Een vereenvoudigde set hyperlinkfuncties wordt aangeboden op Microsoft 365 Online. Als u een bureaubladversie van Microsoft 365 hebt, kunt u uw document daar bewerken voor meer geavanceerde hyperlinkfuncties of u kunt de nieuwste versie van Microsoft 365 proberen of kopen .
-
Selecteer de tekst of afbeelding die u als hyperlink wilt weergeven.
-
Selecteer op het lint op het tabblad Bericht

U kunt ook met de rechtermuisknop op de tekst of afbeelding klikken en in het snelmenu op Koppeling klikken.
-
In het vak Hyperlink invoegen typt of plakt u de koppeling in het vak Adres.
Opmerking: Als u het vak Adres niet ziet, controleert u of Bestaand bestand of webpagina is ingeschakeld onder Koppelen aan.
Typ desgewenst een andere weergavetekst voor de koppeling in het vak Weer te geven tekst.
Opmerking: Als u het adres van de hyperlink niet weet, klikt u op Surfen op het web

Optioneel: Als u de scherminfo wilt aanpassen die wordt weergegeven wanneer u de aanwijzer op de hyperlink plaatst, klikt u op Scherminfo rechtsboven in het dialoogvenster Hyperlink invoegen en typt u de gewenste tekst.
U kunt een hyperlink toevoegen aan een bestand op uw computer of aan een nieuw bestand dat u wilt maken op uw computer.
-
Selecteer de tekst of afbeelding die u als hyperlink wilt weergeven.
-
Selecteer op het lint op het tabblad Bericht

-
Voer onder Koppelen aan een van de volgende handelingen uit:
-
Als u een koppeling naar een bestaand bestand wilt maken, klikt u op Bestaand bestand of webpagina onder Koppelen aan en zoek het bestand in de lijst Zoeken in of Huidige map.
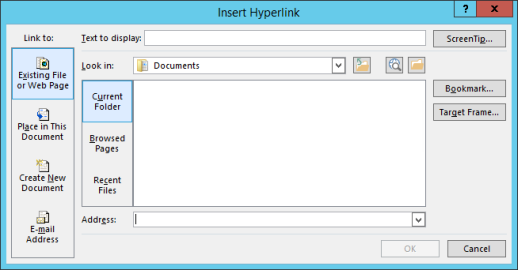
-
Als u een nieuw, leeg bestand wilt maken en hiernaar een koppeling wilt maken, klikt u op Nieuw Document maken onder Koppelen aan, typt u een naam voor het nieuwe bestand en gebruikt u de locatie die wordt weergegeven onder Volledig pad of bladert u naar een andere opslaglocatie door op Wijzigen te klikken. U kunt ook de optie Het nieuwe document later bewerken kiezen of het document openen en de optie Het nieuwe document nu bewerken kiezen.
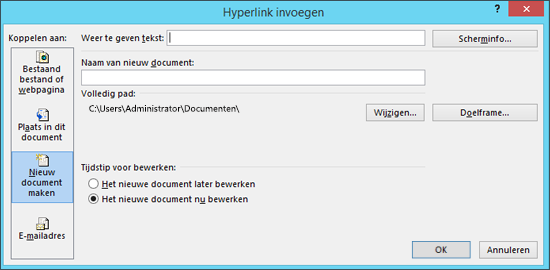
-
Optioneel: Als u de scherminfo wilt aanpassen die wordt weergegeven wanneer u de aanwijzer op de hyperlink plaatst, klikt u op Scherminfo rechtsboven in het dialoogvenster Hyperlink invoegen en typt u de gewenste tekst.
-
Selecteer de tekst of afbeelding die u als hyperlink wilt weergeven.
-
Selecteer op het lint op het tabblad Bericht

U kunt ook met de rechtermuisknop op de tekst of afbeelding klikken en in het snelmenu op Koppeling klikken.
-
Klik op E-mailadres onder Koppelen aan.
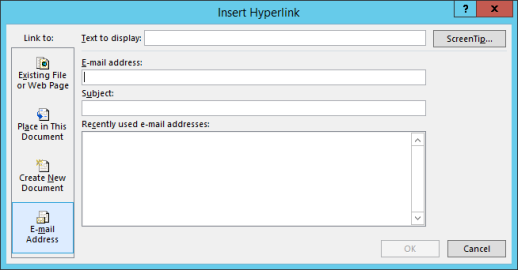
-
Typ het gewenste e-mailadres in het vak E-mailadres of selecteer een adres in de lijst Laatst gebruikte e-mailadressen.
-
Typ het onderwerp van het bericht in het vak Onderwerp.
Opmerking: In bepaalde webbrowsers en e-mailprogramma's wordt de onderwerpregel mogelijk niet herkend.
Optioneel: Als u de scherminfo wilt aanpassen die wordt weergegeven wanneer u de aanwijzer op de hyperlink plaatst, klikt u op Scherminfo rechtsboven in het dialoogvenster Hyperlink invoegen en typt u de gewenste tekst.
U kunt ook een hyperlink naar een leeg e-mailbericht maken door het adres in het document te typen. Typ bijvoorbeeld someone@example.com en Microsoft 365 maakt de hyperlink voor u (tenzij u automatische opmaak van hyperlinks hebt uitgeschakeld).
U kunt hyperlinks maken die zijn gekoppeld aan een Word-document of de Outlook-e-mailbericht met kopstijlen of bladwijzers. U kunt ook een koppeling maken naar dia's of aangepaste voorstellingen in PowerPoint-presentaties en specifieke cellen en bladen in Excel-spreadsheets.
Tips:
-
Als u een kopstijl wilt toevoegen, selecteert u de koptekst, klikt u op het tabblad Start in Word of het tabblad Tekst opmaken in Outlook en selecteert u een stijl in de groep Stijlen.
Een hyperlink maken naar een locatie in het huidige document
-
Selecteer de tekst of afbeelding die u als hyperlink wilt weergeven.
-
Selecteer op het lint op het tabblad Bericht

U kunt ook met de rechtermuisknop op de tekst of afbeelding klikken en in het snelmenu op Koppeling klikken.
-
Klik onder Koppelen aan op Plaats in dit document.
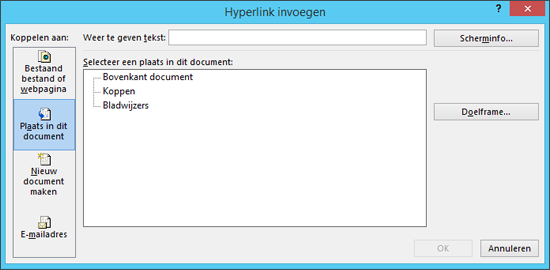
-
Selecteer in de lijst de kop (alleen huidig document), bladwijzer, dia, aangepaste voorstelling of celverwijzing waarnaar u een koppeling wilt maken.
Optioneel: Als u de scherminfo wilt aanpassen die wordt weergegeven wanneer u de aanwijzer op de hyperlink plaatst, klikt u op Scherminfo rechtsboven in het dialoogvenster Hyperlink invoegen en typt u de gewenste tekst.
Een hyperlink maken naar een locatie in een ander document
-
Selecteer de tekst of afbeelding die u als hyperlink wilt weergeven.
-
Selecteer op het lint op het tabblad Bericht

U kunt ook met de rechtermuisknop op de tekst of afbeelding klikken en in het snelmenu op Koppeling klikken.
-
Klik onder Koppelen naar op Bestaand bestand of bestaande webpagina.
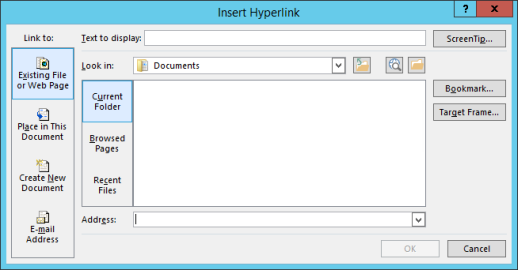
-
Klik in het vak Zoeken in op de pijl-omlaag, zoek het bestand waarnaar u een koppeling wilt maken en selecteer dit bestand.
-
Klik op Bladwijzer, selecteer de gewenste kop, bladwijzer, dia, aangepaste voorstelling of celverwijzing en klik op OK.
Optioneel: Als u de scherminfo wilt aanpassen die wordt weergegeven wanneer u de aanwijzer op de hyperlink plaatst, klikt u op Scherminfo rechtsboven in het dialoogvenster Hyperlink invoegen en typt u de gewenste tekst.
-
Als u het adres of de weergavetekst wilt wijzigen van een hyperlink die u hebt toegevoegd, klikt u met de rechtermuisknop op de koppeling en klikt u op Hyperlink bewerken.
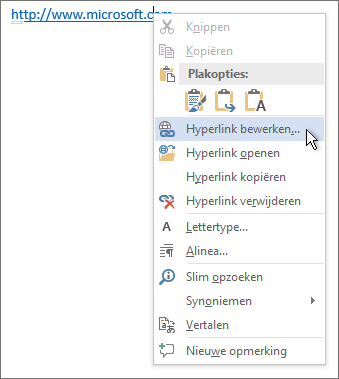
-
Als u de weergave van een hyperlink wilt wijzigen, bijvoorbeeld de tekenstijl of de kleur, klikt u met de rechtermuisknop op de koppeling en klikt u op Lettertype in het snelmenu of klikt u op een stijloptie op de miniwerkbalk die wordt weergegeven.
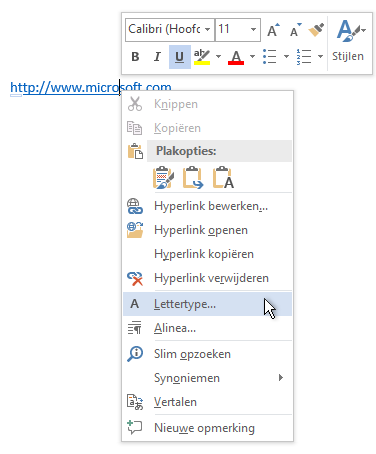
-
Als u de scherminfo wilt aanpassen die wordt weergegeven wanneer u de aanwijzer op de hyperlink plaatst, klikt u met de rechtermuisknop op de koppeling, klikt u achtereenvolgens op Hyperlink bewerken en Scherminfo rechtsboven in het dialoogvenster en typt u de gewenste tekst.
Zie ook
Hyperlinks verwijderen of uitschakelen
Een hyperlink maken in Publisher










