Voor een afbeelding in een Office-bestand kunt u de achtergrond ervan verwijderen om het onderwerp te accentueren of om afleidende details te verwijderen.
Zoals hieronder beschreven, begint u met het automatisch verwijderen van de achtergrond. Vervolgens kunt u, indien nodig, lijnen tekenen om gebieden aan te geven die u wilt bewaren en verwijderen.
Voor vectorafbeeldingsbestanden , zoals Scalable Vector Graphics (SVG), Adobe Illustrator Graphics (AI), Windows Metafile Format (WMF) en Vector Drawing File (DRW) is het verwijderen van de achtergrond niet mogelijk, dus in die gevallen wordt de optie Achtergrond verwijderen grijs weergegeven.

Tip: Video niet in uw taal? Selecteer Ondertiteling 

Oorspronkelijke afbeelding
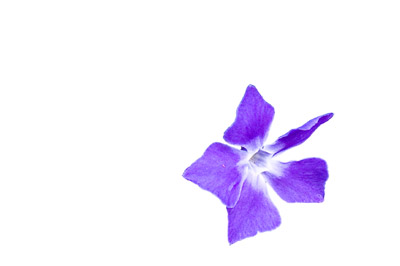
Dezelfde afbeelding met de achtergrond verwijderd
-
Selecteer de afbeelding waaruit u de achtergrond wilt verwijderen.
-
Selecteer op de werkbalk Afbeeldingsopmaak > Achtergrond verwijderen of Opmaak > Achtergrond verwijderen.
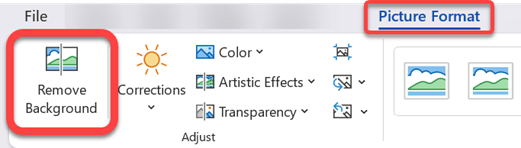
Als Achtergrond verwijderen niet wordt weergegeven, controleert u of u een afbeelding hebt geselecteerd. Mogelijk moet u op de afbeelding dubbelklikken om deze te selecteren en het tabblad Afbeeldingsopmaak te openen.
-
Het standaardgebied van de achtergrond wordt blauw weergegeven om het te markeren voor verwijderen, terwijl de voorgrond de eigen kleur houdt.
-
Als het standaardgebied niet juist is, gaat u naar Achtergrondverwijdering > Hulpmiddelen voor afbeeldingen en voert u een of beide van de volgende handelingen uit:
-
Als delen van de afbeelding die u wilt behouden magenta zijn (gemarkeerd voor verwijdering), selecteert u Gebieden markeren om te behouden en gebruikt u het vrije tekenpotlood

-
Als u meer delen van de afbeelding wilt verwijderen, selecteert u Gebieden markeren om te verwijderen en gebruikt u het tekenpotlood

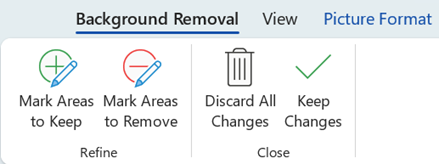
-
-
Wanneer u klaar bent, selecteert u Wijzigingen behouden of Alle wijzigingen negeren.
Als u de afbeelding wilt opslaan in een afzonderlijk bestand voor later gebruik, klikt u met de rechtermuisknop op de afbeelding en selecteert u Opslaan als afbeelding.
U kunt een artistiek effect toepassen of afbeeldingseffecten toevoegen aan de afbeelding die overblijft nadat u de achtergrond hebt verwijderd.
Een andere optie voor het verwijderen van de achtergrond
Als uw afbeelding niet is opgeslagen in een Office-bestand, kunt u een vergelijkbaar proces gebruiken met Windows Paint 3D of Microsoft Designer. Zie De achtergrond van een foto verwijderen met Paint 3D of Achtergrond remover afbeelding voor meer informatie.
-
Selecteer de afbeelding waaruit u de achtergrond wilt verwijderen.
-
Ga onder Hulpmiddelen voor afbeeldingen naar het tabblad Opmaak en selecteer achtergrond verwijderen in de groep Aanpassen.
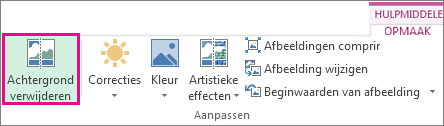
-
Klik op een van de handgrepen op de lijnen van het selectiekader en sleep vervolgens de lijn zodat deze het deel van de afbeelding bevat dat u wilt behouden en het grootste deel van gebieden uitsluit die u wilt verwijderen.

Soms kunt u zonder extra werk het gewenste resultaat krijgen door te experimenteren met de positie en grootte van de selectiekaderlijnen.
Tip: Als u gemarkeerde gebieden ongedaan wilt maken, selecteert u Markering verwijderen en selecteert u vervolgens de regel.
-
Als het standaardgebied niet juist is, gaat u naar Achtergrondverwijdering > Hulpmiddelen voor afbeeldingen en voert u een of beide van de volgende handelingen uit:
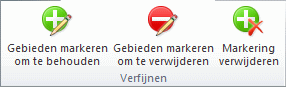
-
Selecteer Gebieden markeren om te behouden en gebruik het tekenpotlood

-
Selecteer Gebieden markeren om te verwijderen en gebruik het tekenpotlood

-
-
Wanneer u klaar bent, selecteert u Wijzigingen behouden of Alle wijzigingen negeren.
Als u de afbeelding wilt opslaan in een afzonderlijk bestand voor later gebruik, klikt u met de rechtermuisknop op de afbeelding en selecteert u Opslaan als afbeelding.
U kunt een artistiek effect toepassen of afbeeldingseffecten toevoegen aan de afbeelding die overblijft nadat u de achtergrond hebt verwijderd.
-
Selecteer de afbeelding.
-
Selecteer Achtergrond verwijderen op het tabblad Afbeeldingsopmaak van het lint.
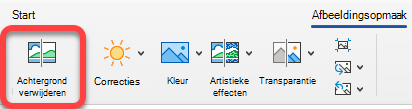
Als u Het tabblad Achtergrond verwijderen of Afbeeldingsindeling niet ziet, controleert u of u een afbeelding hebt geselecteerd. Mogelijk moet u op de afbeelding dubbelklikken om deze te selecteren en het tabblad Afbeeldingsopmaak te openen.
-
Het standaardachtergrondgebied is gekleurde magenta om het te markeren voor verwijdering, terwijl de voorgrond zijn natuurlijke kleur behoudt.
-
Als het standaardgebied niet juist is, voert u onder Hulpmiddelen voor afbeeldingen op het tabblad Achtergrond verwijderen een of beide van de volgende handelingen uit:
-
Selecteer Gebieden markeren om te behouden en gebruik het vrije tekenpotlood

-
Selecteer Gebieden markeren om te verwijderen en gebruik het tekenpotlood

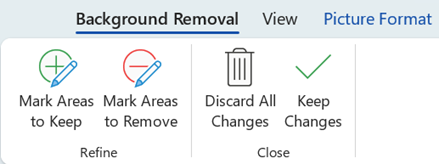
-
-
Wanneer u klaar bent, selecteert u Wijzigingen behouden of Alle wijzigingen negeren.
Als u de afbeelding wilt opslaan in een afzonderlijk bestand voor later gebruik, klikt u met de rechtermuisknop op de afbeelding en selecteert u Opslaan als afbeelding.










