In OneNote voor Windows 10 kunt u in uw notitieblok handgeschreven notities maken en dingen tekenen of schetsen. Dit werkt met name goed op een apparaat met een aanraakscherm, maar u kunt ook tekenen met een muis.
De nieuwe pennenset is aanpasbaar en draagbaar. U definieert de pennen, potloden en markeerstiften die u nodig hebt, waarna deze beschikbaar zijn in OneNote, Word, Excel en PowerPoint.

Tekenen met inkt
-
Klik of tik in het menu Tekenen op een pen, potlood of markeerstift die u wilt gebruiken.
-
Klik op de pijl-omlaag die naast de selectie wordt weergegeven en selecteer vervolgens de gewenste inktkleur.
Tip: Als de gewenste kleur niet wordt weergegeven in het palet, klikt u op Meer kleuren.
-
Klik of tik zo vaak als u wilt op het symbool + om de dikte van de pen of markeerstift te vergroten.
-
Klik of tik zo vaak als u wilt op het symbool - om de dikte van de pen of markeerstift te verkleinen.
Pennenstreken wissen
Als u wilt wissen wat u hebt getekend, klikt of tikt u op Gum en kiest u een van de volgende opties:
-
Kleine, middelgrote of grote gum: hiermee kunt u delen van uw tekening handmatig wissen.
-
Pennenstreekgum: hiermee worden hele tekenbewegingen met één tik verwijderd.
Opmerking: Als u iets verwijdert dat u niet wilde wissen, tikt u op Ongedaan maken

Meerdere pennenstreken selecteren
Als u met meerdere pennenstreken als één item wilt werken, tikt u op Lasso selecteren en tekent u rond de lijnen of tekeningen die u wilt groeperen.
Meer informatie over het selecteren van pennenstreken
Handschrift converteren naar tekst
OneNote bevat een handig hulpmiddel waarmee u handgeschreven tekst kunt wijzigen in getypte tekst. Ook de grootte en kleur van de inkt blijven behouden, evenals markeringen en effecten.
-
Tik op het tabblad Tekenen op Lassoselectie.
-
Teken op de pagina rond het handschrift dat u wilt converteren.
-
Tik op het tabblad Tekenen op Inkt naar tekst.
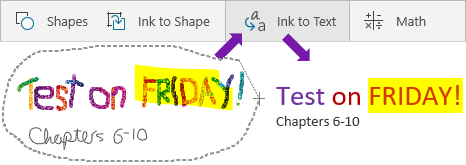
Lijnen, pijlen, vormen of grafieken invoegen
-
Klik of tik in het menu Tekenen op Shapes.
-
Selecteer een lijn, pijl of vorm om op de pagina te tekenen.
-
Zodra een lijn, pijl of vorm een van de pagina's is, kunt u deze selecteren om deze te verplaatsen, draaien of het formaat ervan te wijzigen.
-
Als u weer wilt typen, tikt u op Objecten selecteren of tekst typen.
Nauwkeurige vormen tekenen
U kunt een vorm tekenen die in OneNote automatisch wordt opgeschoond en geconverteerd naar een nauwkeurige vorm. Als u bijvoorbeeld een vierkant tekent, converteert OneNote het vierkant naar een echt vierkant met perfecte rechte hoeken.
-
Klik of tik in het menu Tekenen op Objecten selecteren of Tekst typen en klik of tik vervolgens op Inkt naar vorm.
-
Teken een vorm, zoals een cirkel, een driehoek of een rechthoek.
De handgetekende vorm verandert in een vorm met rechte lijnen of zuivere hoeken.
-
Als u weer wilt typen, tikt u op Objecten selecteren of tekst typen.
Pannen en zoomen tijdens het tekenen
Wanneer u de tekenmodus wilt uitschakelen zodat u kunt pannen en zoomen, tikt u op Objecten selecteren of tekst typen.
Kies een van de volgende opties:
-
U kunt in- en uitzoomen door uw vingers over het scherm naar elkaar toe of van elkaar af te bewegen.
-
Als u wilt schuiven, veegt u omhoog of omlaag met één vinger.
-
Als u wilt pannen, swipet u met één vinger naar links en rechts.
-
Wanneer u klaar bent, klikt of tikt u op een pen, potlood of markeerstift om opnieuw te tekenen.
Pennen gebruiken in andere Office-apps
Als u bent aangemeld bij de andere Office 365 apps met hetzelfde Microsoft-account, 'roamen' uw pennen met u en eventuele aangepaste instellingen die u hebt gemaakt voor pennen in OneNote, worden weergegeven tussen de Office 365 toepassingen.
-
Klik of tik in Excel, Word of PowerPoint op het tabblad Controleren.
Klik of tik in Visio op het tabblad Tekenen .
-
Klik of tik op Handschrift starten.










