Microsoft Word, PowerPoint, Outlook en Excel voor Microsoft 365 op Windows, Mac, Android en Windows Mobile ondersteunen het invoegen en bewerken van schaalbare vectorafbeeldingen (. SVG)-bestanden in uw documenten, presentaties, e-mailberichten en werkmappen.
In iOS kunt u SVG-afbeeldingen bewerken die u al op een ander platform hebt ingevoegd.
Tip: SVG is een open standaard die in 1999 tot stand is gebracht.
Een SVG-afbeelding invoegen
U kunt een SVG-bestand op dezelfde manier invoegen als andere typen afbeeldingsbestanden:
-
Selecteer Afbeeldingen > invoegen>Dit apparaat.
-
Navigeer naar het .svg bestand dat u wilt invoegen, selecteer het en kies Invoegen.
Een pictogram invoegen
De bibliotheek met pictogrammen in Office-apps bestaat uit SVG-afbeeldingen die u kunt invoegen in een Office document en vervolgens kunt aanpassen:
-
Selecteer Invoegen > Pictogrammen.
-
Bladeren of zoeken met trefwoorden voor een afbeelding. Selecteer deze vervolgens en kies Invoegen.
Zie Pictogrammen invoegen in Microsoft Office voor meer informatie over het toevoegen van een SVG-afbeelding aan uw bestand.
Een SVG-installatiekopieën aanpassen
Nadat een SVG-afbeelding in uw document is geplaatst, kunt u het uiterlijk ervan aanpassen:
-
Het formaat van de afbeelding wijzigen zonder verlies van beeldkwaliteit
-
De opvulkleur wijzigen
-
Het overzicht toevoegen of wijzigen
-
Een vooraf ingestelde stijl toepassen die zowel een opvulkleur als een omtrek bevat
-
Speciale effecten toepassen, zoals een schaduw, weerspiegeling of gloed
Alle bovenstaande opties zijn beschikbaar op het tabblad Grafische indeling van het lint wanneer een afbeelding op het canvas wordt geselecteerd:
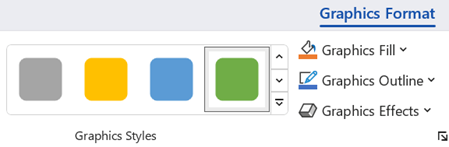
Aanvullende afbeeldingsaanpassingen
Net als bij elke shape in een Office document, kunt u deze draaien en uitlijningsopties gebruiken voor een nauwkeurigere plaatsing. Met de opties Grootte op het tabblad Grafische opmaak van het lint kunt u de afbeelding bijsnijden of de exacte afmetingen opgeven:
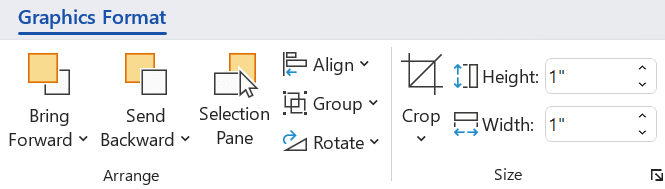
Een SVG-afbeelding converteren naar een Office-vorm
Veel SVG-bestanden (inclusief Office-pictogrammen) zijn afbeeldingen met één kleur. Maar u kunt een SVG-bestand demonteren en afzonderlijke delen ervan aanpassen met behulp van de optie Converteren naar vorm :
-
Klik op het documentcanvas met de rechtermuisknop op de afbeelding.
-
Selecteer een afzonderlijk deel van de afbeelding en gebruik vervolgens de opties op het tabblad Vormopmaak van het lint om deze naar wens te wijzigen.
-
Herhaal stap 2 voor elk deel van de afbeelding dat u wilt wijzigen.
-
( alleenPowerPoint en Excel ) Wanneer u klaar bent met het aanpassen van de onderdelen, gebruikt u Ctrl+klik om ze allemaal te selecteren. Selecteer vervolgens op het tabblad Vormopmaak op het lint de optie Groep > Groep. Met deze actie worden de onderdelen opnieuw samengevoegd als één object voor het geval u de afbeelding vervolgens als geheel moet verplaatsen of het formaat ervan moet wijzigen.
Hier is een korte video waarin Doug u laat zien hoe dat gaat.

Als u een SVG-bestand wilt invoegen in Office voor Mac gewoon >afbeeldingen invoegen, net als elk ander afbeeldingsbestand.
U kunt de weergave van de SVG-afbeelding in uw document aanpassen met behulp van verschillende opties. Voor toegang tot deze hulpprogramma's klikt u op uw SVG-afbeelding en moet er een contextueel tabblad Grafische indeling worden weergegeven op het lint. Laten we eens kijken naar enkele van de handigere opties die het tabblad Grafische indeling u biedt.
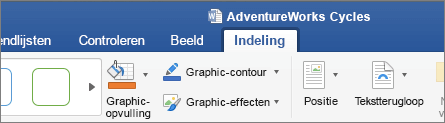
-
Graphic wijzigen: hiermee kunt u een andere afbeelding selecteren als u de huidige afbeelding wilt vervangen.
-
Grafische stijlen : de galerie bevat een verzameling vooraf gedefinieerde stijlen voor het converteren van uw afbeelding naar een lijntekening of het wijzigen van de opvulkleur ervan. In het onderstaande voorbeeld heb ik een logo van een fiets ingevoegd en het origineel is helemaal zwart. In de galerie Stijlen heb ik een voorinstelling geselecteerd met een lichtblauwe opvulling die overeenkomt met mijn bedrijfsthema.
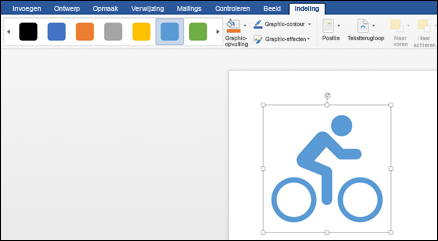
-
Als u de kleur van de afbeelding wilt wijzigen, maar geen van de stijlen in de galerie naar wens is, kunt u via Graphic-opvulling uit honderden kleuren kiezen. De gekozen kleur wordt toegepast op de hele afbeelding.
-
Wilt u uw SVG-afbeeldingen fraaier maken? Met Graphic-effecten kunt u slagschaduw, gloed, 3D-effecten en meer aan uw afbeeldingen toevoegen. In het volgende voorbeeld heb ik een perspectiefschaduw geselecteerd, zodat mijn afbeelding er driedimensionaler uitziet.
-
Kies Graphic-contour als u de lijn rond de SVG-afbeelding wilt wijzigen (of verwijderen). Hiermee kunt u de kleur van de rand van de afbeelding instellen. Het hulpmiddel pipet dat hierboven is beschreven, werkt hier ook.
-
Als u wilt bepalen hoe tekst rond uw SVG-afbeelding loopt, gebruikt u het hulpmiddel Tekstterugloop .
-
Met de hulpmiddelen Naar voren of Naar achteren kunt u bepalen hoe u de afbeelding op de pagina wilt plaatsen. Dit is handig als u andere objecten voor (of achter) de afbeelding wilt plaatsen.
-
Met het hulpmiddel Selectiedeelvenster kunt u specifieke items op een complexe pagina eenvoudiger selecteren.
-
Met Uitlijnen kunt u de geselecteerde afbeelding eenvoudiger langs de linkerkant plaatsen, in het midden of op andere bekende posities op de pagina.
-
Als u meerdere afbeeldingen hebt die u als één object wilt behandelen, selecteert u het eerste object, houdt u Ctrl ingedrukt en selecteert u elk van de andere objecten en klikt u vervolgens op Groeperen. Als u de groepering wilt opheffen, kiest u een object in de groep en klikt u op Groeperen > Groep opheffen.
-
Met de opdracht Draaien kunt u de afbeelding eenvoudig draaien of verticaal of horizontaal spiegelen.
-
Grootte: dit zijn hulpmiddelen voor het bijsnijden of het wijzigen van het formaat van de afbeelding. Zie Een afbeelding bijsnijden voor meer informatie over het gebruik van het hulpmiddel Bijsnijden. Als u de hulpmiddelen voor formaat wijzigen wilt gebruiken, hoeft u alleen de gewenste hoogte en/of breedte op te geven in centimeter.
-
Het deelvenster Opmaak opent een deelvenster met eenvoudige toegang tot de hulpmiddelen voor het wijzigen van deze afbeelding.
U kunt geen SVG-installatiekopieën invoegen in iOS, maar u hebt wel enkele bewerkingshulpmiddelen beschikbaar in Office voor SVG-afbeeldingen die u al in uw bestanden hebt. Tik om aan de slag te gaan op de SVG-afbeelding die u wilt bewerken. Het tabblad Afbeeldingen wordt weergegeven op het lint.
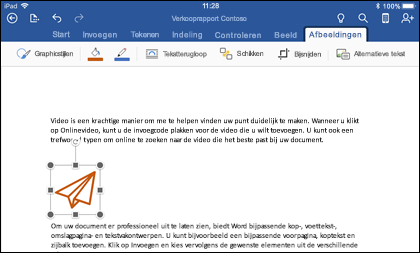
-
Grafische stijlen : dit is een set vooraf gedefinieerde stijlen die u kunt toevoegen om het uiterlijk van uw SVG-bestand snel te wijzigen.
-
Als u de kleur van de afbeelding wilt wijzigen, maar geen van de stijlen in de galerie naar wens is, kunt u via Graphic-opvulling uit honderden kleuren kiezen. De gekozen kleur wordt toegepast op de hele afbeelding.
Opmerking: Als u afzonderlijke onderdelen van de SVG-afbeelding wilt vullen met verschillende kleuren moet u de afbeelding eerst converteren naar een vorm. Op dit moment moet u uw document openen in Office voor Microsoft 365 in Windows om dit te doen.
-
Kies Graphic-contour als u de lijn rond de SVG-afbeelding wilt wijzigen (of verwijderen). Hiermee kunt u de kleur van de rand van de afbeelding instellen.
-
Met tekstterugloop kunt u bepalen hoe tekst door de afbeelding in het document loopt.
-
Als u meerdere objecten op elkaar wilt stapelen, kunt u de geselecteerde afbeelding omhoog of omlaag (vooruit of achteruit) in de stapel verplaatsen.
-
Gebruik het hulpprogramma Bijsnijden als u slechts een deel van uw SVG-afbeelding wilt. Terwijl de afbeelding is geselecteerd, tikt u op Bijsnijden en sleept u het vak om de afbeelding op de gewenste manier in te kaderen. Wanneer u klaar bent, tikt u op Bijsnijden
Tip: Als u de bijsnijdbewerking ongedaan wilt maken, tikt u op de afbeelding, selecteert u opnieuw Bijsnijden en tikt u vervolgens op Opnieuw instellen in het contextmenu dat wordt weergegeven.
-
Gebruik het hulpmiddel Alternatieve tekst om uw afbeelding een tekstbeschrijving te geven voor mensen die schermlezers gebruiken om uw document te lezen.
Als u een SVG-afbeelding in Office voor Android wilt bewerken, tikt u om de SVG te selecteren die u wilt bewerken. Het tabblad Afbeeldingen wordt weergegeven op het lint.
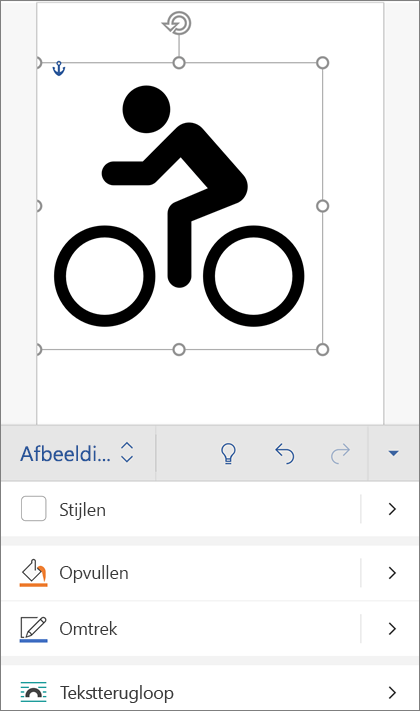
Opmerking: Als u het lint niet ziet, tikt u op het pictogram Bewerken 
-
Stijlen : dit is een set vooraf gedefinieerde stijlen die u kunt toevoegen om het uiterlijk van uw SVG-bestand snel te wijzigen.
-
Als u de kleur van uw afbeelding wilt wijzigen en geen van de stijlen in de galerie precies is wat u wilt, kunt u kiezen uit honderden kleuren. De gekozen kleur wordt toegepast op de hele afbeelding.
Opmerking: Als u afzonderlijke onderdelen van de SVG-afbeelding wilt vullen met verschillende kleuren moet u de afbeelding eerst converteren naar een vorm. Op dit moment moet u uw document openen in Office voor Microsoft 365 in Windows om dit te doen.
-
Als u de lijn rond uw SVG-afbeelding wilt wijzigen (of verwijderen), kiest u Overzicht. Hiermee kunt u de kleur van de rand van de afbeelding instellen.
-
Met tekstterugloop kunt u bepalen hoe tekst door de afbeelding in het document loopt.
-
Als u meerdere objecten op elkaar wilt stapelen, kunt u de geselecteerde afbeelding omhoog of omlaag (vooruit of achteruit) in de stapel verplaatsen.
-
Gebruik het hulpmiddel Afbeelding bijsnijden als u slechts een deel van uw SVG-afbeelding wilt. Terwijl de afbeelding is geselecteerd, tikt u op Bijsnijden en sleept u het vak om de afbeelding op de gewenste manier in te kaderen. Wanneer u klaar bent, tikt u op Bijsnijden
-
Met Grootte en positie kunt u opgeven hoe groot uw SVG-afbeelding op de pagina moet zijn.
-
Gebruik het hulpmiddel Alternatieve tekst om uw afbeelding een tekstbeschrijving te geven voor mensen die schermlezers gebruiken om uw document te lezen.
Hebt u een vraag, suggestie of opmerking over Microsoft Office?
Zie ook
Afbeeldingen, illustraties, tekst en andere objecten van animeren










