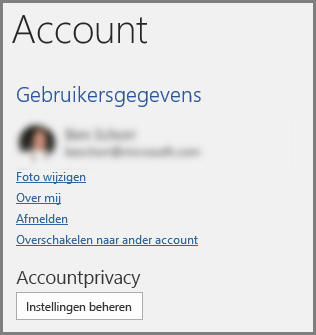Ontwerper verbetert dia's voor Microsoft 365-abonnees door automatisch ontwerpideeën te genereren waaruit u kunt kiezen.
Terwijl u inhoud op een dia plaatst, werkt Designer op de achtergrond om deze inhoud af te stemmen op professioneel ontworpen indelingen.
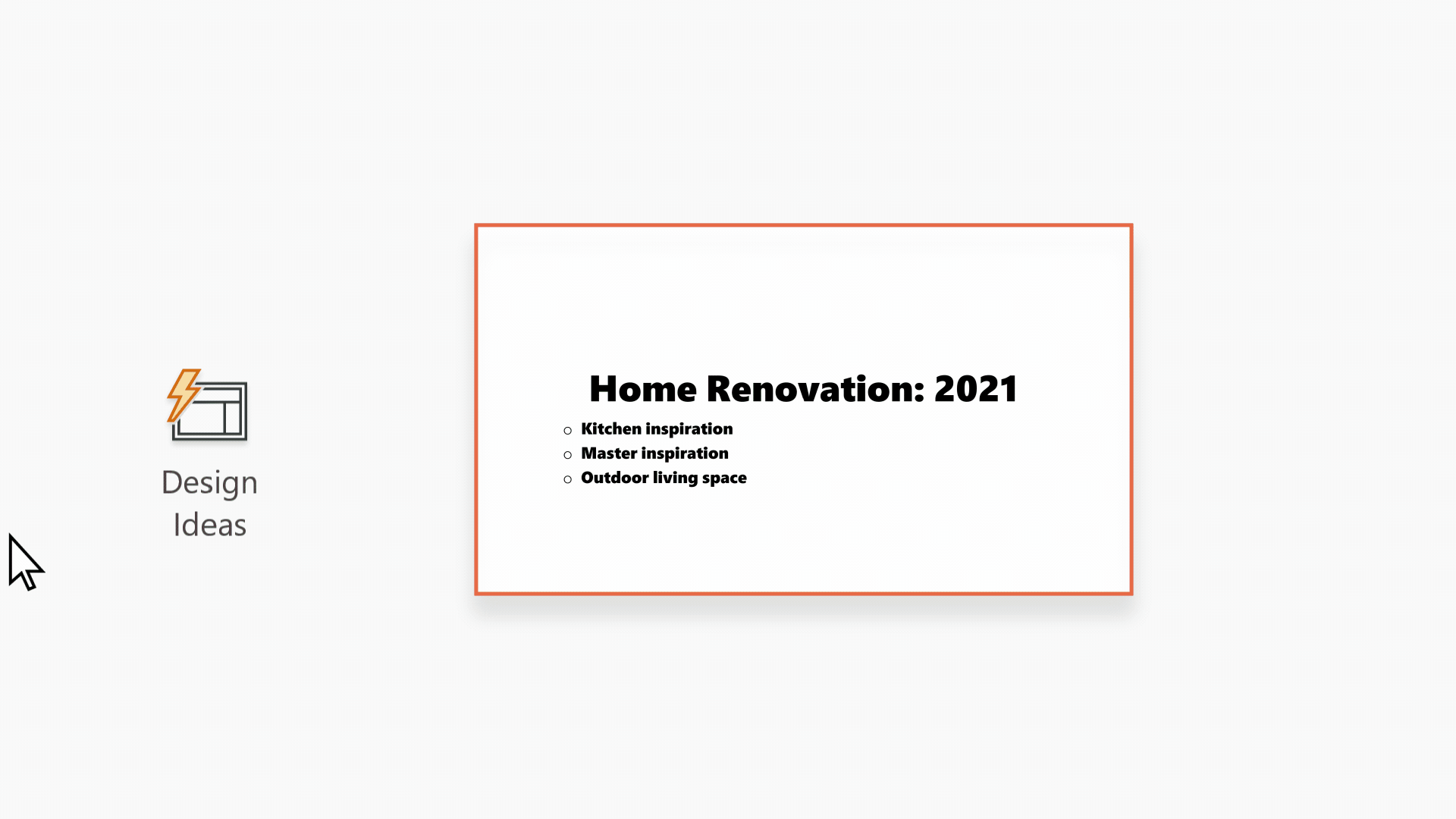
|
Dit is een microsoft 365-functie met alleen abonnees. Als u de knop Designer |
Ontwerpideeën verkrijgen

-
Vraag op elk gewenst moment om ontwerpideeën door Ontwerp > Designer

-
De eerste keer dat u Ontwerper gebruikt, wordt uw toestemming gevraagd om ontwerpideeën voor u op te halen. Als u Ontwerper wilt gebruiken, selecteert u Inschakelen.
Zie Privacyverklaring van Microsoft voor meer informatie.
Zodra u 'verbonden ervaringen' hebt ingeschakeld, worden in PowerPoint automatisch ontwerpideeën weergegeven wanneer u uw dia's maakt. Na verloop van tijd leert PowerPoint van uw ervaring met ontwerpideeën en laat u ontwerpideeën op het juiste moment zien.
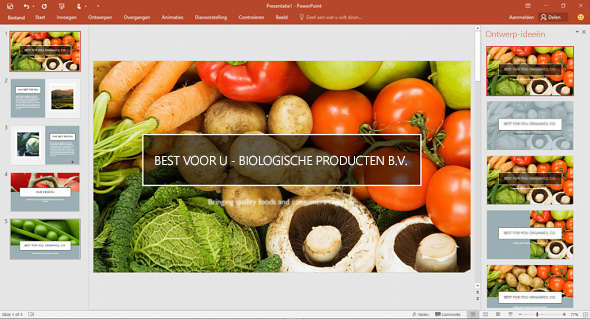
-
Blader door de suggesties in het deelvenster Designer aan de rechterkant van het venster.
-
Klik op het gewenste ontwerp of sluit het venster. Wanneer u een van de ideeën selecteert, wordt de dia aangepast.
U kunt ook een ander idee in het deelvenster selecteren of teruggaan naar het oorspronkelijke diaontwerp: Druk op Ctrl+Z om een ontwerpwijziging die u zojuist hebt geselecteerd ongedaan te maken.
Ontwerper biedt de volgende mogelijkheden:
Een titeldiafoto en een ontwerpschema
Wanneer u een lege presentatie start en woorden op de dia invoert, raadt Designer foto's van hoge kwaliteit aan die de diatekst weerspiegelen, plus een ontwerpschema met kleuren die aansluiten bij de foto die u kiest. Alle dia's in de presentatie passen visueel bij elkaar.
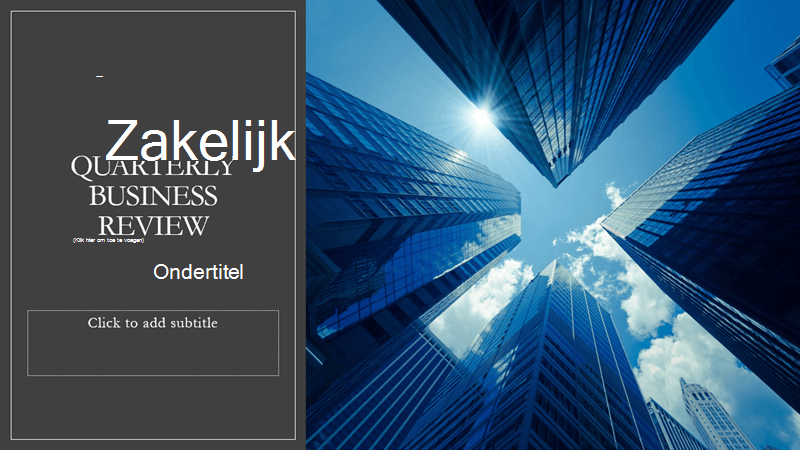
Professionele indelingen
Ontwerper detecteert afbeeldingen, grafieken of tabellen op een dia en biedt een aantal suggesties om ze in een samenhangende, aantrekkelijke indeling te rangschikken.

Meer visuele elementen, minder tekst
Te veel tekst op de dia? Designer kan tekst zoals lijsten, processen, of tijdlijnen omzetten in een gemakkelijk leesbare afbeelding.
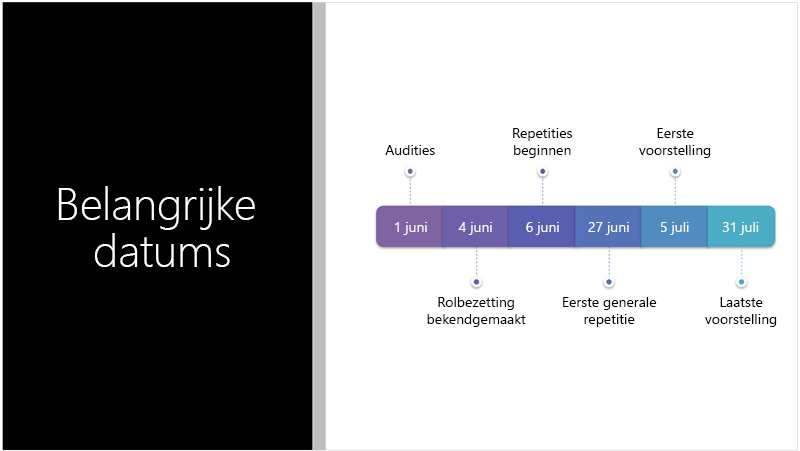
Lijsten met opsommingstekens krijgen suggesties voor een pictogram bij elk item met opsommingstekens. Als u een voorgesteld pictogram niet leuk vindt, selecteert u het pictogram en gebruikt u de vervangingsknop:
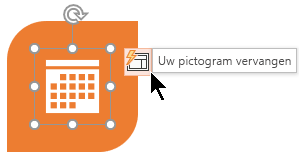
Illustraties
Ontwerper let op belangrijke termen en concepten waarvoor illustraties bestaan en toont die illustraties in diverse indelingen. De illustraties zijn afkomstig van de Microsoft 365-pictogrammenbibliotheek.
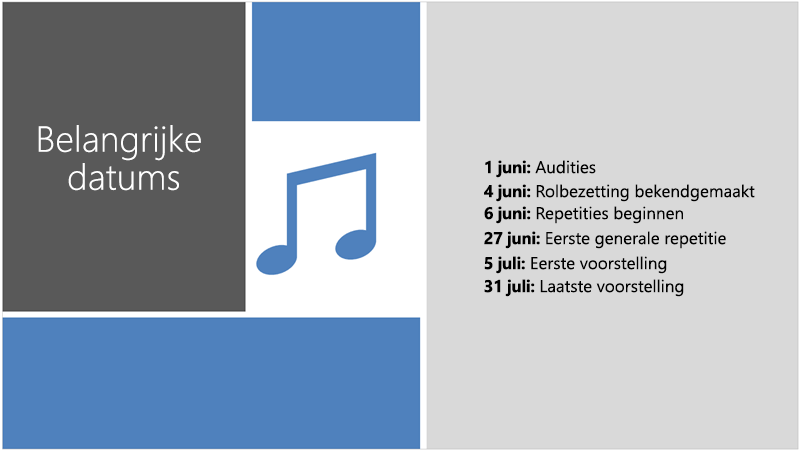
Designer en inkt
(Alleen voor Microsoft 365-abonnees ) Ontwerper herkent wanneer u tekent of schrijft met inkt, en deze inhoud wordt opgenomen in de ontwerpideeën die u laat zien.
Ontwerper uitschakelen
Als u niet wilt dat Ontwerper automatisch suggesties voorstelt, gaat u als volgt te werk:
-
Klik in het menu Bestand op Opties.
-
Klik in het dialoogvenster PowerPoint-opties aan de linkerkant op het tabblad Algemeen, schuif omlaag en schakel het selectievakje Automatisch ontwerpideeën weergeven uit.
Vereisten
 |
Deze Microsoft 365-functie is alleen beschikbaar voor abonnees. |
|
Ontwerp ideeën voor één foto |
PowerPoint voor Microsoft 365
|
|
Meerdere foto's, kleurextractie en gezichtsherkenning |
PowerPoint voor Microsoft 365
|
|
Lijsten omzetten naar SmartArt-graphics |
PowerPoint voor Microsoft 365
|
|
Ontwerpideeën voor actiegerichte lijsten |
PowerPoint voor Microsoft 365
|
|
Ontwerpideeën waarbij pictogrammen zijn vervangen door tekst |
PowerPoint voor Microsoft 365
|
|
Ontwerpideeën voor grafieken |
PowerPoint voor Microsoft 365
|
|
Ontwerp ideeën voor tijdlijnen |
PowerPoint voor Microsoft 365
|
|
Ontwerpideeën voor het converteren van tekst naar Pictogrammen en SmartArt-afbeeldingen |
PowerPoint voor Microsoft 365 |
|
Ontwerpideeën voor inhoud die is getekend in inkt |
PowerPoint voor Microsoft 365
|
|
Dit is een microsoft 365-functie met alleen abonnees. Als u de knop Designer |
Ontwerpideeën verkrijgen
-
Vraag op elk gewenst moment om ontwerpideeën door Ontwerp > Designer op het lint te kiezen.

-
De eerste keer dat u Ontwerper gebruikt, wordt uw toestemming gevraagd om ontwerpideeën voor u op te halen. Als u Ontwerper wilt gebruiken, selecteert u Inschakelen of Laten we beginnen.
Zie Privacyverklaring van Microsoft voor meer informatie.
Zodra u intelligente services hebt ingeschakeld, laat PowerPoint u automatisch ontwerpideeën zien als u foto's aan uw dia's toevoegt.
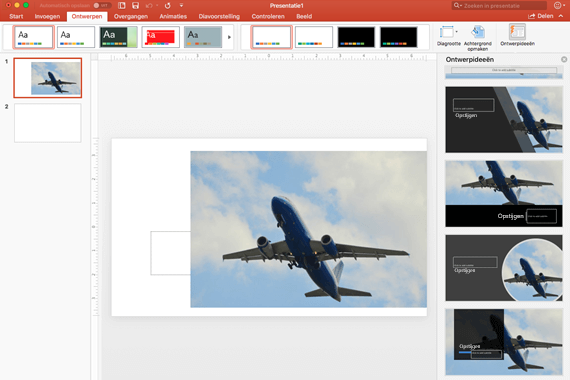
-
Blader door de suggesties in het deelvenster Designer aan de rechterkant van het venster.
-
Klik op het gewenste ontwerp of sluit het venster. Wanneer u een van de ideeën selecteert, wordt de dia aangepast.
U kunt ook een ander idee selecteren in het deelvenster of teruggaan naar het oorspronkelijke diaontwerp: druk op ⌘+Z om een ontwerpwijziging ongedaan te maken die u zojuist hebt geselecteerd.
|
|
U kunt op elk gewenst moment om ontwerpideeën vragen door Ontwerp > Designer op het lint te kiezen. |
Ontwerper biedt de volgende mogelijkheden:
Een titeldiafoto en een ontwerpschema
Wanneer u een lege presentatie start en woorden op de dia invoert, raadt Designer foto's van hoge kwaliteit aan die de diatekst weerspiegelen, plus een ontwerpschema met kleuren die aansluiten bij de foto die u kiest. Alle dia's in de presentatie passen visueel bij elkaar.
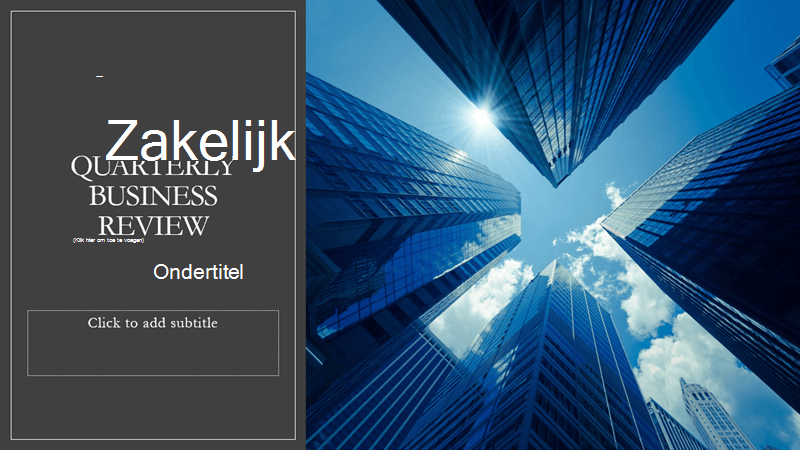
Professionele indelingen
Ontwerper detecteert afbeeldingen, grafieken of tabellen op een dia en biedt een aantal suggesties om ze in een samenhangende, aantrekkelijke indeling te rangschikken.

SmartArt-graphics
Ontwerper zet tekst, zoals lijsten, processen of tijdlijnen om in een makkelijk te lezen SmartArt-graphic.
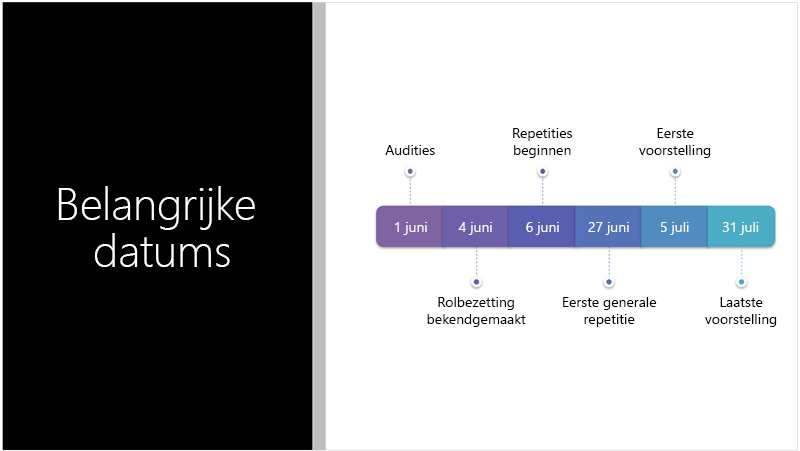
Lijsten met opsommingstekens krijgen suggesties voor een pictogram bij elk item met opsommingstekens. Als u een voorgesteld pictogram niet leuk vindt, selecteert u het pictogram en gebruikt u de vervangingsknop:
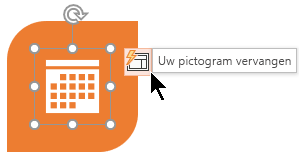
Illustraties
Ontwerper let op belangrijke termen en concepten waarvoor illustraties bestaan en toont die illustraties in diverse indelingen. De illustraties zijn afkomstig van de Microsoft 365-pictogrammenbibliotheek.
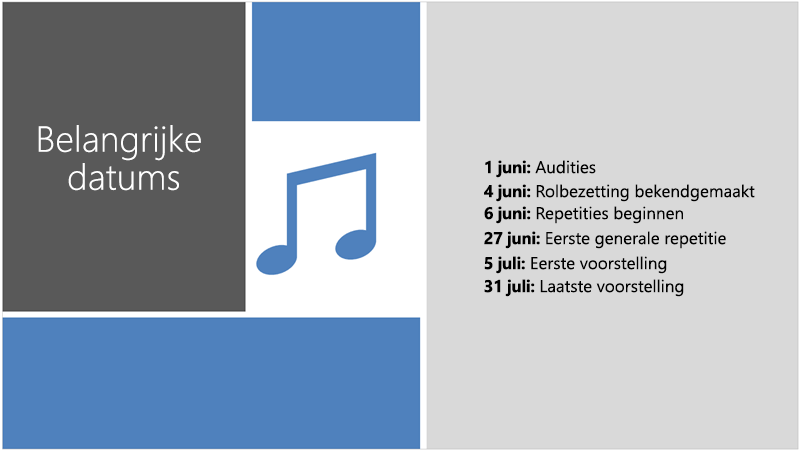
Ontwerper uitschakelen
Als u niet wilt dat Ontwerper suggesties aan de hand doet, gaat u als volgt te werk:
-
Selecteer Voorkeuren in het menu PowerPoint.
-
Selecteer onder Ontwerpfuncties en taalprogramma's de optie Algemeen.
-
Schakel in het dialoogvenster Algemeen, onder PowerPoint Designer, het selectievakje Automatisch ontwerpideeën tonen uit.
De knop Designer wordt grijs weergegeven
Als u de knop Designer in PowerPoint ziet, maar deze grijs wordt weergegeven, betekent dit:
-
U bent niet met internet verbonden, of
-
Er is geen dia geselecteerd. (Dit kan zich voordoen als er in de normale weergave meerdere dia's in het deelvenster met diaminiaturen zijn geselecteerd of als de focus zich in het deelvenster met miniaturen tussen twee dia's bevindt. Dit doet zich ook voor als de focus zich in het notitievenster bevindt of als u zich in de weergave Diavoorstelling bevindt in plaats van de normale weergave.)
De knop Designer is er niet
Ontwerper is een functie voor Microsoft 365-abonnees . Als u de knop Designer niet ziet, gebruikt u een oudere versie van PowerPoint voor Mac in plaats van PowerPoint voor Microsoft 365 voor Mac.
Vereisten
 |
Deze Microsoft 365-functie is alleen beschikbaar voor abonnees. |
|
Van toepassing op: |
PowerPoint voor Microsoft 365 voor Mac
|
|
Deze functie is beschikbaar voor bestanden die zijn opgeslagen op OneDrive en SharePoint in Microsoft 365. Als u de knop Designer |
Ontwerpideeën verkrijgen
-
Vraag op elk gewenst moment om ontwerpideeën door Ontwerp > Designer op het lint te kiezen.

PowerPoint toont ontwerpideeën voor uw dia.
-
Blader door de suggesties in het deelvenster Designer aan de rechterkant van het venster.
-
Klik op het gewenste ontwerp of sluit het venster. Wanneer u een van de ideeën selecteert, wordt de dia aangepast.
U kunt ook een ander idee in het deelvenster selecteren of teruggaan naar het oorspronkelijke diaontwerp: Druk op Ctrl+Z om een ontwerpwijziging die u zojuist hebt geselecteerd ongedaan te maken.
Ontwerper biedt de volgende mogelijkheden:
Professionele indelingen
Ontwerper detecteert afbeeldingen, grafieken of tabellen op een dia en biedt een aantal suggesties om ze in een samenhangende, aantrekkelijke indeling te rangschikken.

SmartArt-graphics
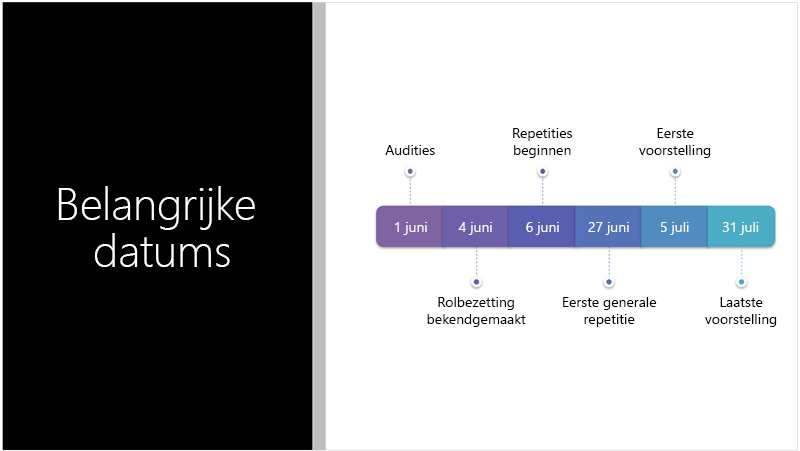
Ontwerper zet tekst, zoals lijsten, processen of tijdlijnen om in een makkelijk te lezen SmartArt-graphic.
Lijsten met opsommingstekens krijgen suggesties voor een pictogram bij elk item met opsommingstekens. Als u een voorgesteld pictogram niet leuk vindt, selecteert u het pictogram en gebruikt u de vervangingsknop:
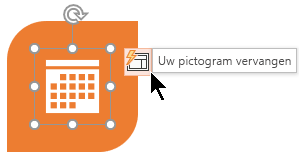
Illustraties
Ontwerper let op belangrijke termen en concepten waarvoor illustraties bestaan en toont die illustraties in diverse indelingen. De illustraties zijn afkomstig van de Microsoft 365-pictogrammenbibliotheek.
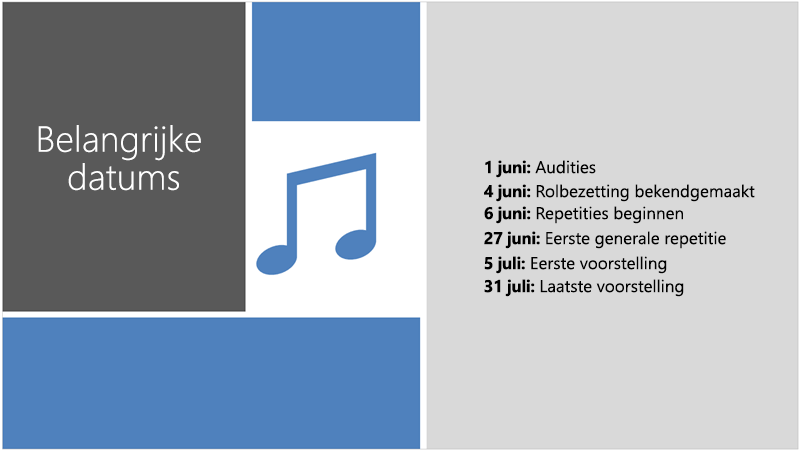
De knop Designer wordt grijs weergegeven
Als u de knop Designer in PowerPoint ziet, maar deze grijs wordt weergegeven, betekent dit dat iemand anders de dia momenteel ook aan het bewerken is:
-
Als u met iemand samenwerkt aan een presentatie en er meer dan één persoon tegelijk aan één dia werkt, krijgt u geen ontwerpsuggesties op die dia.
-
Zodra er echter één persoon de dia bewerkt, krijgt u opnieuw ontwerpsuggesties als die persoon een actie uitvoert (bijvoorbeeld door een foto toe te voegen) waarop Ontwerper kan reageren.
Vereisten
 Van toepassing op: |
PowerPoint bestanden opgeslagen in OneDrive, OneDrive voor werk of school of SharePoint in Microsoft 365. |
|
Ontwerper is beschikbaar als u een iPad gebruikt, niet als u een iPhone gebruikt. Lees Vereisten hieronder voor meer informatie. |
Ontwerpideeën verkrijgen
-
Vraag op elk gewenst moment om ontwerpideeën door ontwerpideeën > ontwerpideeën te kiezen op het lint.

-
De eerste keer dat u Ontwerper gebruikt, wordt uw toestemming gevraagd om ontwerpideeën voor u op te halen. Als u Ontwerper wilt gebruiken, selecteert u Inschakelen of Laten we beginnen.
Zie Privacyverklaring van Microsoft voor meer informatie.
Zodra u intelligente services hebt ingeschakeld, laat PowerPoint u automatisch ontwerpideeën zien als u foto's aan uw dia's toevoegt.
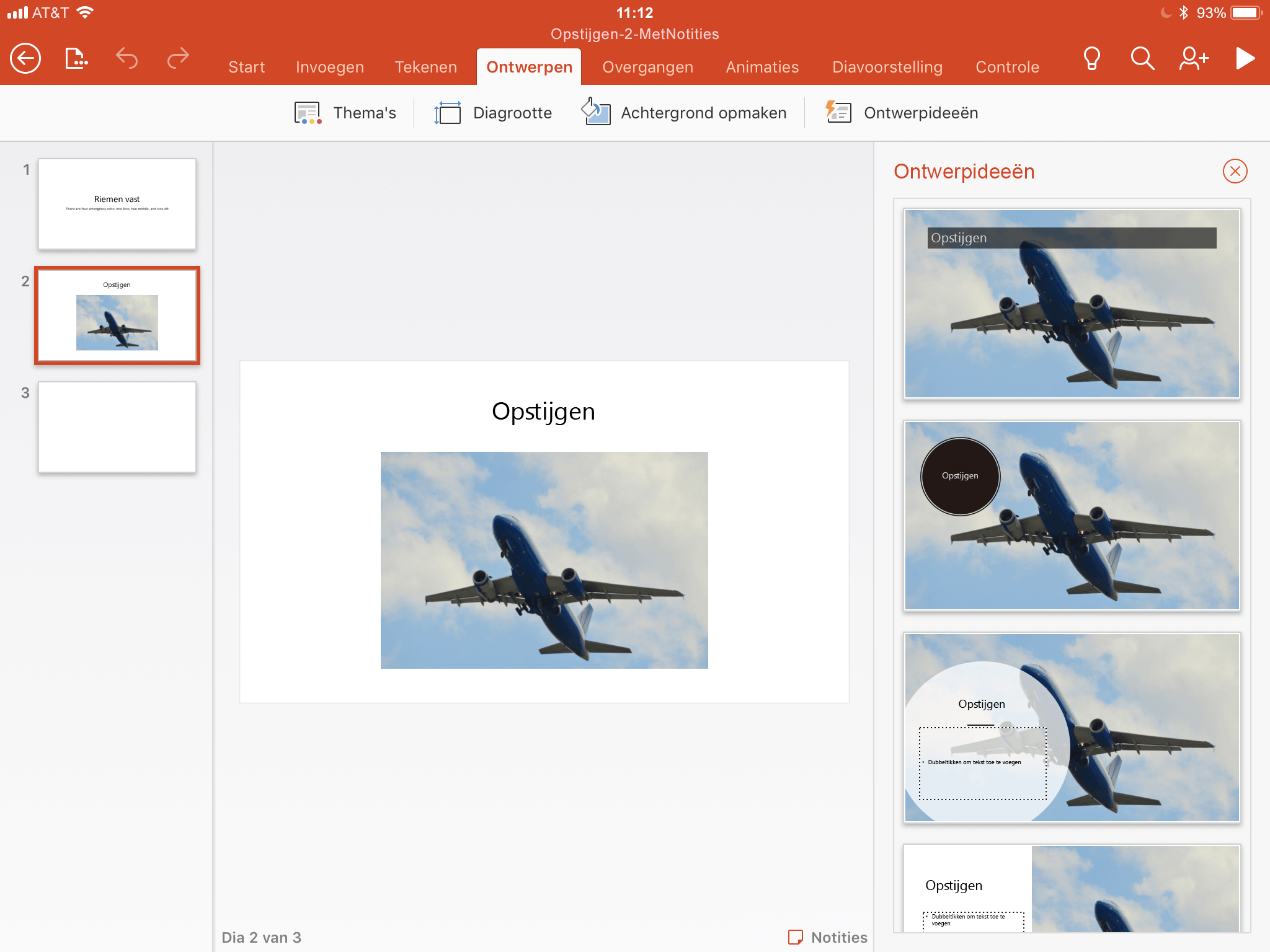
-
Blader door de suggesties in het deelvenster Ontwerpideeën aan de rechterkant van het venster.
-
Klik op het gewenste ontwerp of sluit het venster. Wanneer u een van de ideeën selecteert, wordt de dia aangepast.
U kunt ook een ander idee in het deelvenster selecteren of teruggaan naar het oorspronkelijke diaontwerp: tik op Ongedaan maken

Ontwerper biedt de volgende mogelijkheden:
Professionele indelingen
Ontwerper detecteert afbeeldingen, grafieken of tabellen op een dia en biedt een aantal suggesties om ze in een samenhangende, aantrekkelijke indeling te rangschikken.

SmartArt-graphics
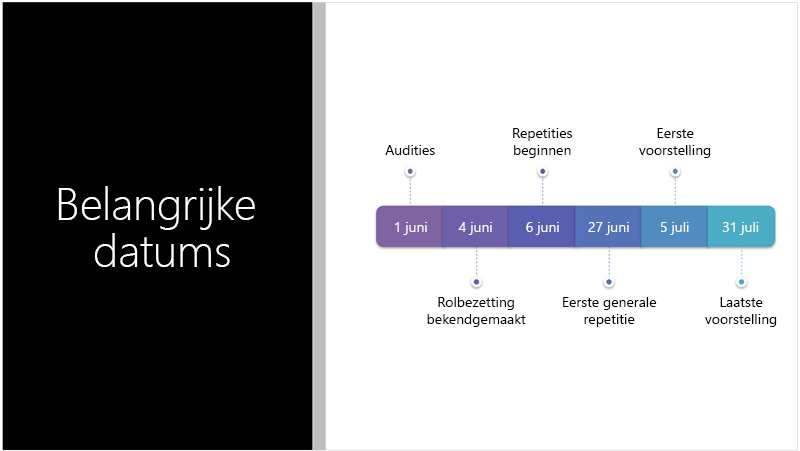
Ontwerper zet tekst, zoals lijsten, processen of tijdlijnen om in een makkelijk te lezen SmartArt-graphic.
De knop Ontwerpideeën is inactief
Als u de knop Ontwerpideeën in PowerPoint ziet maar als deze inactief is, betekent dit dat u geen verbinding met internet hebt.
Vereisten
 |
Ontwerper is beschikbaar als u een iPad gebruikt, niet als u een iPhone gebruikt. |
|
Van toepassing op: |
PowerPoint voor iOS
|
|
Ontwerper is beschikbaar als u een Android-tablet gebruikt, niet als u een telefoon gebruikt. Lees Vereisten hieronder voor meer informatie. |
Ontwerpideeën verkrijgen
-
Vraag op elk gewenst moment om ontwerpideeën door ontwerpideeën > ontwerpideeën te kiezen op het lint.

-
De eerste keer dat u Ontwerper gebruikt, wordt uw toestemming gevraagd om ontwerpideeën voor u op te halen. Als u Ontwerper wilt gebruiken, selecteert u Inschakelen of Laten we beginnen.
Zie Privacyverklaring van Microsoft voor meer informatie.
Zodra u intelligente services hebt ingeschakeld, laat PowerPoint u automatisch ontwerpideeën zien als u foto's aan uw dia's toevoegt.
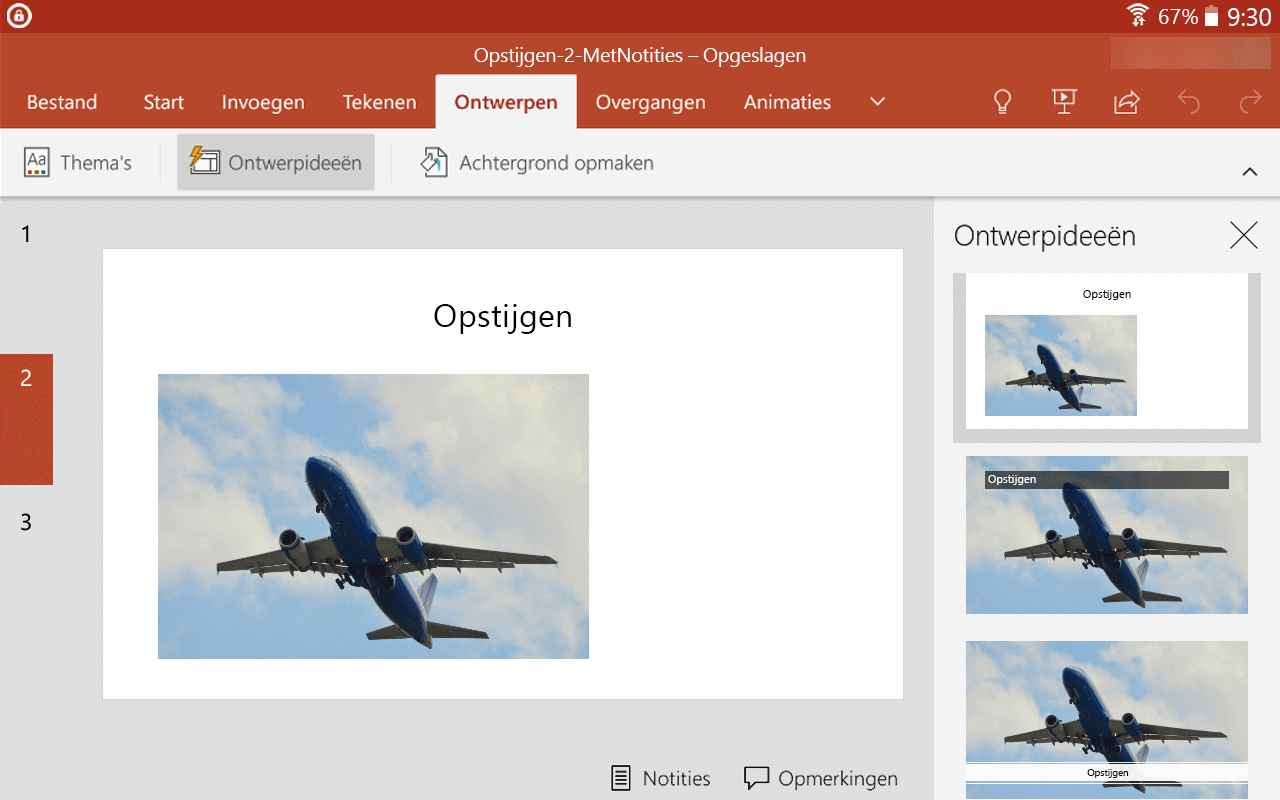
-
Blader door de suggesties in het deelvenster Ontwerpideeën aan de rechterkant van het venster.
-
Klik op het gewenste ontwerp of sluit het venster. Wanneer u een van de ideeën selecteert, wordt de dia aangepast.
U kunt ook een ander idee in het deelvenster selecteren of teruggaan naar het oorspronkelijke diaontwerp: tik op Ongedaan maken

Ontwerper biedt de volgende mogelijkheden:
Professionele indelingen
Ontwerper detecteert afbeeldingen, grafieken of tabellen op een dia en biedt een aantal suggesties om ze in een samenhangende, aantrekkelijke indeling te rangschikken.

SmartArt-graphics
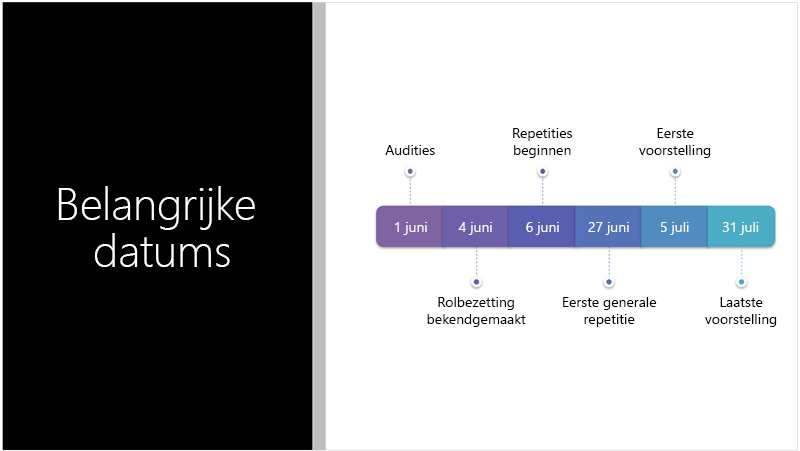
Ontwerper zet tekst, zoals lijsten, processen of tijdlijnen om in een makkelijk te lezen SmartArt-graphic.
De knop Ontwerpideeën is inactief
Als u de knop Ontwerpideeën in PowerPoint ziet maar als deze inactief is, betekent dit dat u geen verbinding met internet hebt.
Vereisten
 |
Ontwerper is beschikbaar als u een Android-tablet gebruikt, niet als u een telefoon gebruikt. |
|
Van toepassing op: |
PowerPoint voor Android
|
|
Ontwerper is beschikbaar als u een Windows-tablet gebruikt, niet als u een Windows-telefoon gebruikt. Lees Vereisten hieronder voor meer informatie. |
Ontwerpideeën verkrijgen
-
Vraag op elk gewenst moment om ontwerpideeën door ontwerpideeën > ontwerpideeën te kiezen op het lint.

-
De eerste keer dat u Ontwerper gebruikt, wordt uw toestemming gevraagd om ontwerpideeën voor u op te halen. Als u Ontwerper wilt gebruiken, selecteert u Inschakelen of Laten we beginnen.
Zie Privacyverklaring van Microsoft voor meer informatie.
Zodra u intelligente services hebt ingeschakeld, laat PowerPoint u automatisch ontwerpideeën zien als u foto's aan uw dia's toevoegt.
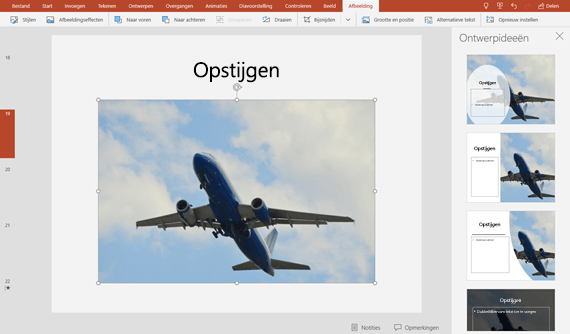
-
Blader door de suggesties in het deelvenster Ontwerpideeën aan de rechterkant van het venster.
-
Klik op het gewenste ontwerp of sluit het venster. Wanneer u een van de ideeën selecteert, wordt de dia aangepast.
U kunt ook een ander idee in het deelvenster selecteren of teruggaan naar het oorspronkelijke diaontwerp: tik op Ongedaan maken

Ontwerper biedt de volgende mogelijkheden:
Professionele indelingen
Ontwerper detecteert afbeeldingen, grafieken of tabellen op een dia en biedt een aantal suggesties om ze in een samenhangende, aantrekkelijke indeling te rangschikken.

SmartArt-graphics
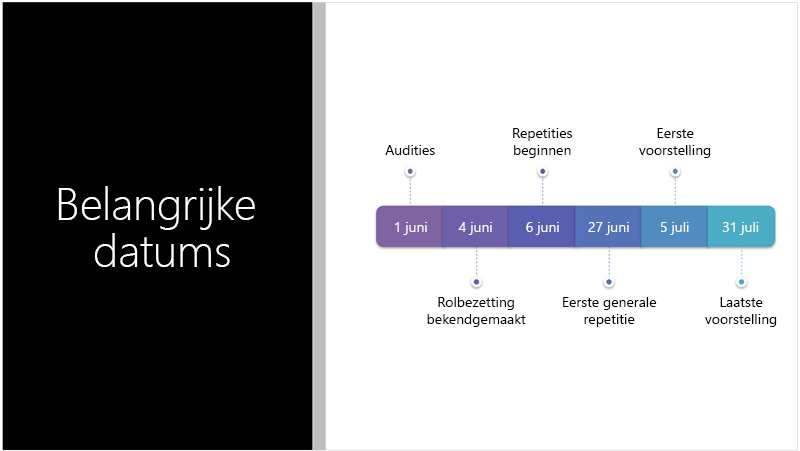
Ontwerper zet tekst, zoals lijsten, processen of tijdlijnen om in een makkelijk te lezen SmartArt-graphic.
De knop Ontwerpideeën is inactief
Als u de knop Ontwerpideeën in PowerPoint ziet maar als deze inactief is, betekent dit dat u geen verbinding met internet hebt.
Vereisten
 |
Ontwerper is beschikbaar als u een tablet gebruikt, niet als u een telefoon gebruikt. |
|
Van toepassing op: |
PowerPoint Mobile
|
Problemen oplossen
Als er geen ontwerpideeën voor u beschikbaar zijn, kunnen een paar dingen de oorzaak zijn. Om te beginnen:
-
Controleer of dat u verbinding hebt met internet. Ontwerper gaat online om ontwerpideeën op te doen.
-
Gebruik een thema dat deel uitmaakt van PowerPoint (niet een aangepast thema of een thema dat u vanaf een andere locatie hebt gedownload).
Hier volgen andere problemen en hoe u ze kunt oplossen:
Geen ontwerpideeën voor dia's met foto's
-
Zorg dat op de dia de dia-indeling Titel of Titel plus inhoud is toegepast.
-
Gebruik geen extra objecten of vormen op dezelfde dia als waar uw foto op staat.
-
Gebruik maximaal vier foto's (.jpg, .png, .gif of .bmp) per dia, en zorg ervoor dat deze groter zijn dan 200 x 200 pixels.
Geen ontwerpideeën voor op processen gebaseerde dia's
-
Zorg dat op de dia de dia-indeling Titel plus inhoud is toegepast.
-
Gebruik geen extra foto's, objecten of vormen op dezelfde dia als waar uw procestekst op staat.
Omdat Ontwerper een relatief nieuwe service is, worden er steeds meer nieuwe trucs geleerd. Als er geen hoogwaardige opties voor u kunnen worden gegenereerd, worden er helemaal geen opties weergegeven. Er wordt hard gewerkt om geweldige ontwerpideeën te kunnen genereren voor meer varianten van uw inhoud.
En natuurlijk kunt u, als Designer u niet van pas komt, deze uitschakelen. Hiervoor gaat u naar Bestand > Opties > Algemeen en schakelt u het selectievakje Automatisch ontwerpideeën tonen uit.
Iemand anders is aan het bewerken
Als u met iemand samenwerkt aan een presentatie en er meer dan één persoon tegelijk aan één dia werkt, krijgt u geen ontwerpsuggesties op die dia.
Zodra er echter één persoon de dia bewerkt, krijgt u opnieuw ontwerpsuggesties als die persoon een actie uitvoert (bijvoorbeeld door een foto toe te voegen) waarop Ontwerper kan reageren.
Geen ontwerpideeën voor dia's met vormen of tekstvakken
Ontwerper kan geen ontwerpideeën voorstellen als er op een dia een vorm of tekstvak is getekend. Een tijdelijke aanduiding kan foto's of tekst bevatten.