Als u tekst markeert inPowerPoint 2019 en nieuwere versies, kunt u tekst in een gele of een andere markeerstiftkleur markeren. (Deze functie is beschikbaar in zowel Windows als macOS en is beschikbaar in uw browser in PowerPoint voor het web.)
|
Als u de knop Tekstmarkeringskleur |
Een blok tekst markeren
-
Selecteer de tekst die u wilt markeren.
-
Selecteer op het tabblad Start de pijl naast Tekstmarkeringskleur

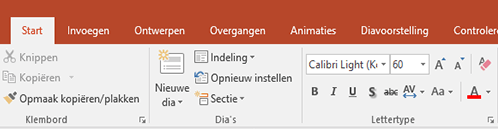
-
Kies een kleur. De geselecteerde tekst wordt gemarkeerd met de kleur die u hebt gekozen.
Meerdere blokken niet-aaneengesloten tekst markeren
-
Als er geen tekst is geselecteerd op de dia, selecteert u op het tabblad Start de pijl naast Tekstmarkeringskleur

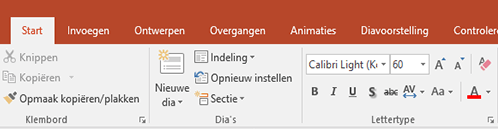
-
Kies een kleur en beweeg de muisaanwijzer over het tekstgebied van uw dia.
De muis aanwijzer verandert in een markeerstift.

-
Selecteer elk tekstgedeelte dat u wilt markeren.
-
Wanneer u klaar bent met markeren, drukt u op Esc op het toetsenbord om de markeerstift uit te schakelen.
Markeringen verwijderen uit tekst
-
Selecteer de gemarkeerde tekst.
-
Selecteer op het tabblad Start de pijl naast Tekstmarkeringskleur

Andere manieren om te markeren
Hier volgen twee andere manieren om iets op het scherm te benadrukken terwijl u presenteert:
Vereisten voor tekstmarkering
 |
Van toepassing op: |
|
|
|
|
Windows |
|
Als u de knop Tekstmarkeringskleur |
Een blok tekst markeren
-
Selecteer de tekst die u wilt markeren.
-
Selecteer op het tabblad Start de pijl naast Tekstmarkeringskleur


-
Kies een kleur. De geselecteerde tekst wordt gemarkeerd met de kleur die u hebt gekozen.
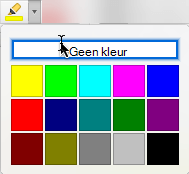
Meerdere blokken niet-aaneengesloten tekst markeren
-
Als er geen tekst is geselecteerd op de dia, selecteert u op het tabblad Start de pijl naast Tekstmarkeringskleur


-
Kies een kleur en beweeg de muisaanwijzer over het tekstgebied van uw dia.
De muis aanwijzer verandert in een markeerstift.

-
Selecteer elk tekstgedeelte dat u wilt markeren.
-
Wanneer u klaar bent met markeren, drukt u op Esc op het toetsenbord om de markeerstift uit te schakelen.
Markeringen verwijderen uit tekst
-
Selecteer de gemarkeerde tekst.
-
Selecteer op het tabblad Start de pijl naast Tekstmarkeringskleur

Een andere manier om te markeren
Verander uw muis in een laserpointer om de aandacht te vestigen op iets op een dia
Vereisten voor tekstmarkering
 |
Van toepassing op: |
|
PowerPoint voor Microsoft 365 voor Mac Versie 16.10 of hoger |
|
|
Mac OS X 10.10 of later |
Tekst markeren
-
Selecteer de tekst die u wilt markeren.
-
Selecteer op het tabblad Start de pijl naast Tekstmarkeringskleur

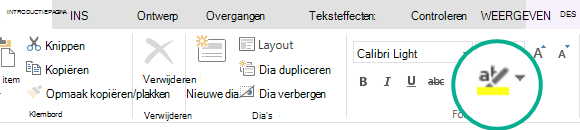
-
Kies een kleur. De geselecteerde tekst wordt gemarkeerd met de kleur die u hebt gekozen.










