Als u een bepaald woord of bepaalde woordgroep in uw presentatie, werkmap of document zoekt, gebruikt u Zoeken om ernaar te zoeken.
Zoeken voor iPhone en iPad
Opmerking: Op dit moment wordt Zoeken en Vervangen niet ondersteund in PowerPoint.
-
Als u in uw presentatie naar bepaalde woorden of woordgroepen wilt zoeken, tikt u op het pictogram Zoeken

-
Voer een woord of woordgroep in waarop u wilt zoeken in uw presentatie.
-
Tik op het pictogram Opties

Er worden twee opties weergegeven die u kunt in- of uitschakelen. Identieke hoofdletters/kleine letters: hiermee komen uw zoekresultaten precies overeen met hoofdlettergebruik van de query die u hebt getypt. Hele woorden: hiermee wordt alleen gezocht op de exacte woorden die u hebt getypt en worden geen woorden gesuggereerd die in uw query voorkomen. Klik op Aan om één of beide opties in te schakelen.
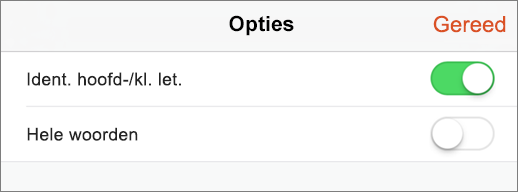
-
Als u uw query hebt ingevoerd, wordt in het zoekvak met een getal aangegeven hoe vaak dat woord of die woordgroep voorkomt in uw presentatie.

U kunt vervolgens met de pijlen naar de gevonden term in uw presentatie bladeren.

-
Als u in uw bestand naar bepaalde woorden of woordgroepen wilt zoeken, tikt u op het pictogram Zoeken

-
Voer een woord of woordgroep in waarop u wilt zoeken in uw document of werkboek.
-
Als u uw query hebt ingevoerd, wordt in het zoekvak met een getal aangegeven hoe vaak dat woord of die woordgroep voorkomt in uw document of werkboek.

U kunt vervolgens met de pijlen naar de gevonden term in uw document of werkmap bladeren.

-
Tik op het pictogram Opties

-
Met Zoeken kunt u eenvoudig het woord of de woordgroep vinden waarnaar u op zoek bent in uw document of werkmap.
-
Selecteer Zoeken en vervangen als u een woord of woordgroep wilt zoeken en door een ander woord of andere woordgroep wilt vervangen.
-
Selecteer Alle zoeken en vervangen als u alle exemplaren van een woord of woordgroep wilt zoeken en door een ander woord of andere woordgroep wilt vervangen.
-
Met Identieke hoofdletters/kleine letters komen uw zoekresultaten precies overeen met hoofdlettergebruik van de query die u hebt getypt.
-
Met Hele woorden wordt alleen gezocht op de exacte woorden die u hebt getypt en worden geen woorden gesuggereerd die uw query bevatten.
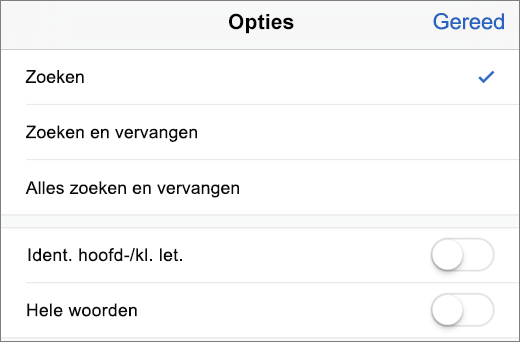
-
Zoeken voor Windows Mobile
Opmerking: Op dit moment wordt Zoeken en Vervangen niet ondersteund in PowerPoint.
-
Als u in uw presentatie naar bepaalde woorden of woordgroepen wilt zoeken, tikt u op het pictogram Zoeken

-
Voer een woord of woordgroep in waarop u wilt zoeken in uw presentatie.
-
Tik op het pictogram Meer opties

-
Met Hele woorden wordt alleen gezocht op de exacte woorden die u hebt getypt en worden geen woorden gesuggereerd die uw query bevatten.
-
Met Identieke hoofdletters/kleine letters komen uw zoekresultaten precies overeen met hoofdlettergebruik van de query die u hebt getypt.
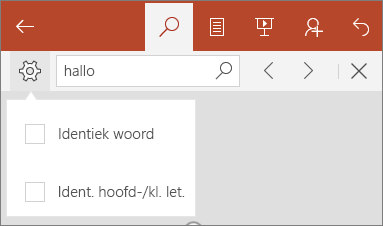
-
-
Als u uw query hebt ingevoerd, wordt in het zoekvak met een getal aangegeven hoe vaak dat woord of die woordgroep voorkomt in uw presentatie.
U kunt vervolgens met de pijlen naar de gevonden term in uw presentatie bladeren.

-
Als u in uw bestand naar bepaalde woorden of woordgroepen wilt zoeken, tikt u op het pictogram Zoeken

-
Voer een woord of woordgroep in waarnaar u wilt zoeken in uw werkmap.
-
Als u uw query hebt ingevoerd, wordt in het zoekvak met een getal aangegeven hoe vaak dat woord of die woordgroep in uw werkmap voorkomt.
U kunt vervolgens met de pijlen naar de gevonden term in uw werkmap bladeren.

-
Tik op het pictogram Meer opties

-
Met Zoeken kunt u eenvoudig het woord of de woordgroep vinden waarnaar u op zoek bent in uw werkmap.
-
Selecteer Zoeken en vervangen als u een woord of woordgroep wilt zoeken en door een ander woord of andere woordgroep wilt vervangen.
-
Selecteer Alle zoeken en vervangen als u alle exemplaren van een woord of woordgroep wilt zoeken en door een ander woord of andere woordgroep wilt vervangen.
-
Selecteer Blad om alleen te zoeken naar woorden binnen het blad waar u zich bevindt.
-
Selecteer Werkmap om te zoeken in alle bladen in uw werkmap.
-
Met Identieke hoofdletters/kleine letters komen uw zoekresultaten precies overeen met hoofdlettergebruik van de query die u hebt getypt.
-
Met Hele woorden wordt alleen gezocht op de exacte woorden die u hebt getypt en worden geen woorden gesuggereerd die uw query bevatten.
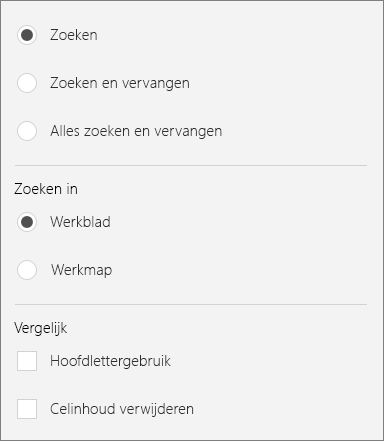
-
-
Als u in uw bestand naar bepaalde woorden of woordgroepen wilt zoeken, tikt u op het pictogram Zoeken

-
Voer een woord of woordgroep in waarnaar u wilt zoeken in uw document.
-
Als u uw query hebt ingevoerd, wordt in het zoekvak met een getal aangegeven hoe vaak dat woord of die woordgroep voorkomt in uw document of werkboek.
U kunt vervolgens met de pijlen naar de gevonden term in uw document bladeren.

-
Tik op het pictogram Meer opties

-
Met Zoeken kunt u eenvoudig het woord of de woordgroep vinden waarnaar u op zoek bent in uw document.
-
Selecteer Vervangen als u een woord of woordgroep wilt zoeken en door een ander woord of andere woordgroep wilt vervangen.
-
Met Identieke hoofdletters/kleine letters komen uw zoekresultaten precies overeen met hoofdlettergebruik van de query die u hebt getypt.
-
Met Hele woorden wordt alleen gezocht op de exacte woorden die u hebt getypt en worden geen woorden gesuggereerd die uw query bevatten.
-
Selecteer Klinkt als om alle woorden te vinden die hetzelfde klinken. (Hiermee vindt u bijvoorbeeld zowel wij als wei).
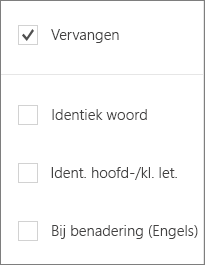
-
Zoeken voor Android-telefoons en -tablets
Opmerking: Op dit moment wordt Zoeken en Vervangen niet ondersteund in PowerPoint.
-
Als u in uw presentatie naar bepaalde woorden of woordgroepen wilt zoeken, tikt u op het pictogram Zoeken

-
Voer een woord of woordgroep in waarop u wilt zoeken in uw presentatie.
-
Tik op het pictogram Meer opties

-
Met Hele woorden wordt alleen gezocht op de exacte woorden die u hebt getypt en worden geen woorden gesuggereerd die uw query bevatten.
-
Met Identieke hoofdletters/kleine letters komen uw zoekresultaten precies overeen met hoofdlettergebruik van de query die u hebt getypt.
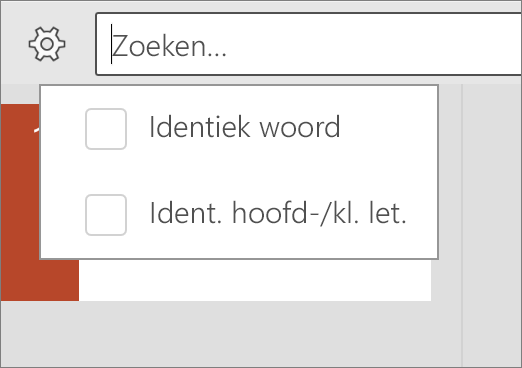
-
-
Als u uw query hebt ingevoerd, wordt in het zoekvak met een getal aangegeven hoe vaak dat woord of die woordgroep voorkomt in uw presentatie.
U kunt vervolgens met de pijlen naar de gevonden term in uw presentatie bladeren.

-
Als u in uw bestand naar bepaalde woorden of woordgroepen wilt zoeken, tikt u op het pictogram Zoeken

-
Voer een woord of woordgroep in waarnaar u wilt zoeken in uw werkmap.
-
Als u uw query hebt ingevoerd, wordt in het zoekvak met een getal aangegeven hoe vaak dat woord of die woordgroep in uw werkmap voorkomt.
U kunt vervolgens met de pijlen naar de gevonden term in uw werkmap bladeren.

-
Tik op het pictogram Meer opties

-
Met Zoeken kunt u eenvoudig het woord of de woordgroep vinden waarnaar u op zoek bent in uw werkmap.
-
Selecteer Zoeken en vervangen als u een woord of woordgroep wilt zoeken en door een ander woord of andere woordgroep wilt vervangen.
-
Selecteer Alle zoeken en vervangen als u alle exemplaren van een woord of woordgroep wilt zoeken en door een ander woord of andere woordgroep wilt vervangen.
-
Selecteer Blad om alleen te zoeken naar woorden binnen het blad waar u zich bevindt.
-
Selecteer Werkmap om te zoeken in alle bladen in uw werkmap.
-
Met Identieke hoofdletters/kleine letters komen uw zoekresultaten precies overeen met hoofdlettergebruik van de query die u hebt getypt.
-
Met Gehele celinhoud wordt alleen gezocht op de exacte woorden of zinnen in uw geselecteerde cel en worden geen woorden gesuggereerd die uw query bevatten.
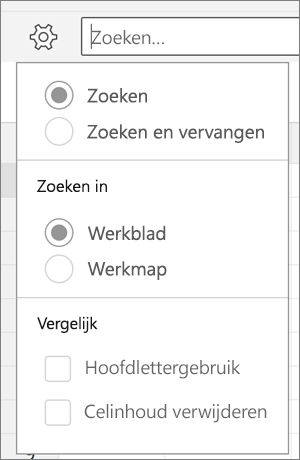
-
-
Als u in uw bestand naar bepaalde woorden of woordgroepen wilt zoeken, tikt u op het pictogram Zoeken

-
Voer een woord of woordgroep in waarnaar u wilt zoeken in uw document.
-
Als u uw query hebt ingevoerd, wordt in het zoekvak met een getal aangegeven hoe vaak dat woord of die woordgroep voorkomt in uw document of werkboek.
U kunt vervolgens met de pijlen naar de gevonden term in uw document bladeren.

-
Tik op het pictogram Meer opties

-
Met Zoeken kunt u eenvoudig het woord of de woordgroep vinden waarnaar u op zoek bent in uw document.
-
Selecteer Vervangen als u een woord of woordgroep wilt zoeken en door een ander woord of andere woordgroep wilt vervangen.
-
Met Identieke hoofdletters/kleine letters komen uw zoekresultaten precies overeen met hoofdlettergebruik van de query die u hebt getypt.
-
Met Hele woorden wordt alleen gezocht op de exacte woorden die u hebt getypt en worden geen woorden gesuggereerd die uw query bevatten.
-
Selecteer Klinkt als om alle woorden te vinden die hetzelfde klinken. (Hiermee vindt u bijvoorbeeld zowel wij als wei).
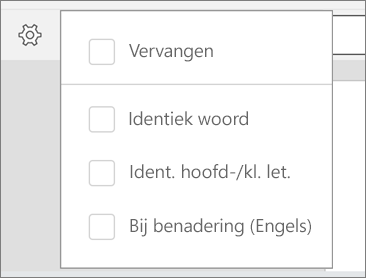
-










