Een diavoorstelling opnemen met gesproken tekst en tijdsinstellingen voor dia's
U kunt uw PowerPoint-presentatie, of een enkele dia, opnemen en spraak, handgeschreven bewegingen en uw video-aanwezigheid vastleggen. Wanneer u klaar bent, is het net als elke andere presentatie. U kunt de presentatie afspelen voor uw publiek in een diavoorstelling of u kunt de presentatie opslaan als een videobestand. Dus in plaats van alleen maar dia's te tonen, kunnen mensen uw presentatie zien inclusief uw passie en persoonlijkheid.
Een nieuwe functie voor Microsoft 365 is begin 2022 uitgerold. Wanneer uw bedrijf precies over deze functie beschikt, is ook gebaseerd op wanneer uw beheerder nieuwe functies in Microsoft 365 distribueert.
Dit artikel bevat procedures voor zowel de nieuwe als de klassieke ervaring:
Nieuwe ervaring

Probeer het zelf
Alle opnamehulpmiddelen vindt u op het tabblad Opnemen op het lint, maar u kunt beginnen met het selecteren van de knop Opnemen.
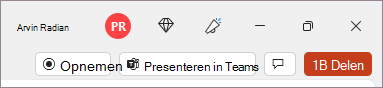
U kunt ook opnemen door een van de opties te selecteren in de sectie Opnemen van het tabblad Opnemen.

Als u notities in uw presentatie hebt, worden ze bovenaan het scherm omgezet in tekst, zodat u ze kunt gebruiken als een teleprompter terwijl u opneemt.
Tip: Gebruik de functie voor automatisch schuiven in teleprompter en stel deze in om op de gewenste snelheid te schuiven.
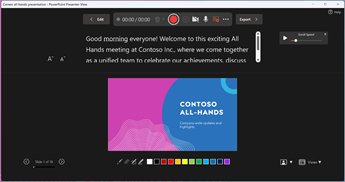
Er zijn verschillende opties die u kunt gebruiken bij het opnemen van een presentatie. U kunt uw camera en microfoon in- of uitschakelen door de pictogrammen bovenaan te selecteren.
Er zijn verschillende opties die u kunt gebruiken wanneer u een presentatie opneemt. U kunt uw camera en microfoon in- of uitschakelen door de pictogrammen bovenaan te selecteren. Als u uw camera of microfoon wilt wijzigen, kiest u het pictogram Meer opties selecteren <··· >.
U kunt zelfs een aanpasbare camera toevoegen die kan worden aangepast aan uw dia-inhoud, die kan worden aangepast aan uw dia-inhoud. Selecteer Bewerken en selecteer vervolgens Cameo. Pas de opmaak voor de camera aan en selecteer vervolgens opnieuw Opname om terug te keren naar de opnameomgeving.
In het menu Cameramodus selecteren kunt u Achtergrond weergeven of Achtergrond vervagen selecteren.
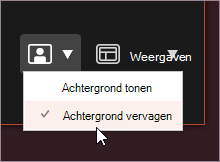
U kunt ook de indeling wijzigen in het menu Weergaven om te schakelen tussen Teleprompter, Weergave voor presentator of Diaweergave.
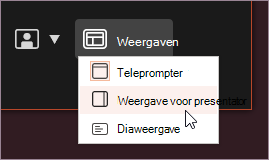

-
Wanneer u klaar bent, selecteert u Opname starten en begint het aftellen.
-
Gebruik de laser op het scherm, gekleurde pennen of markeerstiften in de lade onder de markeringsdia's en deze worden ook opgenomen.
-
Als u gesproken tekst wilt opnemen voor een bepaalde dia, gebruikt u de vorige of volgende pijlen.
Opmerking: Er wordt geen gesproken tekst opgenomen tijdens overgangen. Laat deze daarom eerst afspelen voordat u begin te spreken.
-
Onderbreek de opname indien nodig of selecteer Stoppen als u klaar bent.
-
Als u de video wilt bekijken, selecteert u de knop Afspelen .
-
Als u uw video snel wilt verwijderen en opnieuw wilt opnemen op de huidige dia of op alle dia's, selecteert u Verwijderen. Hoewel Clear de opgenomen gesproken tekst verwijdert, vervangt Reset naar Cameo bovendien de opgenomen gesproken tekst door de camera-feed voor een eenvoudige heropname.
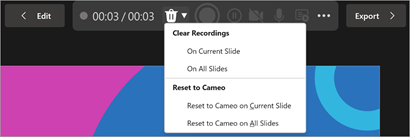
-
Wanneer u klaar bent, selecteert u Exporteren> Video exporteren.
-
Nadat u de video hebt geëxporteerd, kunt u de video bekijken door Video weergeven en delen te selecteren.
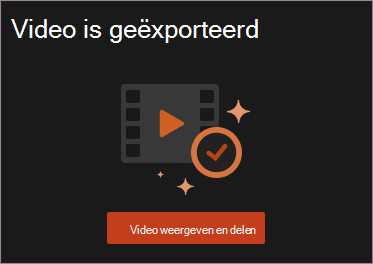
U kunt op elk moment terugkeren naar uw document door de knop Bewerken te selecteren.
Wilt u meer weten?
Informatie over Opnemen in PowerPoint
Klassieke ervaring

-
Het tabblad Opnemen op het lint inschakelen: klik op het tabblad Bestand van het lint en vervolgens op Opties. Klik links in het dialoogvenster Opties op het tabblad Lint aanpassen. Schakel in het rechtervak met de beschikbare linttabbladen het selectievakje Opnemen in. Klik op OK.

-
Als u wilt opnemen, selecteert u Opnemen op ofwel het tabblad Opnemen ofwel het tabblad Diavoorstelling van het lint.
-
Door op de bovenste helft van de knop te klikken begint u op de huidige dia.
-
Door op de onderste helft van de knop te klikken krijgt u de keuze om vanaf het begin of vanaf de huidige dia te beginnen.
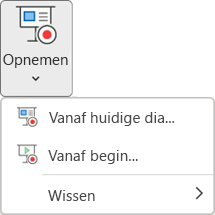
(Met de opdracht Wissen verwijdert u tekst of tijdsinstellingen, dus wees voorzichtig als u deze opdracht gebruikt. Wissen kunt u alleen kiezen als u eerder dia's hebt opgenomen.)
-
-
De diavoorstelling wordt geopend in het venster Opname (dat lijkt op de Weergave voor presentator), met knoppen linksboven voor het starten, onderbreken en stoppen van de opname. Klik op de ronde rode knop (of druk op de R op uw toetsenbord) wanneer u klaar bent om het opnemen te starten. Er wordt vervolgens drie seconden afgeteld en dan begint de opname.
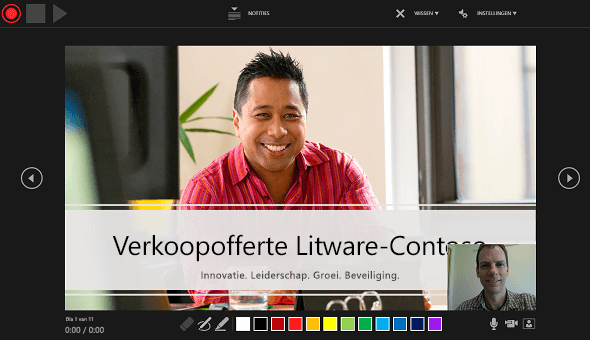
-
De huidige dia wordt weergegeven in het hoofdvenster van het venster Opname.
-
U kunt de opname op elk gewenst moment stoppen door op Alt+S op het toetsenbord te drukken.
-
Met de navigatiepijlen aan beide kanten van de huidige dia kunt u naar de vorige en volgende dia gaan.
-
PowerPoint voor Microsoft 365 registreert automatisch de tijd die u besteedt aan elke dia, inclusief eventuele animatietekst- of -objectstappen die optreden en het gebruik van triggers op elke dia.
-
U kunt gesproken tekst of een video met gesproken tekst opnemen terwijl u de presentatie geeft. Via de knoppen in de rechterbenedenhoek van het venster kunt u de microfoon, camera en de weergave van een cameravoorbeeld in- of uitschakelen:
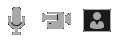
Als u de pen, markeerstift of gum gebruikt, worden deze acties ook opgenomen door PowerPoint om later te kunnen worden afgespeeld.

Als u gesproken tekst opnieuw opneemt (inclusief audio en inkt), wordt eerder opgenomen gesproken tekst (inclusief audio en inkt) in PowerPoint gewist voordat u de opname op dezelfde dia opnieuw start.
U kunt ook opnieuw opnemen door naar Diavoorstelling > Opnemente gaan.
-
-
U kunt een aanwijzer (pen, gum of markeerstift) kiezen uit de hulpmiddelen die worden weergegeven onder de huidige dia. Ook zijn er kleurselectievakken waarmee u de kleur van de inkt kunt wijzigen. (De optie Gum kunt u alleen kiezen als u eerder inkt hebt toegevoegd aan een of meer dia’s.)
-
Als u de opname wilt stoppen, selecteert u de vierkante knop Stoppen (of drukt u op S op het toetsenbord).
Als u klaar bent met het opnemen van de gesproken tekst, verschijnt er een kleine afbeelding in de rechterbenedenhoek van de opgenomen dia's. De afbeelding is een audiopictogram of, als de webcam tijdens de opname was ingeschakeld, een statische afbeelding van de webcam.
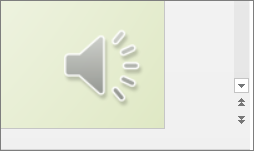
De opgenomen tijdsinstellingen van de diavoorstelling worden automatisch opgeslagen. (In de Diasorteerder-weergave, worden de tijdsinstellingen onder elke dia weergegeven.)
Wat u gedurende dit proces opneemt, wordt in elke dia ingesloten en de opname kan in Diavoorstelling worden afgespeeld. Er wordt tijdens deze opnameprocedure geen videobestand gemaakt. Mocht u er echter een nodig hebben, dan kunt u de presentatie in een aantal extra stappen opslaan als een video.
Een voorbeeld bekijken van de opgenomen diavoorstelling
Klik op het tabblad Diavoorstelling op Vanaf begin of Vanaf huidige dia.
De animaties, inktbewerkingen, audio en video worden gesynchroniseerd afgespeeld.
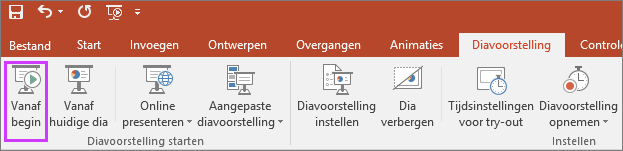
Een voorbeeld beluisteren van het opgenomen geluid
In het venster Opname kunt u met de driehoekige knop Afspelen in de linkerbovenhoek een voorbeeld beluisteren van de opname van de dia die op dat moment de focus in dat venster heeft.
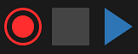
Klik in de weergave Normaal op het geluidspictogram of op de afbeelding in de rechterbenedenhoek van de dia en klik vervolgens op Afspelen. (Wanneer u een voorbeeld van afzonderlijke audio op deze manier beluistert, ziet u geen opgenomen animatie of aangebrachte inkt.)
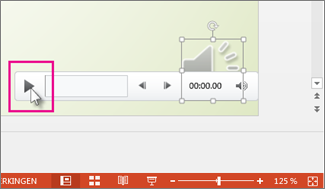
U kunt het afspelen onderbreken tijdens het beluisteren van de audio.
De tijdsinstellingen voor dia's handmatig instellen
In PowerPoint voor Microsoft 365 wordt automatisch de tijdsinstelling van de dia's opgenomen wanneer u gesproken tekst toevoegt. Ook kunt u de tijdsinstellingen van de dia's handmatig instellen.
-
Klik in de weergave Normaal op de dia waarvoor u de tijdsinstelling wilt opgeven.
-
Schakel op het tabblad Overgangen in de groep Tijdsinstellingen onder Volgende dia het selectievakje Na in en voer vervolgens het aantal seconden in dat u wilt dat de dia op het scherm moet verschijnen. Herhaal dit proces voor elke dia waarvoor u de tijd wilt instellen.
Als u wilt dat de volgende dia verschijnt wanneer u met de muis klikt of automatisch na het aantal seconden dat u hebt ingevoerd, afhankelijk van wat zich het eerste voordoet, schakelt u de selectievakjes Bij muisklik en Na in.
U kunt handmatige tijdsinstellingen aan het knippunt aan het einde van een opgenomen diasegment toevoegen. Als bijvoorbeeld het einde van een diasegment wordt afgesloten met een overbodig geluid van twee seconden, stelt u de tijdsinstelling gewoon zo in dat er met de volgende dia wordt verdergegaan voordat het onnodige geluid te horen is. U hoeft dan de geluidsopname voor die dia niet opnieuw op te nemen.
Tijdsinstellingen of gesproken tekst verwijderen
Met de opdracht Wissen kunt u tijdsinstellingen en gesproken tekst die u niet wilt gebruiken of die u wilt vervangen uit uw opname verwijderen.
In het venster Opname kunt u met de opdracht Wissen in de bovenmarge van het venster het volgende doen:
-
Opnamen op de huidige dia wissen
-
Opnamen op alle dia's wissen
In de weergave Normaal zijn er vier verschillende wisopdrachten waarmee u het volgende kunt doen:
-
De tijdsinstellingen op de momenteel geselecteerde dia verwijderen
-
De tijdsinstellingen op alle dia's in één keer verwijderen
-
De gesproken tekst op de momenteel geselecteerde dia verwijderen
-
De gesproken tekst op alle dia's in één keer verwijderen
-
Als u niet alle tijdsinstellingen of gesproken tekst in uw presentatie wilt verwijderen, opent u een specifieke dia met een tijdsinstelling of gesproken tekst die u wilt verwijderen.
-
Klik in het tabblad Opnemen van het lint van PowerPoint voor Microsoft 365 op de knop Diavoorstelling opnemen en vervolgens op de pijl-omlaag. Wijs Wissen aan, en kies vervolgens de wisopdracht die het meest geschikt is voor uw situatie.
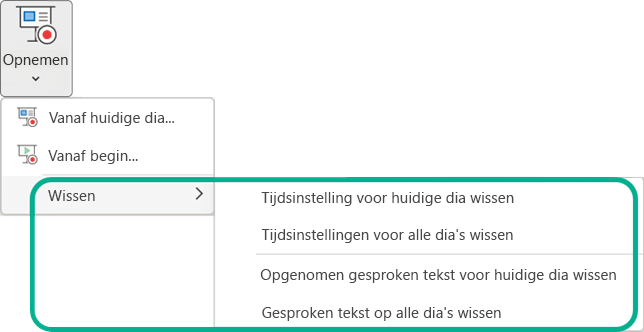
Tijdsinstellingen, gesproken tekst en inkt in- of uitschakelen
Nadat u uw presentatie in PowerPoint voor Microsoft 365 hebt opgenomen, worden alle tijdsinstellingen, bewegingen en audio die u hebt uitgevoerd, opgeslagen op de afzonderlijke dia's. Maar u kunt al deze onderdelen uitschakelen als u de diavoorstelling zonder deze elementen wilt weergeven:
-
Tijdsinstellingen voor opgenomen dia's uitschakelen: schakel op het tabblad Diavoorstelling het selectievakje Tijdsinstellingen gebruiken uit.
-
Opgenomen gesproken tekst en inkt uitschakelen: schakel op het tabblad Diavoorstelling het vak Gesproken tekst afspelen uit.
De opname publiceren die u wilt delen met anderen
Zodra u de opname naar tevredenheid hebt bewerkt, kunt u deze beschikbaar maken voor anderen door deze te publiceren op Microsoft Stream.
-
Selecteer met de presentatie open op het tabblad Opname, Publiceren naar Stream.
-
Typ een titel en een beschrijving voor de video.
-
Stel andere opties in, waaronder of u wilt dat anderen in uw organisatie toestemming hebben om de video te bekijken.
-
Selecteer de knop Publiceren.
Afhankelijk van de lengte van de video kan het uploaden enkele minuten duren. Een statusbalk onder aan het PowerPoint-venster houdt de voortgang bij en PowerPoint geeft een bericht weer wanneer het uploaden is voltooid:
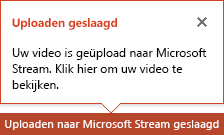
-
Klik op het bericht om rechtstreeks naar de pagina voor het afspelen van video's op Microsoft Stream te gaan.
Ondertiteling aanmaken
Maak de video toegankelijker met behulp van closed caption-ondertiteling. Kies een van deze opties die in afzonderlijke Help-artikelen worden beschreven:
Als u beschikt over een closed caption-ondertitelingsbestand, kunt u toevoegen aan een videobestand met PowerPoint.
Een diavoorstelling opnemen
-
Open de presentatie en klik op het tabblad Diavoorstelling op Diavoorstelling opnemen.
-
Door op de bovenste helft van de knop te klikken begint u op de huidige dia.
-
Door op de onderste helft van de knop te klikken krijgt u de keuze om vanaf het begin of vanaf de huidige dia te beginnen.
(Met de opdracht Wissen verwijdert u tekst of tijdsinstellingen, dus wees voorzichtig als u deze opdracht gebruikt. Wissen kunt u alleen kiezen als u eerder dia's hebt opgenomen.)
-
-
Schakel in het dialoogvenster Diavoorstelling opnemen selectievakjes in of uit voor de opname en klik op Opname starten.
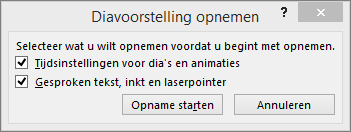
Meer informatie over deze opties:
-
Tijdsinstellingen voor dia's en animaties: PowerPoint registreert automatisch de tijd die u besteedt op elke dia, inclusief eventuele animatiestappen en het gebruik van triggers op elke dia.
-
Gesproken tekst, inkt en laserpointer: Selecteer deze optie om uw stem op te nemen terwijl u de presentatie geeft. Als u de pen, markeerstift, gum of laserpointer gebruikt, wordt dat ook opgenomen door PowerPoint en kunt u die acties later terugzien.
Belangrijk: Opnamen van handelingen met een pen, markeerstift of gum zijn alleen beschikbaar als u beschikt over de update van PowerPoint 2013 van 16 februari 2015 of als u een nieuwere versie van PowerPoint hebt geïnstalleerd. In eerdere versies van PowerPoint worden bewegingen met de pen en markeerstift opgeslagen als inktaantekeningen.
-
-
In de linkerbovenhoek van het venster kunt u de werkbalk Opname gebruiken voor deze bewerkingen:
-
Naar de volgende dia:

-
De opname onderbreken:

-
De huidige dia opnieuw opnemen:

Als u gesproken tekst opnieuw opneemt (inclusief audio, inkt en de laserpointer), wordt eerder opgenomen gesproken tekst (inclusief audio, inkt en de laserpointer) door PowerPoint gewist wanneer u de opname op dezelfde dia opnieuw start.
U kunt ook opnieuw opnemen door naar Diavoorstelling > Diavoorstelling opnemen te gaan.
-
-
Als u inkt, de gum of de laserpointer wilt gebruiken in de opname, klikt u met de rechtermuisknop op de dia, klikt u op Aanwijzeropties en kiest u het hulpmiddel:
-
Laserpointer
-
Pen
-
Markeerstift
-
Gum (Deze optie kunt u alleen kiezen als u eerder inkt hebt toegevoegd aan een of meer dia's.)
Als u de kleur van de inkt wilt wijzigen, klikt u op Inktkleur.
-
-
U beëindigt de opname door met de rechtermuisknop op de laatste dia te klikken en op Voorstelling beëindigen te klikken.
Tip: Als u klaar bent met het opnemen van de gesproken tekst, verschijnt er een geluidspictogram in de rechterbenedenhoek van de dia's met de gesproken tekst.
De opgenomen tijdsinstellingen van de diavoorstelling worden automatisch opgeslagen. De tijdsinstellingen worden in de weergave Diasorteerder onmiddellijk onder elke dia weergegeven.
Wat u gedurende dit proces opneemt, wordt in elke dia ingesloten en de opname kan in Diavoorstelling worden afgespeeld. Er wordt tijdens deze opnameprocedure geen videobestand gemaakt. Mocht u echter een videobestand willen, dan kunt u de presentatie in een aantal extra stappen opslaan als een video.
Een voorbeeld bekijken van de opgenomen diavoorstelling
Klik op het tabblad Diavoorstelling op Vanaf begin of Vanaf huidige dia.
De animaties, inktbewerkingen, laserpointer, audio en video worden gesynchroniseerd afgespeeld.
Een voorbeeld beluisteren van de opgenomen audio
Klik in de weergave Normaal op het geluidspictogram in de rechterbenedenhoek van de dia en klik vervolgens op Afspelen.
De tijdsinstellingen voor dia's handmatig instellen
PowerPoint registreert automatisch de tijdsinstellingen van uw dia wanneer u gesproken tekst toevoegt, of u kunt de tijdsinstellingen voor dia's handmatig instellen bij uw gesproken tekst.
-
Klik in de weergave Normaal op de dia waarvoor u de tijdsinstelling wilt opgeven.
-
Schakel op het tabblad Overgangen in de groep Tijdsinstellingen onder Volgende dia het selectievakje Na in en voer vervolgens het aantal seconden in dat de dia op het scherm moet verschijnen. Herhaal dit proces voor elke dia waarvoor u de tijd wilt instellen.
Tip: Als u wilt dat de volgende dia verschijnt wanneer u met de muis klikt of automatisch na het aantal seconden dat u hebt ingevoerd, afhankelijk van wat zich het eerste voordoet, schakelt u de selectievakjes Bij muisklik en Na in.
Tijdsinstellingen of gesproken tekst verwijderen
Met de opdracht Wissen kunt u tijdsinstellingen en gesproken tekst die u niet wilt gebruiken of die u wilt vervangen uit uw opname verwijderen. Er zijn vier verschillende wisopdrachten waarmee u het volgende kunt doen:
-
De tijdsinstellingen op de momenteel geselecteerde dia verwijderen
-
De tijdsinstellingen op alle dia's in één keer verwijderen
-
De gesproken tekst op de momenteel geselecteerde dia verwijderen
-
De gesproken tekst op alle dia's in één keer verwijderen
-
Als u niet alle tijdsinstellingen of gesproken tekst in uw presentatie wilt verwijderen, opent u een specifieke dia met een tijdsinstelling of gesproken tekst die u wilt verwijderen.
-
Klik in het tabblad Diavoorstelling van het PowerPoint-lint op de knop Diavoorstelling opnemen en vervolgens op de pijl-omlaag. Wijs Wissen aan en kies vervolgens de opdracht Wissen die het meest geschikt is voor uw situatie.
Tijdsinstellingen uitschakelen of gesproken tekst, inkt en laserpointer uitschakelen
Nadat u uw PowerPoint-presentatie hebt opgenomen, worden alle tijdsinstellingen, bewegingen en audio die u hebt uitgevoerd, opgeslagen op de afzonderlijke dia's. Maar u kunt al deze onderdelen uitschakelen als u de diavoorstelling zonder deze elementen wilt weergeven:
-
Tijdsinstellingen voor opgenomen dia's uitschakelen: schakel op het tabblad Diavoorstelling het selectievakje Tijdsinstellingen gebruiken uit.
-
Opgenomen gesproken tekst, inkt en de laser aanwijzer uitschakelen: Schakel op het tabblad Diavoorstelling het vak Gesproken tekst afspelen uit.
Zie ook
Uw muis veranderen in een laserpointer
Tekst of objecten van animatie voorzien
Uw presentatie opnemen
-
Als u Recording Studio wilt starten, selecteert u de knop Opnemen in de rechterbovenhoek of selecteert u Opnemen > Vanaf begin of Vanaf huidige dia

Pro Tip: Wilt u uw camerafeed aanpassen aan uw dia-inhoud? Maak uw dia met cameo voordat u opneemt. Selecteer Opname > Cameo en selecteer vervolgens Camera-indeling om uw camerafeed op te geven.

-
Pas de opnameweergave aan door te selecteren in de Teleprompter- of presentatorweergave. Met de teleprompterweergave kunt u naar uw script verwijzen terwijl u oogcontact met de camera houdt.
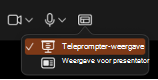
-
Video- en audio-opties in-/uitschakelen in de -opties vervolgkeuzelijsten in de opnamewerkbalk.
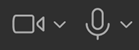
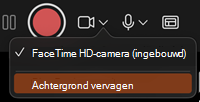
-
Als u gesproken tekst alleen met audio wilt opnemen, gebruikt u de videoknop


-
Gebruik de record



-
Gebruik de knop Voorbeeldweergave, in het midden van het scherm, om te bekijken wat u hebt opgenomen.
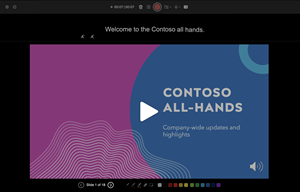
-
Als u de dia opnieuw wilt opnemen, selecteert u de prullenbak


Opmerking: Uw video wordt opnieuw opgenomen zoals u had gestyled.
-
Nadat u Recording Studio hebt afgesloten met de Esc-toets (of door op Show beëindigen te klikken), ziet u gesproken tekst (audio/video) toegepast op uw dia, samen met de juiste tijdsinstellingen en inktanimaties.
Tip: Audio-, video- en handschriftelementen kunnen na het opnemen allemaal worden gewijzigd en verplaatst in de bewerkingsweergave.
-
Selecteer Opnemen > Exporteren naar video om een video van uw presentatie te exporteren en te delen.

Opnieuw instellen op Cameo
Ga als volgt te werk om uw opname te verwijderen en uw camerastijl te behouden:
-
Selecteer op het tabblad Opnemen de optie Opnieuw instellen op Cameo.
-
Selecteer Opnieuw instellen op Cameo op huidige dia of Opnieuw instellen op Cameo op alle dia's.
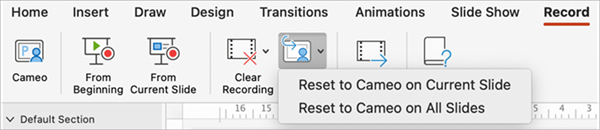
Tijdsinstellingen of gesproken tekst wissen
-
Selecteer opname wissen op het tabblad Opnemen
-
Selecteer Opname wissen op huidige dia of Opname wissen op alle dia's.
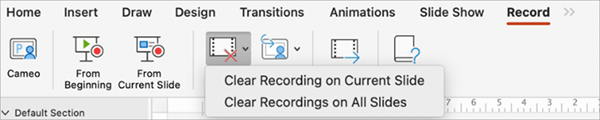
Sneltoetsen tijdens het opnemen
|
Taak |
Sneltoets |
|
Naar de volgende dia of animatie gaan |
N Klikt u op Spatiebalk Pijl-rechts Pijl-omlaag Return Page Down |
|
Naar de vorige dia of animatie gaan: |
P Verwijderen Pijl-links Pijl-omhoog Page Up |
|
Zwart scherm in-/uitschakelen |
B . (punt) |
|
Wit scherm in-/uitschakelen |
W , (komma) |
|
Diavoorstelling beëindigen |
Esc Command+. (punt) |
|
Tekening op scherm verwijderen |
E |
|
Naar volgende dia indien verborgen |
H |
|
Aanwijzer wijzigen in pen |
Command+P |
|
Aanwijzer wijzigen in pijl |
Command+A |
|
Pijl verbergen bij verplaatsen muis |
Control+H |
|
Snelmenu |
Control + klikken |
Gerelateerde informatie
Een presentatie opslaan als een film- of MP4-bestand
Opname voorbereiden
Als u wilt beginnen, opent u de gewenste presentatie en klikt u op het tabblad Diavoorstelling.
Tip: Als uw presentatie een groot aantal dia's bevat, is het waarschijnlijk handiger om te werken in de weergave Diasorteerder. Klik op Beeld > Diasorteerder om dit uit te proberen.
Controleer voordat u begint met opnemen het volgende:
-
Als u uw diaserie slechts gedeeltelijk wilt opnemen, voert u eerst een van de volgende handelingen uit:
-
Selecteer de dia's die u niet wilt opnemen, en klik op Dia verbergen.
OF
-
Klik op Aangepaste voorstelling > Aangepaste diavoorstelling > + (toevoegen).

-
-
Gebruik de knop Try-out om de tijdsinstellingen tussen dia's te wijzigen zonder dat dit de gesproken tekst of bewegingen beïnvloedt die u al hebt opgenomen.

-
Controleer of de microfoon juist is ingesteld. Op de Mac gaat u naar Systeemvoorkeuren > Geluid.
Diavoorstelling opnemen
Als u gesproken tekst of commentaar wilt toevoegen aan de diavoorstelling, zorgt u ervoor dat de microfoon is ingesteld en werkt.
Opname starten:
-
Klik op het tabblad Diavoorstelling, selecteer de dia waar u de opname wilt starten en klik vervolgens op Diavoorstelling opnemen.

-
Tijdens het opnemen gebruikt u Ctrl+klik voor toegang tot de opdrachten voor opnemen waarmee u door de dia’s kunt bladeren, cursors kunt wijzigen of een zwart of wit scherm kunt in- of uitschakelen.
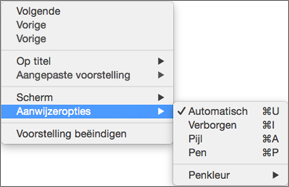
-
Klik op Voorstelling beëindigen om de opname te stoppen.
-
Het dialoogvenster Opslaan wordt weergegeven. Klik op Ja om uw opname op te slaan of op Nee als u opnieuw wilt opnemen.
Bij het opslaan wordt alles overschreven wat u eerder hebt opgenomen. Als u een andere diavoorstelling wilt opnemen met dezelfde set dia's, slaat u uw presentatiebestand op onder een andere naam.
-
Klik op Afspelen vanaf het begin om een voorbeeld van de opname te zien.
Sneltoetsen tijdens het opnemen
U kunt de lijst met sneltoetsen afdrukken zodat u deze tijdens het opnemen kunt raadplegen:
|
Taak |
Sneltoets |
|
Naar de volgende dia of animatie gaan |
N Klikt u op Spatiebalk Pijl-rechts Pijl-omlaag Return Page Down |
|
Naar de vorige dia of animatie gaan: |
P Verwijderen Pijl-links Pijl-omhoog Page Up |
|
Naar een specifieke dia gaan |
Dianummer + Enter |
|
Zwart scherm in-/uitschakelen |
B . (punt) |
|
Wit scherm in-/uitschakelen |
W , (komma) |
|
Automatisch weergeven stoppen/opnieuw starten: |
S |
|
Diavoorstelling beëindigen |
Esc Command+. (punt) |
|
Tekening op scherm verwijderen |
E |
|
Naar volgende dia indien verborgen |
H |
|
Aanwijzer wijzigen in pen |
Command+P |
|
Aanwijzer wijzigen in pijl |
Command+A |
|
Pijl verbergen bij verplaatsen muis |
Control+H |
|
Snelmenu |
Control + klikken |
|
Klikken voor volgende dia (alleen bij try-out) |
M |
Afspeelopties instellen
Wanneer u klaar bent met opnemen en de presentatie wilt verspreiden, klikt u op Diavoorstelling instellen en kiest u de opties die het meest geschikt zijn voor uw publiek.
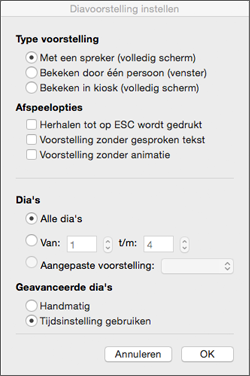
-
Type voorstelling Weergeven in volledig scherm of in een venster.
-
Opties weergeven Gesproken tekst of animaties uitschakelen.
-
Dia's Kies een subset met dia's of kies een Aangepaste voorstelling als u deze hebt ingesteld.
-
Geavanceerde dia's Stel deze versie van de diavoorstelling in, zodat mensen handmatig door de dia’s kunnen bladeren.
Gerelateerde informatie
Diaovergangen toevoegen, wijzigen of verwijderen
De presentatie starten en uw notities zien in de weergave voor presentator
Helaas. PowerPoint voor het web ondersteunt geen opname van een diavoorstelling.










