Een Microsoft 365-groep verschilt van een groep met contactpersonen (voorheen distributielijst genoemd). Een groep contactpersonen is een reeks e-mailadressen die u kunt gebruiken om naar iedereen tegelijk een e-mailbericht of een uitnodiging voor een vergadering te versturen. Als u een groep contactpersonen wilt maken, raadpleegt u Een groep contactpersonen maken
Bekijk een korte video over het maken van een groep die kan worden gebruikt als bedrijfs-e-mailadres.

-
Open Outlook voor Windows.
-
Selecteer Start > Nieuwe groep.


-
Vul de groepsgegevens in,
-
Groepsnaam: bedenk een naam die de aard van de groep weergeeft.
Wanneer u een naam invoert, wordt er een suggestie gedaan voor een e-mailadres. 'Niet beschikbaar' betekent dat de groepsnaam al in gebruik is. Probeer een andere naam. Nadat u een groepsnaam hebt gekozen, kan deze niet meer worden gewijzigd.
-
Beschrijving: voeg desgewenst een beschrijving in van de groep om anderen te laten weten wat het doel van de groep is. Deze beschrijving wordt opgenomen in het welkomstbericht dat iemand ontvangt die deelneemt aan de groep.
-
Classificatie: Kies een classificatie. De beschikbare opties zijn afhankelijk van wat uw organisatie heeft ingesteld.
-
Privacy: Groepen worden standaard als Privé gemaakt. Dit betekent dat alleen goedgekeurde leden in uw organisatie kunnen zien wat zich in de groep bevindt. Iedereen in uw organisatie die niet is goedgekeurd, kan niet zien wat er in de groep zit.
-
Selecteer Openbaar als u een groep wilt maken waarvan iedereen binnen uw organisatie de inhoud kan bekijken en lid kan worden.
-
Selecteer Privé als u een groep wilt maken waarvan het lidmaatschap moet worden goedgekeurd en waarvan alleen leden de inhoud kunnen bekijken.
-
-
Alle gesprekken en gebeurtenissen verzenden naar de Postvakken IN van de leden Schakel dit selectievakje desgewenst in om leden de mogelijkheid te geven alle groepsgesprekken en -gebeurtenissen in hun Postvak IN te zien, zonder afzonderlijke groepswerkruimten te hoeven bezoeken. Leden kunnen deze instelling voor hun eigen postvakken wijzigen.
-
Selecteer Maken.
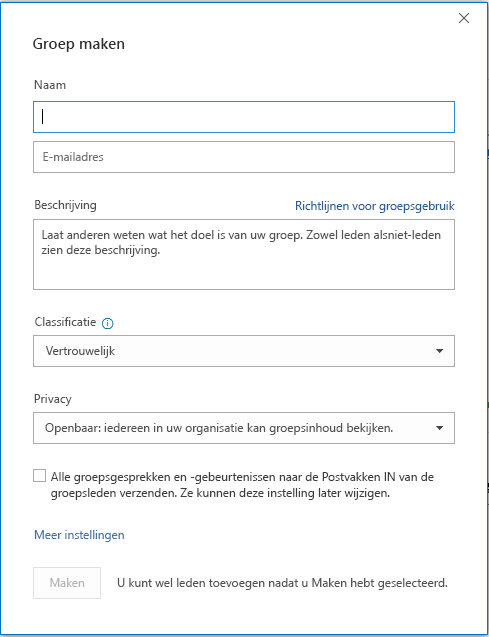
Opmerking: Deze functie is alleen beschikbaar in verouderde Outlook voor Mac.
-
Open Outlook voor Mac.
-
Selecteer Bestand > Nieuw > Groep.

-
Vul de groepsgegevens in:
-
Groepsnaam: bedenk een naam die de aard van de groep weergeeft.
Wanneer u een naam invoert, wordt er een suggestie gedaan voor een e-mailadres. 'Niet beschikbaar' betekent dat de groepsnaam al in gebruik is. Probeer een andere naam. Nadat u een groepsnaam hebt gekozen, kan deze niet meer worden gewijzigd.
-
Beschrijving: voeg desgewenst een beschrijving in van de groep om anderen te laten weten wat het doel van de groep is. Deze beschrijving wordt opgenomen in het welkomstbericht dat iemand ontvangt die deelneemt aan de groep. Klik op Volgende.
-
Typ de e-mailadressen van de leden of selecteer de leden uit de lijst met contactpersonen om ze aan de groep toe te voegen. U kunt gasten aan de groep toevoegen; dit zijn personen van buiten uw school of organisatie.
-
Privacy: Groepen worden standaard als Privé gemaakt. Dit betekent dat alleen goedgekeurde leden in uw organisatie kunnen zien wat zich in de groep bevindt. Iedereen in uw organisatie die niet is goedgekeurd, kan niet zien wat er in de groep zit.
-
Selecteer Openbaar als u een groep wilt maken waarvan iedereen binnen uw organisatie de inhoud kan bekijken en lid kan worden.
-
Selecteer Privé als u een groep wilt maken waarvan het lidmaatschap moet worden goedgekeurd en waarvan alleen leden de inhoud kunnen bekijken.
-
-
Classificatie: Kies een classificatie. De beschikbare opties zijn afhankelijk van wat uw organisatie heeft ingesteld.
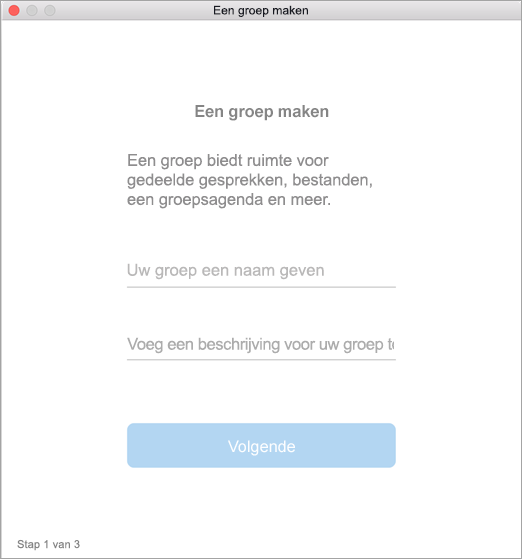
-
-
Klik op Maken. U ziet een welkomstbericht in het Postvak IN van de nieuwe groep die u hebt gemaakt.
-
Open de mobiele Outlook-app.
-
Selecteer Groepen in het mappenvenster.
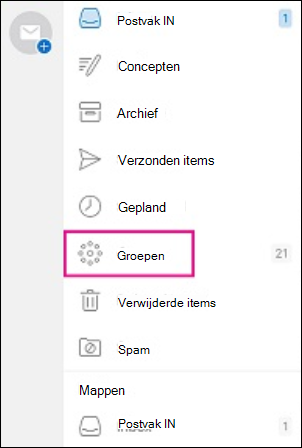

-
Tik in de koptekst voor Groepen op +.
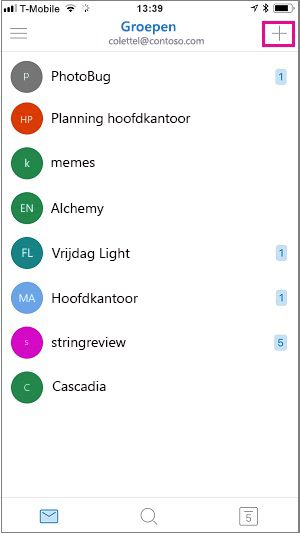
-
Typ op de pagina Nieuwe groep een naam voor de groep > Volgende.
-
Voer op de pagina Instellingen de vereiste gegevens in, met inbegrip van het privacyniveau (openbaar of privé), de classificatie, en of de leden van de groep groepsgesprekken en gebeurtenissen moeten volgen in hun persoonlijke Postvak IN.
-
Tik op Maken.
-
Typ de e-mailadressen van de leden of selecteer de leden uit de lijst met contactpersonen om ze aan de groep toe te voegen. U kunt gasten aan de groep toevoegen.
-
Tik op Toevoegen. U ziet een welkomstbericht in het Postvak IN van de groep die u hebt gemaakt.
Een PLC-groep maken in Outlook (Office 365 Education)
Een PLC-groep (Professional Learning Community) is een type Microsoft 365-groep met een gedeelde ruimte voor docenten, die ze kunnen gebruiken om samen te werken. PLC's zijn beschikbaar in de Microsoft 365 Education-abonnementen.
Een PLC is te vergelijken met andere Microsoft 365-groepen. Deze bevat een gedeeld postvak en een gedeelde agenda, een gedeelde documentbibliotheek en OneNote-notitieblok. Het notitieblok is ontworpen voor docenten en bevat sjablonen en tal van informatiebronnen met ideeën en hulp.
Notities:
-
Het maken van PLC-groepen wordt niet ondersteund in de nieuwe webversie van Outlook. PLC-groepen maken is nu alleen beschikbaar voor teams
-
Als u een PLC-groep wilt maken, kunt u dit nog steeds doen in Teams of door over te schakelen naar de klassieke webversie van Outlook, zolang deze beschikbaar is.
-
Bestaande PLC-groepen worden niet beïnvloed, zijn zoals gewoonlijk toegankelijk vanuit de webversie van Outlook en worden gebruikt zoals u altijd hebt gedaan. Deze wijziging is alleen van invloed op nieuwe PLC-groepen. Zie voor meer informatie over het maken van PLC-groepen in Teams, Een team maken voor PLC's in Microsoft Teams
-
Open Outlook.
-
Klik met de rechtermuisknop op Groepen en selecteer Groepen detecteren.
-
Voer in het veld Zoeken een trefwoord in om de juiste groepen te vinden.
-
Druk op Enter.
-
Voor elke groep die u wilt toevoegen, selecteert u Verzoek om lid te worden. Selecteer Meer suggesties voor meer groepssuggesties.
Opmerking: Als u geen groepen in het linkerdeelvenster ziet, heeft uw organisatie mogelijk Groepen niet ingeschakeld.
Zie ook
Een groep maken in Outlook.com of webversie van Outlook
Groepsleden toevoegen en verwijderen in Outlook
Deelnemen aan een groep in Outlook











