Microsoft Lync Online Web Scheduler is een op het web gebaseerd programma waarmee u Lync-vergaderingen kunt maken als u niet werkt met Microsoft Outlook of als u een ander besturingssysteem dan Windows hebt. Met Web Scheduler kunt u nieuwe vergaderingen maken, bestaande vergaderingen wijzigen en uitnodigingen sturen met uw favoriete e-mailprogramma.
Het ondersteuningsteam van uw bedrijf verstrekt u de koppeling naar de Web Scheduler-portal alsmede een gebruikersnaam en wachtwoord waarmee u zich kunt aanmelden. Wanneer u op de pagina bent, klikt u op de tabbladen om andere opties weer te geven. U kunt ook met de Tab-toets van het toetsenbord naar de gewenste optie gaan.
Een Lync-vergadering maken
-
Ga naar de Web Scheduler-pagina die aan u is verstrekt door het ondersteuningsteam van uw bedrijf.
-
Meld u aan met uw gebruikersnaam en wachtwoord.
-
Klik op Nieuwe vergadering maken.
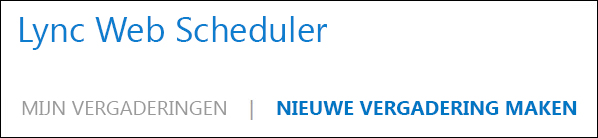
-
Vul het vak Onderwerp in voor uw vergadering.
-
U kunt Lync-vergadering accepteren als locatie voor de vergadering of u kunt een locatie, zoals een vergaderruimte, toevoegen als er ook deelnemers zijn die persoonlijk aanwezig zijn.
-
Typ een kort bericht of de agenda van de vergadering in het vak Bericht (optioneel).
-
Selecteer een waarde voor Tijdzone, Begin en Einde van de vergadering.
-
De lobby, een virtuele wachtkamer waarmee u mensen kunt toelaten of weigeren, kan standaard door iedereen worden overgeslagen, ook door mensen van buiten uw organisatie. Zie Toegang en presentatoren voor informatie het wijzigen van de opties.
-
Iedereen van uw bedrijf heeft standaard de machtigingen als presentator. Zie Toegang en presentatoren voor informatie over het wijzigen van de opties.
-
Voeg in het vak onder Deelnemers en audio de namen of e-mailadressen van de deelnemers toe, gescheiden door een puntkomma (;).
-
Klik op Namen controleren om te controleren of u de juiste namen hebt.
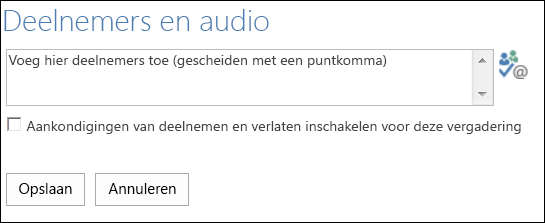
Voer voor genodigden van buiten het bedrijf het volledige e-mailadres in, zoals contoso@contoso.com.
Opmerking: U kunt het beste het volledige e-mailadres van de genodigden typen. In Web Scheduler kunnen alleen namen van medewerkers in uw bedrijf worden omgezet als ze uniek zijn en twee personen niet dezelfde naam hebben.
-
Als voor uw account een televergaderingprovider is ingesteld, bevat de uitnodiging voor de vergadering een gratis nummer, een niet-gratis nummer en een deelnemerscode. De deelnemers aan de vergadering kunnen het geluid via de computer beluisteren of inbellen bij de vergadering.
-
Klik op Opslaan.
Uitnodigingen sturen naar deelnemers aan een vergadering
Kies een van de volgende methoden om een uitnodiging voor een vergadering te sturen:
-
Uitnodigingen verzenden via uw e-mailprogramma
Met deze methode kopieert u de vergaderingsgegevens in Web Scheduler en plakt u deze in een uitnodiging die u in elk e-mailprogramma kunt maken.
-
Klik op Opslaan als u klaar bent met het maken van de vergadering.
-
Er wordt een venster met de vergaderingsgegevens geopend.
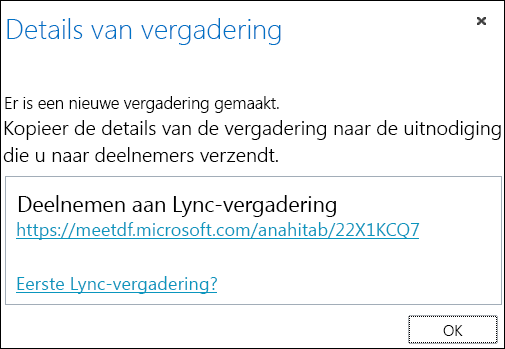
-
Markeer de vergaderingsgegevens, inclusief de URL voor de vergadering, het nummer voor de telefonische vergadering en de vergadering-id.
-
Klik met de rechtermuisknop op de tekst en klik vervolgens op Kopiëren.
-
Open een willekeurig e-mailprogramma en maak een gewoon vergaderverzoek.
-
Plak de gegevens voor de Lync-vergadering (die u in stap 4 hebt gekopieerd) in het verzoek.
-
Voeg de deelnemers toe, controleer de datum en de tijd voor de vergadering, typ de agenda voor de vergadering en verzend het verzoek.
-
Uitnodigingen verzenden via iCalendar
Met iCalendar kunnen gebruikers van verschillende e-mailsystemen agendagegevens uitwisselen. Ontvangers van de iCalendar-verzoek moeten beschikken over software die wordt ondersteund voor het openen en beantwoorden van het vergaderverzoek.
-
Selecteer in de sectie Mijn vergaderingen de vergadering aan de hand van het onderwerp en klik op Exporteren als iCalendar.
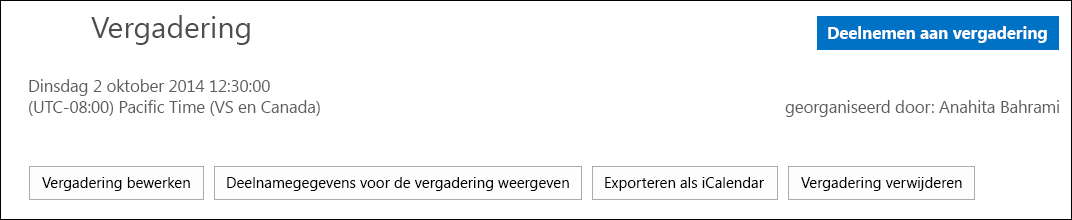
-
Klik op Openen als u hierom wordt gevraagd in uw e-mailprogramma.
-
Stuur het agenda-item, nadat dit is geopend, door naar alle personen die u bij het plannen van de vergadering als deelnemer hebt toegevoegd.
-
De genodigden kunnen het iCalendar-bestand nu openen en opslaan met hun eigen e-mailprogramma, zoals Outlook, Notes of iCal.
Toegang en presentatoren
De standaardvergaderingsopties zijn het beste voor gewone teamvergaderingen. U kunt de opties desgewenst aanpassen aan uw specifieke behoeften, het type vergadering en de deelnemers.
Wanneer u een nieuwe vergadering maakt, selecteert u onder Toegang en presentatoren wie de lobby kan overslaan en wie als presentator kan deelnemen.
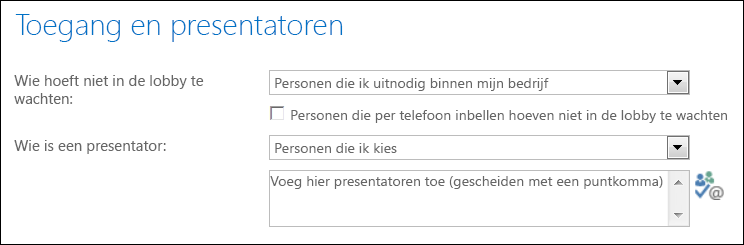
Wie kan de lobby overslaan?
|
Opties voor toegang |
Wat gebeurt er? |
Situatie |
|
Alleen de organisator (vergrendeld) |
U bent de enig die rechtstreeks toegang tot de vergadering krijgt. Alle anderen moeten wachten totdat ze worden toegelaten. |
U hebt een geheime vergadering en vertrouwelijke informatie. |
|
Personen in mijn bedrijf die ik heb uitgenodigd |
Alleen personen die zijn uitgenodigd, nemen rechtstreeks deel aan de vergadering. Alle anderen moeten wachten totdat ze worden toegelaten. |
U bespreekt vertrouwelijke informatie en u wilt dat alleen bepaalde personen kunnen deelnemen. |
|
Personen in mijn bedrijf |
Iedereen uit uw bedrijf kan rechtstreeks toegang krijgen tot de vergadering, zelfs als ze niet zijn uitgenodigd. |
U hebt geen externe deelnemers en u bespreekt geen vertrouwelijke informatie. |
|
Iedereen, ook personen van buiten mijn bedrijf |
Iedereen met toegang tot de koppeling naar de vergadering kan rechtstreeks deelnemen aan de vergadering. |
U nodigt mensen van buiten uw bedrijf uit en u bespreekt geen vertrouwelijke informatie. |
Belangrijk: Mensen die inbellen bij de vergadering, slaan de lobby automatisch over, ook als deze is ingeschakeld.
Wie is presentator
|
Opties voor presentator |
Wie is presentator |
Situatie |
|
Alleen de organisator |
U bent de enige presentator. |
Presentaties waarbij de deelnemers niet met de inhoud voor de vergadering hoeven te werken. U kunt extra presentatoren aanwijzen tijdens de vergadering. |
|
Personen in mijn bedrijf |
Iedereen op uw computer is presentator. |
Geschikt voor informele vergaderingen met uw teamleden, waarbij alle deelnemers inhoud kunnen delen en wijzigen. |
|
Iedereen, ook personen van buiten mijn bedrijf (zonder beperkingen) |
Iedereen die u uitnodigt, is presentator. |
Gebruik deze optie wanneer u externe deelnemers hebt en hen wilt laten presenteren. |
|
Personen die ik kies |
Uzelf en de personen die u kiest. |
Kies deze optie wanneer u specifieke personen wilt laten presenteren. |
Opmerking: Wanneer u Personen die ik kies selecteert, klikt u op Presentatoren kiezen en verplaatst u de deelnemers van Aanwezige naar Presentatoren. Externe genodigden en distributielijsten kunnen met deze optie niet als presentator worden toegevoegd. U kunt echter presentatormachtigingen aan personen toewijzen wanneer u zich in de vergadering bevindt.
Deelnemen aan een Lync-vergadering
Klik op de koppeling naar de vergadering in het vergaderverzoek om u aan te melden.
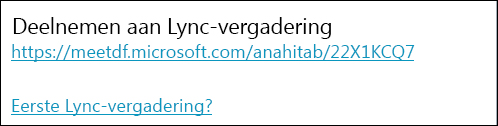
U kunt ook het tabblad Deelnemen aan vergadering gebruiken.
-
Selecteer onder Mijn vergaderingen de vergadering waaraan u wilt deelnemen.
-
Klik rechts op de pagina op Deelnemen aan vergadering.
-
De relevante Lync-client wordt geopend en u kunt zich aanmelden bij de vergadering.
Zie Deelnemen aan een Lync-vergadering voor meer informatie.
Bestaande vergaderingen weergeven of bewerken
Alle vergaderingen die u hebt georganiseerd, worden weergegeven onder Mijn vergaderingen in Web Scheduler. Houd er rekening mee dat de lijsten in Web Scheduler alleen de vergaderingen bevatten die door u zijn georganiseerd, en niet de vergaderingen waarvoor u verzoeken ontvangt.
-
Ga naar Mijn vergaderingen en klik op het onderwerp van de vergadering om de detailpagina te openen.
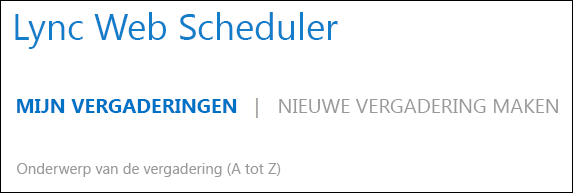
-
Klik op Vergadering bewerken.
-
Breng de gewenste wijzigingen aan en klik op Opslaan.
-
Klik op OK in de melding die verschijnt en controleer de gewijzigde gegevens.
Belangrijk: Wanneer u een vergadering bijwerkt, moet u de gewijzigde gegevens handmatig naar de genodigden sturen. Uw agenda wordt niet automatisch bijgewerkt door Web Scheduler.
-
Als u de uitnodigingen via iCalendar hebt verzonden, klikt u opnieuw op Exporteren als iCalendar om het verzoek te openen en een update te sturen.
-
Als u de gegevens voor de Lync-vergadering naar een gewoon vergaderverzoek hebt gekopieerd, opent u dit verzoek, werkt u de gegevens bij en stuurt u de gegevens opnieuw naar de deelnemers.
Een vergadering verwijderen of annuleren
Vergaderingen verlopen automatisch veertien dagen na de geplande eindtijd. U kunt een vergadering echter ook verwijderen als u Web Scheduler wilt opschonen of een vergadering wilt annuleren.
-
Klik op het tabblad Mijn vergaderingen op de vergadering die u wilt verwijderen.
-
Klik op de pagina met vergaderingsgegevens op het tabblad Vergadering verwijderen.
-
Klik op Ja als om een bevestiging wordt gevraagd.
Belangrijk: U moet de deelnemers laten weten dat de vergadering is geannuleerd. Uw agenda wordt niet automatisch bijgewerkt door Web Scheduler.
-
Als u het vergaderverzoek via iCalendar hebt gestuurd, opent u de uitnodiging en klikt u op Annuleren. De geadresseerden ontvangen dan een bericht dat de vergadering is geannuleerd.
-
Als u de gegevens voor de Lync-vergadering naar een gewoon vergaderverzoek hebt gekopieerd, opent u de uitnodiging en klikt u op Annuleren om de genodigden een bericht te sturen dat de vergadering is geannuleerd.










