Met sommige Office-apps kunt u lettertypen insluiten in uw documenten. Als u uw document deelt met iemand anders die niet dezelfde lettertypen heeft geïnstalleerd als u, veranderen de lettertypen, indeling en stijl van het document niet en veranderen speciale tekens niet in zinloze rechthoeken.
In de afgelopen jaren hebben we onze Office-lettertypen verplaatst naar de cloud, zodat ze beschikbaar zijn voor alle Office-abonnees met internettoegang en ze niet hoeven te worden ingesloten. Het insluiten van lettertypen is nog steeds handig wanneer u niet-standaardlettertypen gebruikt of als u verwacht dat de presentatie door iemand anders wordt bewerkt of offline wordt bekeken.
Het insluiten van aangepaste lettertypen in uw document helpt ook bij de onlineconversie naar PDF-bestanden.
Wanneer we dergelijke aangepaste lettertypen insluiten in het document, gebruikt de onlineconversie deze lettertypen (als ze voldoen aan de volgende beperkingen: sommige lettertypen kunnen niet worden opgeslagen met de presentatie) om lettertypevervanging te voorkomen.
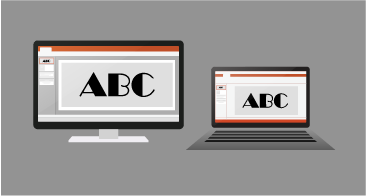
Lettertypen insluiten in Word of PowerPoint
-
Klik op het tabblad Bestand en klik vervolgens op Opties (in de linkerbenedenhoek van het venster).
-
Selecteer in de linkerkolom het tabblad Opslaan .
-
Schakel onderaan onder Betrouwbaarheid behouden bij het delen van deze presentatie het selectievakje Lettertypen in het bestand insluiten in .
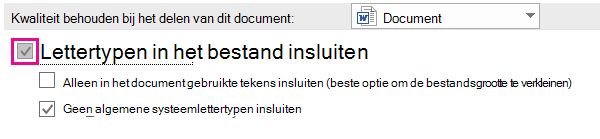
U ziet twee selectievakjes, zoals Alleen de tekens insluiten die in de presentatie worden gebruikt en Algemene systeemlettertypen niet insluiten.
Als u Alleen de tekens insluiten selecteert die in de presentatie worden gebruikt , vermindert u de bestandsgrootte, maar beperkt u het bewerken van het bestand met hetzelfde lettertype. Dit selectievakje is gebruikelijk voor zowel PowerPoint als Word.
Als u in Word Algemene systeemlettertypen niet insluiten selecteert, kan dit de bestandsgrootte vergroten, maar het is het beste om anderen toe te staan het document te bewerken en hetzelfde lettertype te behouden.
In PowerPoint is het tweede selectievakje iets anders. U kunt het selectievakje Alle tekens insluiten (het beste voor bewerken door andere personen) inschakelen als anderen het document kunnen bewerken.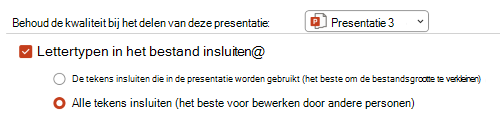
-
Klik op OK.
Problemen oplossen
-
Werkt het insluiten van uw lettertype nog steeds niet? Niet alle TrueType-lettertypen kunnen worden ingesloten. Makers van lettertypen kunnen verschillende opties instellen voor hun lettertypen, waaronder: Niet-insluitbaar, Voorbeeld/afdrukken, Bewerkbaar en Installeerbaar. Als u wilt zien welk niveau van het insluiten van het geïnstalleerde lettertype is, gaat u naar Configuratiescherm in Windows en klikt u op Lettertypen. Als u op het lettertype klikt, wordt de instelling Insluitbaarheid van lettertype weergegeven.
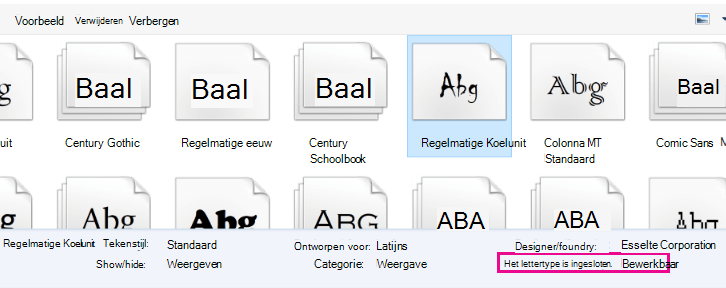
-
Is uw bestandsgrootte te groot na het insluiten van lettertypen? Bepaalde lettertypen kunnen erg groot zijn in vergelijking met andere, dus als de bestandsgrootte een probleem is, kunt u overwegen om alternatieve lettertypen te gebruiken. Als u het insluiten wilt verwijderen, kunt u de instelling Insluiten uitschakelen in het dialoogvensterOpties voor bestand > (hierboven beschreven) en het bestand opslaan. Zodra u het bestand sluit en opnieuw opent, wordt een ander lettertype vervangen door het lettertype dat eerder was ingesloten.
- Selecteer welke versie van Office voor macOS u gebruikt
- Microsoft 365 / 2021 voor Mac / 2019 voor Mac
- Office 2016 voor Mac
In Word voor Microsoft 365 voor Mac, PowerPoint voor Microsoft 365 voor Mac, PowerPoint 2021 voor Mac en PowerPoint 2019 voor Mac kunt u lettertypen insluiten in een bestand.
Word 2019 voor Mac en Excel 2019 voor Mac bieden momenteel geen ondersteuning voor ingesloten lettertypen.
Lettertypen insluiten in een document of presentatie
|
|
-
Open het bestand waarin u lettertypen wilt insluiten.
-
Selecteer voorkeuren in het menu van de toepassing (PowerPoint of Word).
-
Selecteer in het dialoogvenster onder Uitvoer en delende optie Opslaan.
-
Selecteer onder Lettertype insluiten de optie Lettertypen in het bestand insluiten.
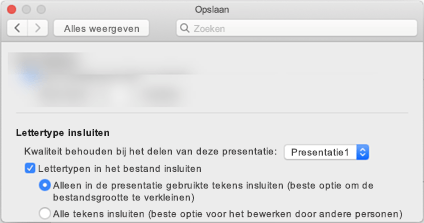
Wanneer u het bestand opslaat, worden de lettertypen die erin worden gebruikt, ingesloten in het bestand.
Aanbevelingen voor het insluiten van lettertypen
-
Vermijd bij het insluiten van een lettertype het gebruik van Alleen de tekens in de presentatie insluiten. Het is beter om alle tekens in een lettertype in te sluiten, zodat een andere gebruiker het bestand indien nodig kan bewerken.
-
OpenType (. OTF) of TrueType (. TTF), indien mogelijk. OpenType-lettertypen nemen de minste opslagruimte in beslag wanneer ze zijn ingesloten in een Office document.
-
Vermijd het insluiten van Postscript-lettertypen (. PFB, . PFM) indien mogelijk. Sommige gebruikers melden dat ze problemen ondervinden bij het openen van een Office document waarin een Postscript-lettertype is ingesloten.
Problemen oplossen
-
Raadpleeg dit artikel om te controleren of u de beste bestandsindeling van het lettertype gebruikt voor deze functie: sommige lettertypen kunnen niet worden opgeslagen met de presentatie
-
Werkt het insluiten van uw lettertype nog steeds niet? Niet alle TrueType-lettertypen kunnen worden ingesloten. Makers van lettertypen kunnen verschillende opties instellen voor hun lettertypen, waaronder: Niet-insluitbaar, Voorbeeld/afdrukken, Bewerkbaar en Installeerbaar. Als u wilt zien welk niveau van het insluiten van het geïnstalleerde lettertype is, gaat u naar de app Lettertypeboek en selecteert u de knop Informatie linksboven. Als u op het lettertype klikt, ziet u de informatie over het lettertype in het rechterdeelvenster en voor veel (maar niet alle) lettertypen kunt u informatie vinden over de vraag of het lettertype kan worden ingesloten.
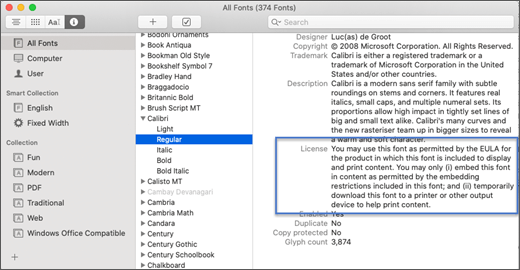
-
Is uw bestandsgrootte te groot na het insluiten van lettertypen? Bepaalde lettertypen kunnen erg groot zijn in vergelijking met andere, dus als de bestandsgrootte een probleem is, kunt u overwegen om alternatieve lettertypen te gebruiken. Als u de insluiting wilt verwijderen, kunt u de instelling Insluiten uitschakelen in het dialoogvenster Voorkeuren (beschreven in de bovenstaande procedure) en het bestand opslaan. Zodra u het bestand sluit en opnieuw opent, wordt een ander lettertype vervangen door het lettertype dat eerder was ingesloten.
Vereisten voor ingesloten lettertypen
 |
Van toepassing op |
|---|---|
|
Ingesloten lettertypen opslaan in een bestand |
Word voor Microsoft 365 voor Mac
PowerPoint voor Microsoft 365
|
U kunt geen lettertypen insluiten in PowerPoint 2016 voor Mac, maar de lettertypen die in het bestand zijn ingesloten, worden correct weergegeven in een modernere versie van PowerPoint.
De andere Office 2016 voor Mac apps bieden geen ondersteuning voor ingesloten lettertypen.
Vereisten voor het weergeven van ingesloten lettertypen
 |
Van toepassing op |
|---|---|
|
Lettertypen weergeven die zijn ingesloten |
PowerPoint 2016 voor Mac versie 16.11 |
Zie ook
Sommige lettertypen kunnen niet worden opgeslagen met de presentatie
Eigen lettertypen downloaden en installeren om met Office te gebruiken











