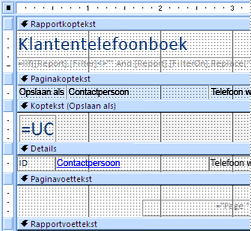Access biedt u een aantal hulpprogramma's waarmee u snel aantrekkelijke, gemakkelijk te lezen rapporten kunt maken die de gegevens presenteren op een manier die het beste aansluit bij de behoeften van de gebruikers. U kunt de opdrachten op het tabblad Maken gebruiken om met één klik een eenvoudig rapport te maken. U kunt de wizard Rapport gebruiken om een ingewikkelder rapport te maken of u kunt een rapport maken door alle gegevens en opmaakelementen zelf toe te voegen. Welke methode u ook kiest, u zult waarschijnlijk ten minste enkele wijzigingen aanbrengen in het ontwerp van het rapport, zodat de gegevens op de gewenste manier worden weergegeven. In dit artikel wordt het algemene proces van het ontwerpen van een rapport besproken en vervolgens wordt uitgelegd hoe u specifieke ontwerpelementen aan uw rapport kunt toevoegen.
In dit artikel
Bepalen hoe u uw rapport indelen
Wanneer u een rapport ontwerpt, moet u eerst overwegen hoe u de gegevens op de pagina wilt rangschikken en hoe de gegevens in de database worden opgeslagen. Tijdens het ontwerpproces kunt u zelfs ontdekken dat u met de rangschikking van gegevens in de tabellen niet het gewenste rapport kunt maken. Dit kan een indicatie zijn dat de tabellen niet zijn genormaliseerd. Dit betekent dat de gegevens niet op de meest efficiënte manier worden opgeslagen.
Een schets van uw rapport maken
Deze stap is niet vereist. Mogelijk vindt u dat de wizard Rapport openen of het hulpprogramma Rapport (die beide beschikbaar zijn op het tabblad Maken , in de groep Rapporten ) een voldoende beginontwerp voor uw rapport bieden. Als u echter besluit uw rapport te ontwerpen zonder deze hulpmiddelen te gebruiken, kan het handig zijn om een ruwe schets van uw rapport te maken op een vel papier door een vak te tekenen waar elk veld zich bevindt en de veldnaam in elk vak te schrijven. U kunt ook programma's zoals Word of Visio gebruiken om een mockup van het rapport te maken. Welke methode u ook gebruikt, zorg ervoor dat u voldoende rijen opneemt om aan te geven hoe de gegevens worden herhaald.
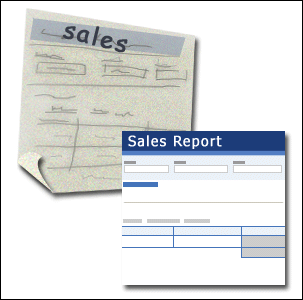
U kunt bijvoorbeeld een rij gebruiken voor productinformatie, vervolgens verschillende herhalende rijen voor de verkoop van dat product en ten slotte een rij met verkooptotalen voor het product. Vervolgens wordt de reeks herhaald voor het volgende product, enzovoort tot het einde van het rapport. Of misschien is uw rapport een eenvoudige lijst met de gegevens in de tabel, in welk geval uw schets slechts een reeks rijen en kolommen kan bevatten.
Opmerking: Deze techniek is ook erg handig als u een rapport voor iemand anders ontwerpt. In dit geval kan de andere persoon de schets tekenen voordat u aan de slag gaat.
Nadat u de schets hebt gemaakt, bepaalt u welke tabel of tabellen de gegevens bevatten die u in het rapport wilt weergeven. Als alle gegevens zich in één tabel bevinden, kunt u uw rapport rechtstreeks op die tabel baseren. Vaker worden de gewenste gegevens opgeslagen in verschillende tabellen die u moet samenvoegen in een query, voordat u deze in het rapport kunt weergeven. De query kan worden ingesloten in de eigenschap RecordSource van het rapport, of u kunt een afzonderlijke, opgeslagen query maken en het rapport hierop baseren.
Bepalen welke gegevens u in elke rapportsectie wilt plaatsen
Elk rapport heeft een of meer rapportsecties. De enige sectie die in elk rapport aanwezig is, is de sectie Detail. Deze sectie wordt één keer herhaald voor elke record in de tabel of query waarop het rapport is gebaseerd. Andere secties zijn optioneel en worden minder vaak herhaald en worden meestal gebruikt om informatie weer te geven die gemeenschappelijk is voor een groep records, een pagina van het rapport of het hele rapport.
In de volgende tabel wordt beschreven waar elke sectie zich bevindt en hoe de sectie doorgaans wordt gebruikt.
|
Sectie |
Locatie |
Typische inhoud |
|
Sectie Rapportkoptekst |
Wordt slechts eenmaal weergegeven, boven aan de eerste pagina van het rapport. |
|
|
Sectie Voettekst van rapport |
Wordt weergegeven na de laatste regel met gegevens, boven de sectie Paginavoettekst op de laatste pagina van het rapport. |
Rapporttotalen (sommen, aantallen, gemiddelden, enzovoort) |
|
Sectie Paginakoptekst |
Wordt boven aan elke pagina van het rapport weergegeven. |
|
|
Paginavoettekstsectie |
Wordt onder aan elke pagina van het rapport weergegeven. |
|
|
Sectie Groepskoptekst |
Wordt weergegeven net voorafgaand aan een groep records. |
Het veld dat wordt gegroepeerd op |
|
Sectie Voettekst groep |
Wordt weergegeven net na een groep records. |
Groepstotalen (sommen, tellingen, gemiddelden, enzovoort) |
Zie de sectie Rapport- of paginakoptekst- en voettekstsecties toevoegen of verwijderen in dit artikel voor meer informatie over het toevoegen of verwijderen van kop- en voettekstsecties van rapporten of paginakopteksten en -voettekstsecties . U kunt groepskoptekst- en voettekstsecties toevoegen met behulp van het deelvenster Groeperen, Sorteren en Totaal in de indelingsweergave of ontwerpweergave.
Bepalen hoe u de detailgegevens wilt rangschikken
De meeste rapporten zijn gerangschikt in een tabel of een gestapelde indeling, maar Access biedt u de flexibiliteit om vrijwel elke gewenste rangschikking van records en velden te gebruiken.
Tabellaire indeling Een tabellaire indeling is vergelijkbaar met een spreadsheet. Labels bevinden zich aan de bovenkant en de gegevens worden uitgelijnd in kolommen onder de labels. Tabellair verwijst naar het tabelachtige uiterlijk van de gegevens. Dit is het type rapport dat Access maakt wanneer u in de groep Rapporten van het tabblad Maken op Rapport klikt. De tabellaire indeling is een goede indeling als uw rapport een relatief klein aantal velden bevat die u wilt weergeven in een eenvoudige lijstindeling. In de volgende afbeelding ziet u een werknemersrapport dat is gemaakt met behulp van een tabellaire indeling.
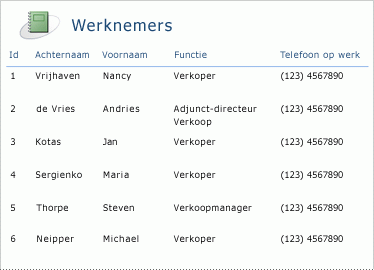
Gestapelde indeling Een gestapelde indeling lijkt op een formulier dat u invult wanneer u een bankrekening opent of een aankoop doet bij een onlinewinkel. Elk stukje gegevens wordt gelabeld en de velden worden op elkaar gestapeld. Deze indeling is geschikt voor rapporten die te veel velden bevatten om in tabelvorm weer te geven, dat wil gezegd dat de breedte van de kolommen groter is dan de breedte van het rapport. In de volgende afbeelding ziet u een werknemersrapport dat is gemaakt met behulp van een gestapelde indeling.
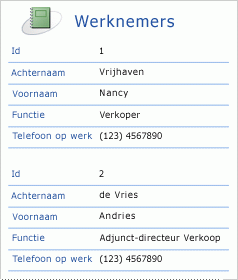
Opmerking: In de wizard Rapport wordt deze indeling een kolomindeling genoemd.
Gemengde indeling U kunt elementen van tabellaire en gestapelde indelingen combineren. Voor elke record kunt u bijvoorbeeld een aantal velden in een horizontale rij bovenaan de sectie Detail rangschikken en andere velden van dezelfde record rangschikken in een of meer gestapelde indelingen onder de bovenste rij. In de volgende afbeelding ziet u een werknemersrapport dat is gemaakt met behulp van een gemengde indeling. De velden Id, Achternaam en Voornaam zijn gerangschikt in een tabellaire besturingselementindeling en de velden Functie en Zakelijke telefoon zijn gerangschikt in een gestapelde indeling. In dit voorbeeld worden rasterlijnen gebruikt om een visuele scheiding van velden voor elke werknemer te bieden.
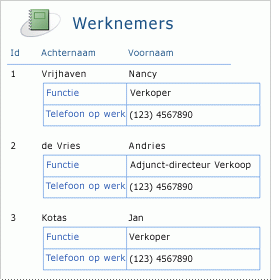
Uitgevulde indeling Als u de wizard Rapport gebruikt om uw rapport te maken, kunt u ervoor kiezen om een uitgevulde indeling te gebruiken. In deze indeling wordt de volledige breedte van de pagina gebruikt om de records zo compact mogelijk weer te geven. Natuurlijk kunt u dezelfde resultaten bereiken zonder de wizard Rapport te gebruiken, maar het kan een zorgvuldig proces zijn om de velden precies uit te lijnen. In de volgende afbeelding ziet u een werknemersrapport dat is gemaakt met behulp van de uitgevulde indeling van de wizard Rapport.
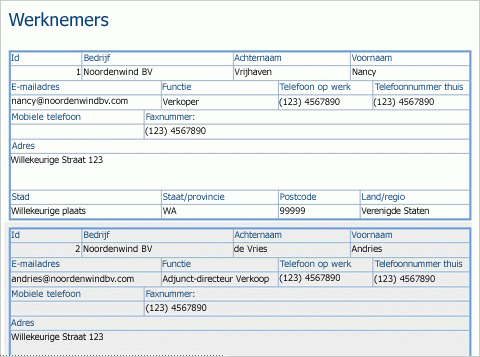
De uitgevulde indeling is een goede indeling als u een groot aantal velden in het rapport weergeeft. In het vorige voorbeeld geldt dat als u een tabellaire indeling gebruikt om dezelfde gegevens weer te geven, de velden zich buiten de rand van de pagina uitstrekken. Als u een gestapelde indeling gebruikt, neemt elke record veel meer verticale ruimte in beslag, waardoor papier verspild wordt en het rapport moeilijker te lezen is.
Besturingsindelingen gebruiken om uw gegevens uit te lijnen
Besturingsindelingen zijn hulplijnen die u aan een rapport kunt toevoegen terwijl het is geopend in de indelingsweergave of ontwerpweergave. Access voegt automatisch besturingsindelingen toe wanneer u de wizard Rapport gebruikt om een rapport te maken of wanneer u een rapport maakt door op Rapport te klikken in de groep Rapporten van het tabblad Maken . Een besturingselementindeling lijkt op een tabel, waarvan elke cel een label, een tekstvak of een ander type besturingselement kan bevatten. In de volgende afbeelding ziet u een tabellaire besturingselementindeling voor een rapport.
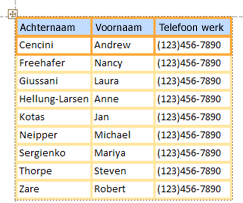
De oranje lijnen geven de rijen en kolommen van de besturingselementindeling aan en ze zijn alleen zichtbaar wanneer het rapport is geopend in de indelingsweergave of ontwerpweergave. Met besturingsindelingen kunt u een uniforme uitlijning van gegevens in rijen en kolommen bereiken, en ze maken het gemakkelijker om velden toe te voegen, het formaat ervan te wijzigen of te verwijderen. Met behulp van de hulpmiddelen in de groepen Tabel en Positie op het tabblad Schikken (beschikbaar in de indelingsweergave of ontwerpweergave), kunt u het ene type besturingselementindeling wijzigen in een ander type en kunt u besturingselementen uit indelingen verwijderen, zodat u de besturingselementen kunt plaatsen waar u maar wilt in het rapport.
Tips voor het opmaken van verschillende gegevenstypen
Wanneer u een rapport maakt met behulp van het hulpprogramma Rapport (beschikbaar op het tabblad Maken in de groep Rapporten ) of met de wizard Rapport, voegt Access de velden voor u toe aan het rapport en wordt het meest geschikte besturingselement gemaakt om elk veld weer te geven, op basis van het gegevenstype van het veld. Als u zelf velden aan een rapport toevoegt, is de voorkeursmethode om elk veld van de lijst met velden naar het rapport te slepen. Net als bij de wizard Rapport of het hulpprogramma Rapport maakt Access het meest geschikte besturingselement voor elk veld, afhankelijk van het gegevenstype van het veld. Voor de meeste gegevenstypen is het meest geschikte (standaard)besturingselement het tekstvak.
In de volgende secties vindt u tips voor het opmaken van enkele van de gegevenstypen voor speciale hoofdletters.
Velden met meerdere waarden Het standaard besturingselement voor een veld met meerdere waarden is een keuzelijst met invoervak. Dit kan een vreemde keuze lijken voor een besturingselement in een rapport, omdat u niet op de pijl van een keuzelijst met invoervak in een rapport kunt klikken. In de context van een rapport gedraagt een keuzelijst met invoervak zich echter als een tekstvak. De pijl is alleen zichtbaar in de ontwerpweergave.
Als het veld meerdere waarden bevat, worden deze waarden gescheiden door komma's. Als de keuzelijst met invoervak niet breed genoeg is om alle waarden op één regel weer te geven en de eigenschap CanGrow van de keuzelijst met invoervak is ingesteld op Ja, worden de waarden teruggezet naar de volgende regel. Anders worden de waarden afgekapt. Als u de eigenschap CanGrow voor een besturingselement wilt instellen, opent u het rapport in de ontwerpweergave of indelingsweergave, klikt u op het besturingselement en drukt u op F4 om het eigenschappenvenster van het besturingselement weer te geven. De eigenschap CanGrow bevindt zich op zowel het tabblad Opmaak als het tabblad Alles van het eigenschappenvenster voor het besturingselement.
Velden met tekst met opmaak Het standaard besturingselement voor een veld met tekst met opmaak is een tekstvak. Als het tekstvak niet breed genoeg is om alle waarden op één regel weer te geven en de eigenschap CanGrow van het tekstvak is ingesteld op Ja, worden de waarden teruggezet naar de volgende regel. Anders worden de waarden afgekapt. Als u de eigenschap CanGrow voor een besturingselement wilt instellen, opent u het rapport in de ontwerpweergave of indelingsweergave, klikt u op het besturingselement en drukt u op F4 om het eigenschappenvenster van het besturingselement weer te geven. De eigenschap CanGrow bevindt zich op zowel het tabblad Opmaak als het tabblad Alles van het eigenschappenvenster voor het besturingselement.
Met een veld met tekst met opmaak kunt u tekst op verschillende manieren opmaken. Zo kunnen meerdere woorden in een veld worden onderstreept en kunnen verschillende andere woorden in hetzelfde veld cursief zijn. U kunt echter nog steeds een algemene opmaakstijl instellen voor het tekstvak dat de tekst met opmaak bevat. De opmaak van het tekstvak is alleen van toepassing op de tekst die niet specifiek is opgemaakt met opmaak.
Opmaakstijlen instellen voor een tekstvak waarin een tekstveld met opmaak wordt weergegeven
-
Klik met de rechtermuisknop op het rapport in het navigatiedeelvenster en klik vervolgens op Indelingsweergave in het snelmenu.
-
Klik op het tekstvak waarin het tekstveld met opmaak wordt weergegeven en klik vervolgens op het tabblad Opmaak in de groep Lettertype op de opmaakstijl die u wilt toepassen.
Access past de opmaak toe op alle tekst in het veld met tekst met opmaak waarvoor dat type opmaak (maar niet de waarde) nog niet is toegepast in een weergave die ondersteuning biedt voor gegevensinvoer, zoals de gegevensbladweergave voor een tabel of query, of de formulierweergave voor een formulier. Als bijvoorbeeld een deel van de tekst in het veld is opgemaakt met een rode tekstkleur en u een blauwe tekstkleur toepast op het tekstvak, wordt Access alle tekst blauw, behalve de tekst die afzonderlijk als rood is opgemaakt. Een ander voorbeeld: als een deel van de tekst in het veld is opgemaakt met een tekengrootte van 11 punten en u een tekengrootte van 14 punten toepast op het tekstvak, past Access de tekengrootte van 14 punten toe op alle tekst behalve de tekst die afzonderlijk is opgemaakt op 11 punten.
Bijlagevelden Bijlagevelden gebruiken een speciaal besturingselement dat niet wordt gebruikt voor een ander gegevenstype. U kunt meerdere bestanden toevoegen aan een record met behulp van één bijlageveld, maar in het veld kan slechts informatie over één bijlage tegelijk worden weergegeven. Standaard wordt in het bijlagebesturingselement een pictogram of een afbeelding weergegeven, afhankelijk van het bestandstype van de bijlage dat momenteel door het besturingselement wordt weergegeven. Als u wilt, kunt u de eigenschappen voor het bijlagebesturingselement zo instellen dat alle bijgevoegde bestanden worden weergegeven als pictogrammen, of dat het veld alleen een paperclippictogram en het aantal bijlagen weergeeft. Ervan uitgaande dat u al een bijlagebesturingselement voor uw rapport gebruikt, kunt u de volgende procedure gebruiken om de eigenschappen van het besturingselement aan te passen voor verschillende toepassingen van het besturingselement.
De weergave-eigenschappen voor een bijlageveld instellen
-
Klik met de rechtermuisknop op het rapport in het navigatiedeelvenster en klik vervolgens op Indelingsweergave in het snelmenu.
-
Klik op het bijlagebesturingselement. Druk op F4 om het eigenschappenvenster weer te geven, als het nog niet wordt weergegeven. Klik op het eigenschappenvenster op het tabblad Opmaak .
Gebruik de volgende tabel als richtlijn voor het instellen van de eigenschappen van het bijlagebesturingselement.
Eigenschap
Instelling
Weergeven als
-
Afbeelding/pictogram geeft afbeeldingen weer als afbeeldingen en alle andere bestanden als pictogrammen. Dit is de standaardinstelling.
-
Pictogram geeft alle bestanden als pictogrammen weer.
-
Paperclip geeft een paperclippictogram weer, gevolgd door het aantal bijlagen tussen haakjes.
Standaardafbeelding
Als u een standaardafbeelding wilt weergeven in het bijlagebesturingselement wanneer er geen bijgevoegde bestanden zijn, klikt u op

Opmerking: De standaardafbeelding wordt niet weergegeven als de eigenschap Weergeven als is ingesteld op Paperclip.
Afbeeldingsuitlijning
Selecteer de gewenste uitlijning in de lijst. De standaardinstelling is Center. Het aanpassen van deze instelling kan onverwachte resultaten opleveren, afhankelijk van de instelling van de eigenschap Modus afbeeldingsgrootte .
Modus Afbeeldingsgrootte
Deze instelling is alleen beschikbaar als de eigenschap Weergeven als is ingesteld op Afbeelding/pictogram.
-
In Clip wordt de afbeelding in de werkelijke grootte weergegeven. De afbeelding wordt geknipt als deze te groot is om in het besturingselement te passen.
-
Stretch rekt de afbeelding uit, zodat deze het volledige besturingselement vult.
Opmerking: Tenzij het bijlagebesturingselement dezelfde grootte heeft als de afbeelding, vervormt het gebruik van deze instelling de afbeelding, waardoor deze verticaal of horizontaal uitgerekt lijkt.
-
Inzoomen geeft de afbeelding zo groot mogelijk weer zonder de afbeelding af te knippen of te vervormen. Dit is de standaardinstelling.
-
-
Als u het besturingselement gebruikt om afbeeldingen weer te geven, past u de grootte van het bijlagebesturingselement aan zodat u de gewenste hoeveelheid details kunt zien.