U kunt een afbeelding verfraaien door er effecten zoals schaduwen, gloed, weerspiegelingen, vloeiende randen, schuine randen en 3D-draaiingen aan toe te voegen.
U kunt ook een artistiek effect aan een afbeelding toevoegen of de helderheid, het contrast of de scherpte van een afbeelding wijzigen.

Een effect toevoegen aan een afbeelding
-
Selecteer de afbeelding waarvoor u een effect wilt toevoegen of wijzigen.
Opmerking: Als u hetzelfde effect aan meerdere afbeeldingen wilt toevoegen, klikt u op de eerste afbeelding en houdt u Ctrl ingedrukt terwijl u op de andere afbeeldingen klikt. Als u Word gebruikt, moet u de afbeeldingen naar een tekenpapier kopiëren als ze er nog niet zijn. Klik op Invoegen > Vormen > Nieuw tekenpapier. (Nadat u het effect hebt toegevoegd of gewijzigd, kunt u de afbeeldingen terugkopiëren naar de oorspronkelijke locatie in het document.)
-
Ga naar het tabblad Opmaak en klik onder Hulpmiddelen voor afbeeldingen in de groep Afbeeldingsstijlen op Afbeeldingseffecten.
-
Houd de muisaanwijzer op een van de opties bij Afbeeldingseffecten om een menu weer te geven met verschillende manieren om elk effect toe te passen. Terwijl u de muisaanwijzer op een van de menu's voor het effect houdt, ziet u een voorbeeld van het effect op de afbeelding in het document.
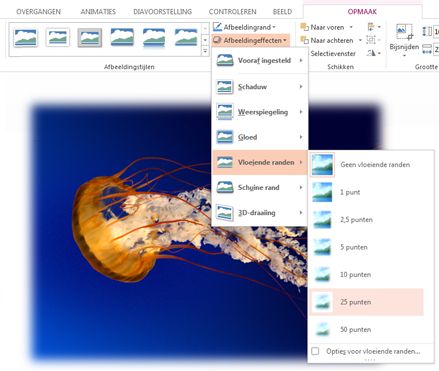
Notities:
-
Als u het effect dat u toevoegt wilt aanpassen, klikt u op Opties onder aan elk menu voor het effect. Als u bijvoorbeeld het menu Schaduw hebt geopend, klikt u op Schaduwopties om het schaduweffect aan te passen.
-
Als u de tabbladen Hulpmiddelen voor afbeeldingen of Opmaak niet ziet, dubbelklikt u op de afbeelding om deze te selecteren. Als de tekst [Compatibiliteitsmodus] naast de bestandsnaam boven aan het programmavenster verschijnt, dient u uw document op te slaan in een indeling als *.docx of *.xlsx in plaats van een oudere bestandsindeling zoals *.doc of *.xls en het vervolgens opnieuw te proberen.
-
Een effect uit een afbeelding verwijderen
Elke categorie van het afbeeldingseffect heeft de optie Geen <Effectnaam> bovenaan het menu. Selecteer deze optie om een effect uit te schakelen dat u niet wilt.
Als u bijvoorbeeld een schaduw wilt verwijderen, wijst u Afbeeldingseffecten aan > Schaduw > Geen schaduw.
-
Selecteer de afbeelding waarvoor u een effect verwijdert.
-
Ga onder Hulpmiddelen voor afbeeldingen naar het tabblad Opmaak en selecteer in de groep Afbeeldingsstijlende optie Afbeeldingseffecten.
-
Selecteer de categorie Afbeeldingseffecten die u wilt verwijderen. In het menu dat wordt weergegeven, is de eerste optie Geen <Effectnaam> (zoals Geen schaduw of Geen weerspiegeling). Selecteer deze optie om dat soort effect uit de afbeelding te verwijderen.
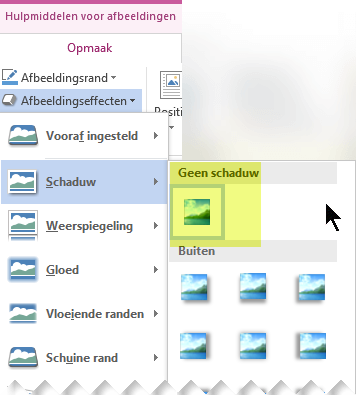
Voer een van de volgende bewerkingen uit:
Snel een stijl toepassen
-
Klik op de afbeelding en klik vervolgens op het tabblad Afbeelding opmaken.
-
Klik op Snelle stijlen en klik vervolgens op de gewenste stijl.
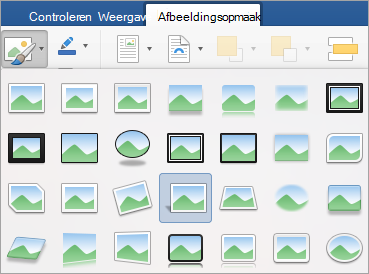
Een schaduw, weerspiegeling, gloed, randen, schuine rand of 3D-draaiing toevoegen of wijzigen
-
Klik op de afbeelding en klik vervolgens op het tabblad Afbeelding opmaken.
-
Klik op Afbeeldingseffecten, wijs een type effect aan en klik vervolgens op het gewenste effect.
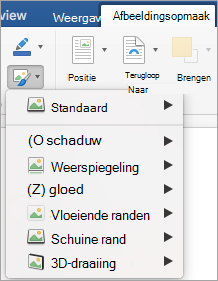
-
Als u het effect wilt verfijnen, klikt u op Opties onder aan een effectmenu.










