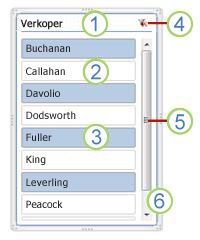Slicers gebruiken om gegevens te filteren
Slicers bieden knoppen waarop u kunt klikken om tabellen of draaitabellen te filteren. Naast snel filteren geven slicers ook de huidige filterstatus aan, zodat u gemakkelijk kunt begrijpen wat er precies wordt weergegeven.

U kunt een slicer gebruiken om eenvoudig gegevens in een tabel of draaitabel te filteren.
-
Klik ergens in de tabel of draaitabel.
-
Selecteer op het tabblad Invoegende optie Slicer.

-
Schakel in het dialoogvenster Slicers invoegen de selectievakjes in voor de velden die u wilt weergeven en selecteer vervolgens OK.
-
Er wordt een slicer gemaakt voor elk veld dat u hebt geselecteerd. Als u op een van de slicerknoppen klikt, wordt dat filter automatisch toegepast op de gekoppelde tabel of draaitabel.
Notities:
-
Als u meerdere items wilt selecteren, houd u Ctrl ingedrukt en selecteert u de items die u wilt weergeven.
-
Als u de filters van een slicer wilt wissen, selecteert u Filter wissen

-
-
U kunt uw slicervoorkeuren aanpassen op het tabblad Slicer (in nieuwere versies van Excel) of op het tabblad Ontwerpen (Excel 2016 en oudere versies) op het lint.
-
Selecteer op het tabblad Slicer of Ontwerp de gewenste kleurstijl.
Opmerking: Selecteer de hoek van een slicer en houd de muisknop ingedrukt om de grootte van de slicer te wijzigen.
Als u al een slicer hebt in een draaitabel, kunt u dezelfde slicer voor het filteren van een andere draaitabel gebruiken.
Opmerking: Slicers kunnen alleen worden verbonden met draaitabellen die dezelfde gegevensbron delen.
-
Maak eerst een draaitabel die is gebaseerd op dezelfde gegevensbron als de draaitabel die de slicer al opnieuw wil gebruiken.
-
Selecteer de slicer die u in een andere draaitabel wilt delen. Nu wordt het tabblad Slicer weergegeven.
-
Selecteer op het tabblad Slicerde optie Rapport Connections.
-
Schakel in het dialoogvenster het selectievakje in van de draaitabel waarin de slicer beschikbaar moet zijn.
-
Klik ergens in de draaitabel op de slicer die u wilt verbreken. Nu wordt het tabblad Draaitabel analyseren weergegeven.
-
Selecteer het tabblad Draaitabel analyseren en selecteer vervolgens Filteren Connections.
-
Schakel in het dialoogvenster het selectievakje uit van eventuele draaitabelvelden voor welke slicer u de verbinding wilt verbreken.
Voer een van de volgende handelingen uit:
-
Selecteer de slicer en druk op Delete.
-
Klik met de rechtermuisknop op de slicer en selecteer vervolgens <Naam van slicer verwijderen>.
In een slicer worden meestal de volgende onderdelen weergegeven:
|
|
1. Een slicerkoptekst geeft de categorie van de items in de slicer aan. 2. Een filterknop die niet is geselecteerd, geeft aan dat het item niet is opgenomen in het filter. 3. Een filterknop die is geselecteerd, geeft aan dat het item is opgenomen in het filter. 4. Met een knop Filter wissen wordt het filter verwijderd door alle items in de slicer te selecteren. 5. Met een schuifbalk kunt u schuiven wanneer er meer items zijn dan er momenteel zichtbaar zijn in de slicer. 6. Met besturingselementen voor het verplaatsen van de rand en het wijzigen van het formaat kunt u de grootte en de positie van de slicer wijzigen. |
U kunt een slicer gebruiken om eenvoudig gegevens in een tabel of draaitabel te filteren.
-
Klik ergens in de tabel of draaitabel waarvoor u een slicer wilt maken.
-
Selecteer op het tabblad Invoegen de optie Slicer.
-
Schakel in het dialoogvenster Slicers invoegen de selectievakjes in voor de velden die u wilt weergeven en selecteer vervolgens OK.
-
Er wordt een slicer weergegeven voor elk veld dat u hebt geselecteerd. Als u op een van de slicerknoppen klikt, wordt dat filter automatisch toegepast op de gekoppelde tabel of draaitabel.
Notities:
-
Als u meer dan één item wilt selecteren, houdt u Cmd ingedrukt en selecteert u de items die u wilt weergeven.
-
Als u de filters van een slicer wilt wissen, selecteert u Filter wissen in de slicer.
-
-
Klik op de slicer die u wilt opmaken.
Nu wordt het tabblad Slicer weergegeven.
-
Klik op het tabblad Slicer op de gewenste kleurstijl.
Als u al een slicer hebt in een draaitabel, kunt u dezelfde slicer voor het filteren van een andere draaitabel gebruiken. Dit werkt alleen als beide draaitabellen dezelfde gegevensbron gebruiken.
-
Maak eerst een draaitabel die is gebaseerd op dezelfde gegevensbron als de draaitabel met de slicer die u wilt hergebruiken.
-
Klik op de slicer die u wilt delen in een andere draaitabel. Nu wordt het tabblad Slicer weergegeven.
-
Selecteer op het tabblad Slicerde optie Rapport Connections.
-
Schakel in het dialoogvenster het selectievakje in van de draaitabellen waarin de slicer beschikbaar moet zijn.
-
Klik ergens in de draaitabel waarvoor u de verbinding met een slicer wilt verbreken.
Nu wordt het tabblad Draaitabel analyseren weergegeven.
-
Klik op het tabblad Draaitabel analyseren en selecteer vervolgens Filteren Connections.
-
Schakel in het dialoogvenster het selectievakje uit van de draaitabelvelden waarvoor u de verbinding met een slicer wilt verbreken.
Voer een van de volgende handelingen uit:
-
Selecteer de slicer en druk op Delete.
-
Houd Control ingedrukt en klik op de slicer en selecteer vervolgens <Naam van slicer verwijderen>.
In een slicer worden meestal de volgende onderdelen weergegeven:
|
|
1. Een slicerkoptekst geeft de categorie van de items in de slicer aan. 2. Een filterknop die niet is geselecteerd, geeft aan dat het item niet is opgenomen in het filter. 3. Een filterknop die is geselecteerd, geeft aan dat het item is opgenomen in het filter. 4. Met een knop Filter wissen wordt het filter verwijderd door alle items in de slicer te selecteren. 5. Met een schuifbalk kunt u schuiven wanneer er meer items zijn dan er momenteel zichtbaar zijn in de slicer. 6. Met besturingselementen voor het verplaatsen van de rand en het wijzigen van het formaat kunt u de grootte en de positie van de slicer wijzigen. |
U kunt een slicer gebruiken om eenvoudig gegevens in een tabel of draaitabel te filteren.
Opmerking: Alleen lokale draaitabelslicer maken is beschikbaar in webversie van Excel. Als u slicers wilt maken voor tabellen, gegevensmodel draaitabellen of Power BI-draaitabellen, gebruikt u Excel voor Windows of Excel voor Mac.
-
Klik op een willekeurige plaats in de draaitabel.
-
Selecteer op het tabblad Draaitabelde optie Slicerinvoegen.

-
Schakel in het dialoogvenster Slicers invoegen de selectievakjes in voor de velden die u wilt weergeven en selecteer vervolgens OK.
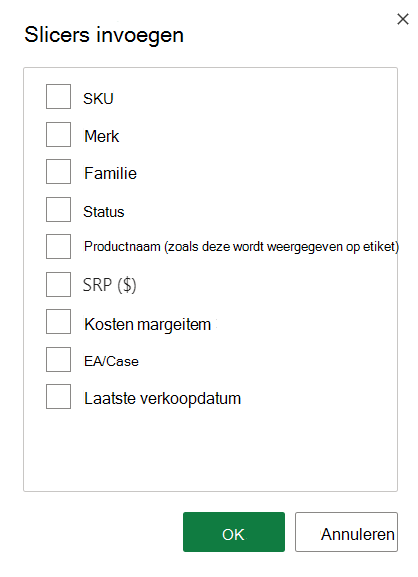
-
Er wordt een slicer gemaakt voor elk veld dat u hebt geselecteerd. Als u een van de slicerknoppen selecteert, wordt dat filter automatisch toegepast op de gekoppelde tabel of draaitabel.
Notities:
-
Als u meerdere items wilt selecteren, houd u Ctrl ingedrukt en selecteert u de items die u wilt weergeven.
-
Als u de filters van een slicer wilt wissen, selecteert u Filter wissen in de slicer.
-
Selecteer de slicer die u wilt opmaken. Nu wordt het tabblad Slicer weergegeven.
Selecteer op het tabblad Slicer de gewenste kleurstijl.
Opmerking: Selecteer de hoek van een slicer en houd de muisknop ingedrukt om de grootte van de slicer te wijzigen.
Als u al een slicer hebt in een draaitabel, kunt u dezelfde slicer voor het filteren van een andere draaitabel gebruiken.
Opmerking: Slicers kunnen alleen worden verbonden met draaitabellen die dezelfde gegevensbron delen.
-
Maak eerst een draaitabel die is gebaseerd op dezelfde gegevensbron als de draaitabel met de slicer die u wilt hergebruiken.
-
Selecteer de slicer die u in een andere draaitabel wilt delen. Nu wordt het tabblad Slicer weergegeven.
-
Selecteer instellingen op het tabblad Slicer.
-
Schakel in het deelvenster onder de sectie Draaitabel Connections het selectievakje in van de draaitabellen waarop de slicer beschikbaar moet zijn.
-
Selecteer ergens in de draaitabel waarvoor u de verbinding met een slicer wilt verbreken. Hiermee wordt het tabblad Draaitabel weergegeven.
-
Selecteer het tabblad Draaitabel en selecteer vervolgens Instellingen.
-
Schakel in het deelvenster onder de sectie Slicer Connections het selectievakje uit van alle draaitabelvelden waarvoor u de verbinding met een slicer wilt verbreken.
Voer een van de volgende handelingen uit:
-
Selecteer de slicer en druk op Delete.
-
Houd Control ingedrukt terwijl u op de slicer klikt en vervolgens verwijderen selecteert.
In een slicer worden meestal de volgende onderdelen weergegeven:
|
|
1. Een slicerkoptekst geeft de categorie van de items in de slicer aan. 2. Een filterknop die niet is geselecteerd, geeft aan dat het item niet is opgenomen in het filter. 3. Een filterknop die is geselecteerd, geeft aan dat het item is opgenomen in het filter. 4. Met een knop Filter wissen wordt het filter verwijderd door alle items in de slicer te selecteren. 5. Met een schuifbalk kunt u schuiven wanneer er meer items zijn dan er momenteel zichtbaar zijn in de slicer. 6. Met besturingselementen voor het verplaatsen van de rand en het wijzigen van het formaat kunt u de grootte en de positie van de slicer wijzigen. |
Meer hulp nodig?
U kunt altijd uw vraag stellen aan een expert in de Excel Tech Community of ondersteuning vragen in de Communities.