Belangrijk: Deze functie is niet beschikbaar in Office op een pc met Windows RT. Inquire is alleen beschikbaar in de Office Professional Plus en Microsoft 365-apps voor ondernemingen edities. Wilt u zien welke versie van Office u gebruikt?
Een diagram met een celrelatie toont een gedetailleerd, interactief diagram van alle koppelingen van de geselecteerde cel naar andere cellen in hetzelfde werkblad, andere werkbladen of zelfs andere werkmappen. U kunt opgeven hoeveel niveaus van celrelaties moeten worden weergegeven in het diagram en of cellen met precedentkoppelingen naar de cel, afhankelijke koppelingen uit de cel of beide moeten worden weergegeven.
Als u het hulpprogramma Celrelatie wilt gebruiken, moet u eerst Microsoft Office 2013 Professional Plus geïnstalleerd op uw computer, waarna u de inquire-invoegvoeging moet inschakelen. Meer informatie over het installeren van de Inquire-invoeging.
Het relatiediagram maken
-
Selecteer een cel en klik op Inquire > Celrelatie.
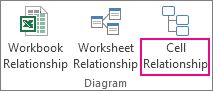
-
Als Excel vraagt om het bestand op te slaan om de meest recente wijzigingen op te nemen, kunt u het volgende doen:
-
Klik op Jaen de analyse bevat wijzigingen die u nog niet hebt opgeslagen.
-
Klik op Neeen de analyse gebruikt de laatst opgeslagen versie van het bestand.
-
Klik op Annuleren als u de analyse niet wilt uitvoeren of als u de cel die u wilt analyseren niet hebt geselecteerd.
-
Het vak Opties voor celrelatiediagram wordt weergegeven.
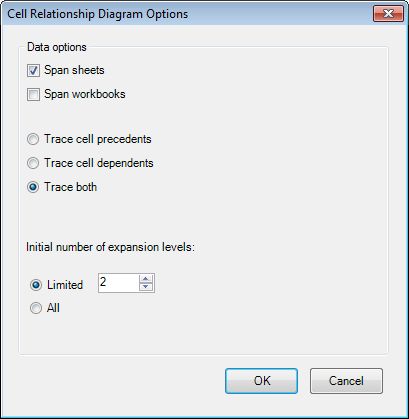
-
In het dialoogvenster kunt u de volgende opties instellen:
-
Of u nu alleen het huidige werkblad, andere werkbladen of andere werkmappen in de analyse wilt opnemen.
-
Of u wilt controleren op precedenten (andere cellen waar de cel van afhankelijk is), afhankelijke cellen (cellen die ervan afhankelijk zijn) of beide.
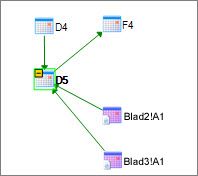
In dit diagram met celrelaties voor D5 zijn er cellen in twee werkbladen (Blad2 en Blad3) waar D5 afhankelijk van is, naast afhankelijk van cel D4. D5 is een precedent van cel F4.
-
Het aantal celrelatieniveaus dat u wilt analyseren.
Als cel A6 op Blad1 bijvoorbeeld afhankelijk is van C12, die op zijn beurt afhankelijk is van Blad2! B6, dat is een celrelatie met twee niveau's.
-
Werken met en begrijpen van het diagram
Het adres van de geanalyseerde cel wordt altijd vetgedrukt weergegeven in het diagram. Hier hebben we cel D5 geanalyseerd.
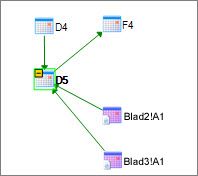
-
De pijlen in het diagram wijzen naar de afhankelijke cel in een relatie (de richting waarin de gegevens stromen). In het bovenstaande diagram is cel D5 afhankelijk van D4, Blad2! A1 en Blad3! A1. Cel F4 is afhankelijk van D5.
-
Wanneer u een rapport uit te voeren, zijn de knooppunten (cellen) in het diagram gerangschikt in een web-y patroon. U kunt elke cel slepen om de cellen te rangschikeren zoals u wilt.
-
Verplaats de muis over een cel in het diagram om gedetailleerde informatie weer te geven: de formule, de waarde, het volledige bestandspad en de naam van het werkblad.
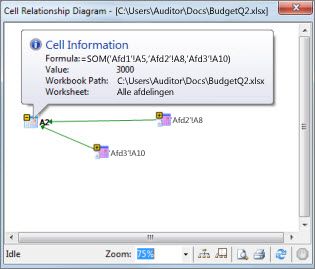
-
Een minteken (-) in een geel vak naast een cel kan betekenen dat de cel wijst naar een cellenbereik dat al is uitgebreid in het diagram. Als u op het minteken klikt, wordt het cellenbereik samengevouwen tot één knooppunt dat dat bereik vertegenwoordigt.
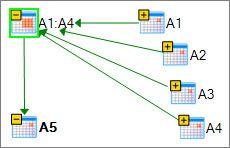
-
Als u dubbelklikt op een cel in het diagram, wordt de cel in het werkblad geactiveerd en wordt het diagram gesloten.
-
Klik in het vak Zoomen om de grootte van de diagramelementen te vergroten of te verlagen. Als u op de knop Indelingsknooppunten klikt, wordt de weergave 100% hersteld en wordt het diagram opnieuw gecentrard door erop te klikken.
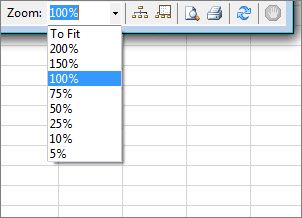
-
Klik op de knop Overzichtsvenster weergeven om een nieuw venster te openen met de volledige structuur van het diagram. Dit is handig voor een diagram dat veel relaties heeft van de geanalyseerde cel naar andere cellen en die te groot is om in het diagram te passen.
-
U kunt inzoomen op een gebied van het diagram door te klikken en te slepen om een vak te tekenen in het overzichtsvenster, waardoor in het hoofdvenster de knooppunten in het vak worden weergegeven. U kunt het vak vervolgens verplaatsen om de focus naar verschillende gebieden van het diagram te verplaatsen.
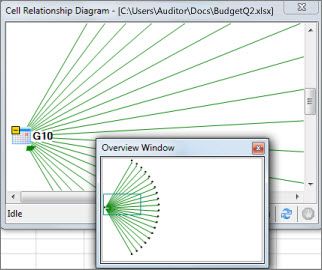
-
Klik op de knop Vernieuwen om de analyse opnieuw te starten.
-
Klik op de knoppen Afdruk-en afdrukvoorbeeld om een voorbeeld van de analyseresultaten te bekijken en af te drukken.
-
Klik op de knop Knooppunten indeling om de weergave te herstellen naar 100%, en klik er nogmaals op om het diagram te centreeren.
-
Klik op de knop Verwerking stoppen om het analyseproces te stoppen (bijvoorbeeld als u de verkeerde cel hebt geselecteerd).










