U kunt kop- of voetteksten toevoegen aan de boven- of onderkant van een afgedrukt werkblad in Excel. U kunt bijvoorbeeld een voettekst maken met de paginanummers, de datum en de naam van het bestand. U kunt uw eigen kop- en voetteksten maken of gebruikmaken van een van de vele ingebouwde kop- en voetteksten.
Kop- en voetteksten worden alleen weergegeven in de weergaven Pagina-indeling en Afdrukvoorbeeld, en op afgedrukte pagina's. U kunt ook het dialoogvenster Pagina-instelling gebruiken als u kop- of voetteksten wilt invoegen voor meerdere werkbladen tegelijk. Voor andere typen bladen, zoals grafiekbladen of grafieken, kunt u alleen kop- en voetteksten invoegen via het dialoogvenster Pagina-instelling.
Kop- of voetteksten wijzigen in de weergave Pagina-indeling
-
Klik op het werkblad waar u kop- of voetteksten wilt toevoegen of wijzigen.
-
Ga naar Invoegen > Koptekst en Voettekst.

Het werkblad wordt geopend in de weergave Pagina-indeling.
-
Als u een kop- of voettekst wilt toevoegen of bewerken, selecteert u het tekstvak links, midden of rechts van de kop- of voettekst boven of onder aan de werkbladpagina (onder Koptekst of boven Voettekst).
-
Typ de nieuwe koptekst of voettekst.
Notities:
-
Druk op Enter om een nieuwe regel in een kop- of voettekstvak te starten.
-
Als u het teken & in de kop- of voettekst wilt gebruiken, moet u dit teken twee keer typen. De tekst 'Verkoop & services' typt u dus als Verkoop && services.
-
U sluit kop- of voetteksten door op een willekeurige plaats in het werkblad te klikken. Als u kop- of voetteksten wilt sluiten zonder de wijzigingen op te slaan, drukt u op Esc.
-
-
Klik op het werkblad of het grafiekblad waar u kop- of voetteksten wilt toevoegen of wijzigen. U kunt trouwens ook meerdere bladen selecteren.
Tip: Dit doet u doorCtrl ingedrukt te houden terwijl u klikt op de bladen. Wanneer er meerdere werkbladen zijn geselecteerd, wordt [Groep] weergegeven op de titelbalk van het werkblad. Als u een selectie van meerdere werkbladen in een werkmap wilt annuleren, klikt u op een niet-geselecteerd werkblad. Als er geen niet-geselecteerd blad zichtbaar is, klikt u met de rechtermuisknop op het tabblad van een geselecteerd blad en selecteert u vervolgens Groepering Bladen opheffen.
-
Selecteer op het tabblad Pagina-indeling in de groep Pagina-instelling het startprogramma voor dialoogvensters

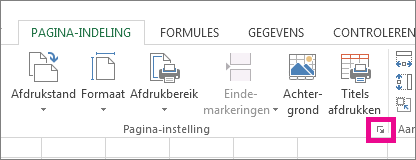
Het dialoogvenster Pagina-instelling wordt weergegeven.
-
Selecteer op het tabblad Koptekst/voettekstde optie Aangepaste koptekst of Aangepaste voettekst.
-
Klik in het sectievak Links, Centreren of Rechts en selecteer vervolgens een van de knoppen om de gewenste kop- of voettekstgegevens toe te voegen aan die sectie.
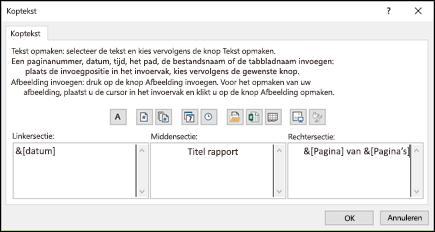
-
Als u tekst aan een kop- of voettekst wilt toevoegen of de tekst wilt wijzigen, typt u de aanvullende tekst in het vak Links, Midden of Rechts of bewerkt u de bestaande tekst daar.
Notities:
-
Druk op Enter om een nieuwe regel in een kop- of voettekstvak te starten.
-
Als u het teken & in de kop- of voettekst wilt gebruiken, moet u dit teken twee keer typen. De tekst 'Verkoop & services' typt u dus als Verkoop && services.
-
Excel bevat veel ingebouwde kop- en voetteksten die u kunt gebruiken. Voor werkbladen kunt u met kop- en voetteksten werken in de weergave Pagina-indeling. Voor grafiekbladen of grafieken moet u het dialoogvenster Pagina-instelling doorlopen.
-
Klik op het werkblad waar u een ingebouwde kop- of voettekst wilt toevoegen of wijzigen.
-
Ga naar Invoegen > Koptekst en Voettekst.

Het werkblad wordt geopend in de weergave Pagina-indeling.
-
Selecteer de linker-, middelste of rechterkop- of voettekst boven of onder aan de werkbladpagina.
Tip: Wanneer u op een tekstvak klikt, wordt de koptekst of voettekst geselecteerd en worden de Hulpmiddelen voor koptekst en voettekst weergegeven, waaraan het tabblad Ontwerp is toegevoegd.
-
Selecteer op het tabblad Ontwerp in de groep Koptekst & Voettekstde optie Koptekst of Voettekst en selecteer vervolgens de gewenste ingebouwde kop- of voettekst.
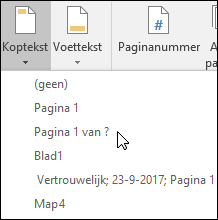
In plaats van een ingebouwde kop- of voettekst te kiezen, kunt u ook een ingebouwd element kiezen. Veel elementen (zoals Paginanummer, Bestandsnaam en Huidige datum) vindt u op het lint. Voor werkbladen kunt u met kop- en voetteksten werken in de weergave Pagina-indeling. Voor grafiekbladen of grafieken kunt u werken met kop- en voetteksten in het dialoogvenster Pagina-instelling .
-
Klik op het werkblad waaraan u specifieke kop- of voettekstelementen wilt toevoegen.
-
Ga naar Invoegen > Koptekst en Voettekst.

Het werkblad wordt geopend in de weergave Pagina-indeling.
-
Klik op het linker, middelste of rechter tekstvak voor kop- of voetteksten boven- of onderaan op de werkbladpagina.
Tip: Wanneer u op een tekstvak klikt, wordt de koptekst of voettekst geselecteerd en worden de Hulpmiddelen voor koptekst en voettekst weergegeven, waaraan het tabblad Ontwerp is toegevoegd.
-
Selecteer op het tabblad Ontwerp in de groep Koptekst & Voettekstelementen de gewenste elementen.

-
Klik op het grafiekblad of de grafiek waaraan u een kop- of voettekstelement wilt toevoegen of wijzigen.
-
Ga naar Invoegen > Koptekst en Voettekst.

Het dialoogvenster Pagina-instelling wordt weergegeven.
-
Selecteer Aangepaste koptekst of Aangepaste voettekst.
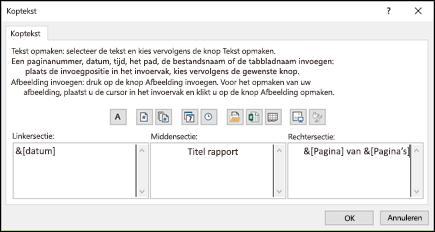
-
Gebruik de knoppen in het dialoogvenster Koptekst of Voettekst om specifieke kop- of voettekstelementen in te voegen.
Tip: Wanneer u de muisaanwijzer boven een knop houdt, wordt in de scherminfo de naam weergegeven van het element dat u met die knop invoegt.
Voor werkbladen kunt u met kop- en voetteksten werken in de weergave Pagina-indeling. Voor grafiekbladen of grafieken kunt u werken met kop- en voetteksten in het dialoogvenster Pagina-instelling .
-
Klik op het werkblad waarvoor u opties voor kop- en voetteksten wilt kiezen.
-
Ga naar Invoegen > Koptekst en Voettekst.

Het werkblad wordt geopend in de weergave Pagina-indeling.
-
Klik op het linker, middelste of rechter tekstvak voor kop- of voetteksten boven- of onderaan op de werkbladpagina.
Tip: Wanneer u op een tekstvak klikt, wordt de koptekst of voettekst geselecteerd en worden de Hulpmiddelen voor koptekst en voettekst weergegeven, waaraan het tabblad Ontwerp is toegevoegd.
-
Schakel op het tabblad Ontwerp in de groep Opties een of meer van de volgende selectievakjes in:
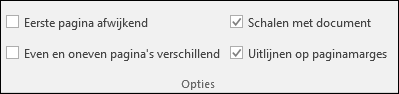
-
Schakel het selectievakje Eerste pagina afwijkend in als u kopteksten en voetteksten van de eerste pagina wilt verwijderen.
-
Schakel het selectievakje Even en oneven pagina's afwijkend in om op te geven dat de kopteksten en voetteksten op pagina's met oneven nummers moeten verschillen van de kopteksten en voetteksten op de pagina's met een even nummer.
-
Schakel het selectievakje Schalen met document in om op te geven dat voor de kopteksten en voetteksten dezelfde tekengrootte en schaal moet worden gebruikt als voor het werkblad.
Als u voor kopteksten en voetteksten een tekengrootte en schaal wilt gebruiken die onafhankelijk zijn van de schaal van het werkblad om een consistente weergave te krijgen voor meerdere pagina's, schakelt u dit selectievakje uit.
-
Schakel het selectievakje Uitlijnen op paginamarges in om ervoor te zorgen dat de marge van de koptekst of voettekst wordt uitgelijnd op de linkermarge en rechtermarge van het werkblad.
Als u de linkermarge en rechtermarge van de kopteksten en voetteksten wilt instellen op een specifieke waarde die onafhankelijk is van de linkermarge en rechtermarge van het werkblad, schakelt u dit selectievakje uit.
-
-
Klik op het grafiekblad of de grafiek waarvoor u opties voor kop- of voetteksten wilt kiezen.
-
Ga naar Invoegen > Koptekst en Voettekst.

Het dialoogvenster Pagina-instelling wordt weergegeven.
-
Schakel een of meer van de volgende selectievakjes in:

-
Schakel het selectievakje Eerste pagina afwijkend in als u kopteksten en voetteksten van de eerste pagina wilt verwijderen.
-
Schakel het selectievakje Even en oneven pagina's afwijkend in om op te geven dat de kopteksten en voetteksten op pagina's met oneven nummers moeten verschillen van de kopteksten en voetteksten op de pagina's met een even nummer.
-
Schakel het selectievakje Schalen met document in om op te geven dat voor de kopteksten en voetteksten dezelfde tekengrootte en schaal moet worden gebruikt als voor het werkblad.
Wilt u voor kopteksten en voetteksten een tekengrootte en schaal gebruiken die onafhankelijk zijn van de schaal van het werkblad om meerdere pagina's consistent weer te geven, dan schakelt u het selectievakje Schalen met document uit.
-
Schakel het selectievakje Uitlijnen op paginamarges in om te garanderen dat de marge van de koptekst of voettekst wordt uitgelijnd op de linkermarge en rechtermarge van het werkblad.
Tip: Als u de linkermarge en rechtermarge van de kopteksten en voetteksten wilt instellen op een specifieke waarde die onafhankelijk is van de linkermarge en rechtermarge van het werkblad, schakelt u dit selectievakje uit.
-
Als u de kop- en voettekst wilt sluiten, moet u overschakelen van de weergave Pagina-indeling naar de normale weergave.
-
Ga naar Weergave > Normaal.
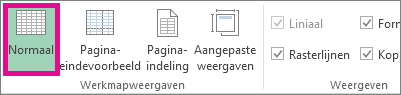
U kunt ook klikken op Normaal

-
Ga naar Invoegen > Koptekst en Voettekst.

Het werkblad wordt geopend in de weergave Pagina-indeling.
-
Klik op het linker-, middelste of rechtertekstvak voor kop- of voetteksten boven of onder aan op de werkbladpagina.
Tip: Wanneer u op een tekstvak klikt, wordt de koptekst of voettekst geselecteerd en worden de Hulpmiddelen voor koptekst en voettekst weergegeven, waaraan het tabblad Ontwerp is toegevoegd.
-
Druk op Delete of Backspace.
Opmerking: Als u de kop- of voetteksten van verschillende werkbladen tegelijk wilt verwijderen, selecteert u de werkbladen en opent u het dialoogvenster Pagina-instelling. Als u alle kopteksten en voetteksten meteen wilt verwijderen, selecteert u op het tabblad Koptekst/voettekst de optie (geen) in het vak Koptekst of Voettekst.
Meer hulp nodig?
U kunt altijd uw vraag stellen aan een expert in de Excel Tech Community of ondersteuning vragen in de Communities.










