In Access worden in een Ja/Nee-veld slechts twee waarden opgeslagen: Ja of Nee. Als u een tekstvak gebruikt om een Ja/Nee-veld weer te geven, wordt de waarde weergegeven als -1 voor Ja en 0 voor Nee. Deze waarden zijn niet erg zinvol voor de meeste gebruikers, dus Access biedt selectievakjes, optieknoppen en wisselknoppen die u kunt gebruiken om Ja/Nee-waarden weer te geven en in te voeren. Deze besturingselementen bieden een grafische weergave van de ja/nee-waarde die zowel gemakkelijk te gebruiken als leesbaar is.
In dit artikel worden de toepassingen voor elk van deze besturingselementen beschreven en wordt uitgelegd hoe u deze kunt toevoegen aan uw formulieren en rapporten.
Wat wilt u doen?
Bepalen welk besturingselement u wilt gebruiken
In de meeste gevallen is het selectievakje het beste besturingselement om een Ja/Nee-waarde weer te geven. Dit is het standaardtypebesturingselement dat wordt gemaakt wanneer u een Ja/Nee-veld aan een formulier of rapport toevoegt. Keuzerondjes en wisselknoppen worden daarentegen het vaakst gebruikt als onderdeel van een groepsvak. Zie de sectie Meer informatie over groepsvakken voor meer informatie over groepsvakken.
In de volgende afbeelding ziet u de drie besturingselementen en hoe hiermee de Ja- en Nee-waarden worden weergegeven. In de kolom Ja ziet u het besturingselement zoals dit wordt weergegeven als dit is ingeschakeld en in de kolom Nee ziet u het besturingselement zoals dit wordt weergegeven als dit is uitgeschakeld.
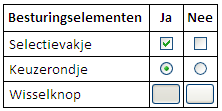
Afhankelijke selectievakjes, keuzerondjes of wisselknoppen maken
U kunt snel een selectievakje maken door een Ja/Nee-veld vanuit het deelvenster Lijst met velden te slepen naar het formulier of rapport.
-
Open het formulier of rapport in de indelingsweergave of ontwerpweergave door hierop te klikken met de rechtermuisknop in het navigatiedeelvenster en op de gewenste weergave in het snelmenu te klikken.
-
Als het deelvenster Lijst met velden nog niet wordt weergegeven, drukt u op Alt+F8.
-
Vouw de tabellijsten uit, zo nodig door te klikken op het plusteken (+) naast de tabelnaam.
-
Sleep het Ja/Nee-veld vanuit het deelvenster Lijst met velden naar het formulier of rapport.
Afhankelijk van de instelling van de eigenschap van het veld Weergave besturingselement wordt er een selectievakje, een tekstvak of een keuzelijst met invoervak gemaakt die afhankelijk is van het veld. Wanneer u een nieuw Ja/Nee-veld in een tabel maakt, is de eigenschap van het veld Weergave besturingselement standaard ingesteld op Selectievakje.
U kunt het selectievakje desgewenst wijzigen in een keuzerondje of wisselknop. Klik hiervoor met de rechtermuisknop op het selectievakje, wijs Wijzigen in aan in het snelmenu en klik op Wisselknop 

Niet-afhankelijke selectievakjes, keuzerondjes of wisselknoppen maken
U kunt niet-afhankelijke selectievakjes, keuzerondjes of wisselknoppen maken in een aangepast dialoogvenster om gebruikersinvoer te accepteren en vervolgens een actie op basis van deze invoer uit te voeren.
-
Open het formulier of rapport in de ontwerpweergave door hierop te klikken met de rechtermuisknop in het navigatiedeelvenster en op Ontwerpweergave in het snelmenu te klikken.
-
Klik op het tabblad Ontwerpen in de groep Besturingselementen op de functie voor het gewenste besturingselement (Selectievakje



-
Klik op het formulier of rapport waarin u het besturingselement wilt plaatsen.
Het besturingselement wordt in het formulier of rapport geplaatst.
Het is het raadzaam om de naam van het besturingselement te wijzigen in een duidelijke naam, hoewel dit niet verplicht is. Als u dit doet, wordt het label naast het besturingselement niet gewijzigd, maar kunt u hiernaar eenvoudiger verwijzen in expressies of macro's.
De naam van het besturingselement wijzigen
-
Zorg ervoor dat het besturingselement is geselecteerd.
-
Als het eigenschappenvenster nog niet wordt weergegeven, geeft u dit weer door op F4 te drukken.
-
Typ een nieuwe naam in het eigenschappenvak Naam van het besturingselement.
U kunt het selectievakje desgewenst wijzigen in een keuzerondje of wisselknop. Klik hiervoor met de rechtermuisknop op het selectievakje, wijs Wijzigen in aan in het snelmenu en klik op Wisselknop 

Meer informatie over groepsvakken
Afzonderlijke selectievakjes, keuzerondjes of wisselknoppen kunnen afhankelijk of niet-afhankelijk zijn of kunnen deel uitmaken van een groepsvak. Via een groepsvak wordt een beperkt aantal alternatieven weergegeven en er kan slechts één optie tegelijk worden geselecteerd in een groepsvak. Een groepsvak bestaat uit een groepskader en een set selectievakjes, wisselknoppen of keuzerondjes.
Als een groepsvak afhankelijk is van een veld, is alleen het groepskader zelf afhankelijk van het veld, niet de besturingselementen binnen het kader. In plaats van dat u eigenschap Besturingselementbron instelt voor elk besturingselement in het groepsvak, stelt u de eigenschap Optiewaarde van elk besturingselement in op een getal dat duidelijk is voor het veld waarvan het groepskader afhankelijk is. Wanneer u een optie in een groepsvak selecteert, wordt de waarde van het veld waarvan het groepsvak afhankelijk is, ingesteld op de waarde van de eigenschap van de geselecteerde optie Optiewaarde.
De waarde van een groepsvak kan alleen een getal zijn, geen tekst. Dit nummer wordt opgeslagen in de onderliggende tabel. Een groepsvak kan ook worden ingesteld voor een expressie en kan niet-afhankelijk zijn. U kunt niet-afhankelijk groepsvak gebruiken in een aangepast dialoogvenster om gebruikersinvoer te accepteren en vervolgens een actie op basis van deze invoer uit te voeren.
Het is een standaardpraktijk om selectievakjes te gebruiken voor Ja/Nee-velden en optieknoppen of wisselknoppen voor optiegroepen. Dit is echter slechts een suggestie en u kunt een van de drie besturingselementen voor beide doeleinden gebruiken.
Een groepsvak maken
U kunt snel een groepsvak maken met behulp van de wizard Groepsvak. Voordat u begint, moet u bepalen of u de optiewaarde wilt opslaan in een tabel. Als dit het geval is, moet u hiervoor een veld van het gegevenstype Getal hebben.
Zie het artikel Een tabel maken en velden toevoegen voor meer informatie over het toevoegen van een veld aan een tabel.
-
Open het formulier in de ontwerpweergave door hierop te klikken met de rechtermuisknop in het navigatiedeelvenster en op Ontwerpweergave

-
Controleer op het tabblad Ontwerpen in de groep Besturingselementen of Wizards voor besturingselementen gebruiken


-
Klik in dezelfde groep op Groepsvak

-
Klik op het formulier waarin u het groepsvak wilt plaatsen.
-
Volg de instructies in de wizard. Klik op de laatste pagina op Voltooien.
Het groepsvak wordt op het formulier geplaatst.
De naam van het groepsvak wijzigen Het is het raadzaam om de naam van het groepsvak te wijzigen in een duidelijke naam, hoewel dit niet verplicht is. Als u dit doet, wordt het label naast het groepsvak niet gewijzigd, maar kunt u hiernaar eenvoudiger verwijzen in expressies of macro's.
-
Zorg ervoor dat het groepsvak is geselecteerd door op het kader van de groep te klikken.
-
Als het eigenschappenvenster nog niet wordt weergegeven, geeft u dit weer door op F4 te drukken.
-
Typ een nieuwe naam in het eigenschappenvak Naam van het groepsvak.
Een nieuwe optie toevoegen aan een bestaand groepsvak
Als uw behoeften veranderen, kunt u nieuwe optiebesturingselementen toevoegen aan een groepsvak. U kunt een nieuw besturingselement in de groep maken of een bestaand besturingselement ergens anders op het formulier knippen en dit in de groep plakken.
-
Open het formulier in de ontwerpweergave door hierop te klikken met de rechtermuisknop in het navigatiedeelvenster en op Ontwerpweergave

-
Klik op het kader van het groepsvak om dit te selecteren en sleep de formaatgrepen van het kader om ruimte te maken voor het nieuwe groepsvak.
-
Voer een van de volgende handelingen uit:
-
Een nieuw besturingselement in de groep maken
-
Klik op het tabblad Ontwerpen in de groep Besturingselementen op de functie voor het type besturingselement dat u wilt toevoegen (Selectievakje



-
Plaats de aanwijzer binnen het kader van het groepsvak. De kleur van het kader verandert om aan te geven dat het nieuwe besturingselement onderdeel wordt van het groepsvak.
-
Klik om het besturingselement in de groep te plaatsen.
-
-
Een bestaand besturingselement naar de groep verplaatsen
Als u een besturingselement naar een groepsvak sleept, maakt dit nog geen deel uit van de groep. U moet het besturingselement knippen en in de groep plakken, zodat dit een optie wordt.
-
Selecteer het besturingselement dat u in het groepsvak wilt plaatsen.
-
Klik op het tabblad Start in de groep Klembord op Knippen.

-
Selecteer het groepsvak door op het kader rond de groep te klikken.
-
Klik op het tabblad Start in de groep Klembord op Plakken.

Het besturingselement wordt toegevoegd aan de groep.
-
-
-
Waarschijnlijk moet u het besturingselement en het bijbehorende label verplaatsen, zodat deze correct zijn uitgelijnd met de bestaande besturingselementen en labels.
-
Selecteer het nieuwe besturingselement en druk op F4 om het eigenschappenvenster voor het besturingselement te openen.
-
Bekijk de waarde van de eigenschap Optiewaarde van het nieuwe besturingselement. Afhankelijk van uw behoeften, kunt u deze ongewijzigd laten of instellen op een andere waarde.










