U kunt contactpersonen, berichten, agenda's, vergaderingen en taken van Outlook afdrukken. Voor elk type Outlook-item zijn verschillende afdrukopties beschikbaar.
Een Outlook-item afdrukken
-
Kies een e-mail, agenda, contactpersoon of taakitem dat u wilt afdrukken.
-
Kies Bestand > Afdrukken om een voorbeeld te zien van het item dat u wilt afdrukken.
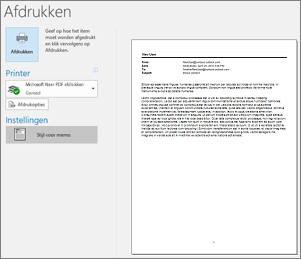
Opmerking: U kunt ook Ctrl+P in Windows of Cmd+P in macOS gebruiken om items af te drukken.
-
Selecteer de printer die u wilt gebruiken als deze nog niet is geselecteerd.
-
Druk op Afdrukopties om de afdrukinstellingen zo nodig te wijzigen.
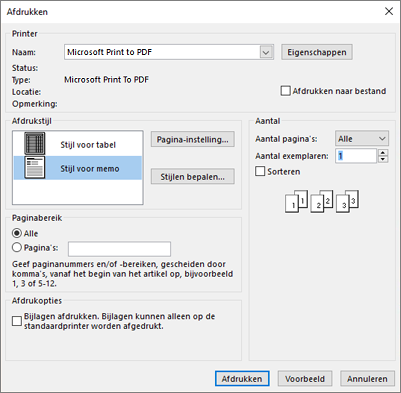
-
De sectie Printer
Selecteer een printer, kies voor afdrukken naar een bestand of klik op Eigenschappen om de afdrukstand in te stellen en opties voor het papier of de papieruitvoer te wijzigen. -
De sectie Afdrukstijl
Elk type Outlook-item heeft eigen opties voor de afdrukstijl. Tabelstijl en Memostijl zijn twee van de meest gebruikte opties. Klik op Pagina-instelling om te kiezen uit verschillende lettertypen, specifieke eigenschappen voor papier en indeling te wijzigen, of een kop- of voettekst toe te voegen. Als u uw eigen aangepaste stijl wilt opslaan, klikt u op Stijlen definiëren en bewerkt u een speciale stijl. -
De sectie Paginabereik
Druk alle pagina’s voor het gekozen item af of geef de pagina’s op die u wilt afdrukken. -
De sectie Afdrukopties
U kunt kiezen of u eventuele bijlagen wilt afdrukken. -
De sectie Kopieën
Stel het aantal pagina’s en het aantal exemplaren in dat u wilt afdrukken en geef aan of kopieën moeten worden gesorteerd.
-
-
Selecteer Afdrukken.
Eén contactpersoon afdrukken
-
Klik op Personen of op het pictogram Personen onderaan het Outlook-venster.

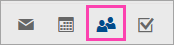
Opmerking: Als u Personen of het pictogram Personen niet ziet, gebruikt u waarschijnlijk Windows 10 Mail.
-
Klik in het mappenvenster onder Mijn contactpersonen op de map met de contactpersoon die u wilt afdrukken.
-
Dubbelklik op de contactpersoon om deze te openen.
-
Klik op Bestand > Afdrukken.
-
U ziet aan de rechterkant een afdrukvoorbeeld van de contactpersoon. Als u tevreden bent over de opmaak en u alle pagina's wilt afdrukken, klikt u op Afdrukken. Ga anders verder met stap 6.
-
Klik op Afdrukopties om het gelijknamige dialoogvenster weer te geven.
-
Klik onder Afdrukstijl op Stijlen definiëren > Bewerken om lettertypen, velden papieropties en opties voor kop- en voetteksten te wijzigen. Wanneer u klaar bent met het aanbrengen van wijzigingen, klikt u op OK en vervolgens op Afdrukken.
-
Typ in het dialoogvenster Afdrukken, onder Paginabereik, de paginanummers of het bereik van paginanummers dat u wilt afdrukken en klik vervolgens op Afdrukken.
-
Sommige of alle contactpersonen in uw adresboek afdrukken
Als u enkele contactpersonen wilt afdrukken, maar niet de hele lijst, filtert u eerst de contactpersonen zodat alleen de gewenste contactpersonen worden weergegeven. Nadat uw contactpersonen zijn gefilterd, zijn de stappen voor het afdrukken hetzelfde als bij het afdrukken van alle contactpersonen zoals hier wordt beschreven. Zie Ingebouwde zoekfilters van Outlook gebruiken voor informatie over het filteren van uw lijst met contactpersonen.
-
Klik op Personen of op het pictogram Personen onderaan het Outlook-venster.

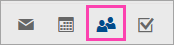
Opmerking: Als u Personen of het pictogram Personen niet ziet, gebruikt u waarschijnlijk Windows 10 Mail.
-
Klik in het mappenvenster onder Mijn contactpersonen op de map met de contactpersoon die u wilt afdrukken.
-
Klik op Bestand > Afdrukken.
-
U ziet aan de rechterkant een afdrukvoorbeeld van de contactpersoon. Als u tevreden bent over de opmaak en u alle pagina's wilt afdrukken, klikt u op Afdrukken. Ga anders verder met stap 5.
-
Klik op Afdrukopties om het gelijknamige dialoogvenster weer te geven.
-
Klik onder Afdrukstijl op Stijlen definiëren > Bewerken om lettertypen, velden papieropties en opties voor kop- en voetteksten te wijzigen. Wanneer u klaar bent met het aanbrengen van wijzigingen, klikt u op OK en vervolgens op Afdrukken.
-
Typ in het dialoogvenster Afdrukken, onder Paginabereik, de paginanummers of het bereik van paginanummers dat u wilt afdrukken en klik vervolgens op Afdrukken.
-
Wanneer u Bestand > Afdrukken gebruikt om de afdrukweergave weer te geven, die zowel printerinstellingen als afdrukvoorbeeld bevat, kan het huidige venster naar de achtergrond verschuiven, achter het hoofdvenster van Outlook. U kunt het hoofdvenster van Outlook minimaliseren om de weergave Afdrukken terug naar de voorgrond te brengen. Zie voor meer informatie over dit probleem, Afdrukvoorbeeldproblemen in Outlook.
Belangrijk: Vanwege het grote aantal printers dat beschikbaar is voor consumenten, kunnen we u niet helpen bij het oplossen van eventuele problemen met uw printer. Zie de handleiding of website van de fabrikant voor informatie over het oplossen van problemen. U kunt ook vragen stellen in Microsoft Office-community's.










