Belangrijk: In Excel voor Microsoft 365 en Excel 2021 wordt Power View op 12 oktober 2021 verwijderd. Als alternatief kunt u de interactieve visuele ervaring van Power BI Desktop gebruiken,die u gratis kunt downloaden. U kunt ook eenvoudig Excel-werkmappen importeren in Power BI Desktop.
Samenvatting: Aan het einde van de vorige zelfstudie, Maken op kaart gebaseerde Power View-rapporten, bevat uw Excel-werkmap gegevens uit verschillende bronnen, een gegevensmodel op basis van relaties die zijn vastgesteld met Power Pivot en een Power View-rapport op kaartbasis met enkele basisgegevens over de Olympische Spelen. In deze zelfstudie breiden en optimaliseren we de werkmap met meer gegevens, interessante afbeeldingen en bereiden we de werkmap voor om eenvoudig geweldige Power View maken.
Opmerking: In dit artikel worden gegevensmodellen in Excel 2013 beschreven. Dezelfde functies voor gegevensmodelleren en Power Pivot die in 2013 zijn geïntroduceerd Excel 2013, zijn echter ook van toepassing op Excel 2016.
Deze zelfstudie bestaat uit de volgende gedeelten:
-
Op internet gebaseerde afbeeldingskoppelingen importeren in het gegevensmodel
-
Internetgegevens gebruiken om het gegevensmodel te voltooien
-
Tabellen en velden verbergen voor eenvoudigere rapportcreatie
Aan het einde van deze zelfstudie kunt u enkele vragen beantwoorden om te kijken of u alles goed hebt begrepen.
In deze reeks met zelfstudies worden gegevens gebruikt die betrekking hebben op Olympische medailles, landen die de Olympische Spelen organiseren en verschillende Olympische sportevenementen. Deze reeks bestaat uit de volgende zelfstudies:
-
Gegevens importeren in Excel 2013 en een gegevensmodel maken
-
Relaties in gegevensmodel uitbreiden met Excel 2013, Power Pivot en DAX
-
Internetgegevens gebruiken en standaardwaarden voor Power View-rapporten instellen
U kunt de zelfstudies het beste in de aangegeven volgorde doornemen.
Deze zelfstudies zijn gebaseerd op Excel 2013 met Power Pivot ingeschakeld. Klik hier voor meer Excel 2013. Als u instructies wilt voor het inschakelen van Power Pivot, klikt u hier.
Op internet gebaseerde afbeeldingskoppelingen importeren in het gegevensmodel
De hoeveelheid gegevens wordt voortdurend groter en de verwachting is ook dat u deze kunt visualiseren. Met extra gegevens komen verschillende perspectieven en mogelijkheden om de interactie tussen gegevens op verschillende manieren te bekijken en te overwegen. Power Pivot en Power View gegevens samenbrengen , evenals externe gegevens, en visualiseren deze op leuke, interessante manieren.
In deze sectie breidt u het gegevensmodel uit met afbeeldingen van vlaggen voor de regio's of landen die deelnemen aan de Olympische Spelen en voegt u vervolgens afbeeldingen toe om de bestreden disciplines in de Olympische Spelen weer te geven.
Vlagafbeeldingen toevoegen aan het gegevensmodel
Afbeeldingen verrijken de visuele impact van de Power View rapporten. In de volgende stappen voegt u twee afbeeldingscategorieën toe: een afbeelding voor elke discipline en een afbeelding van de vlag die elke regio of elk land vertegenwoordigt.
U hebt twee tabellen die goede kandidaten zijn voor het opnemen van deze informatie: de tabel Discipline voor de disciplineafbeeldingen en de tabel Hosts voor vlaggen. Om dit interessant te maken, gebruikt u afbeeldingen die zijn gevonden op internet en gebruikt u een koppeling naar elke afbeelding, zodat deze kan worden weergegeven voor iedereen die een rapport bekijkt, ongeacht waar ze zich vinden.
-
Nadat u op internet hebt gezocht, vindt u een goede bron voor vlagafbeeldingen voor elk land of elke regio: de CIA.gov World Factbook-site. Wanneer u bijvoorbeeld op de volgende koppeling klikt, krijgt u een afbeelding van de vlag voor Frankrijk.
https://www.cia.gov/library/publications/the-world-factbook/graphics/flags/large/fr-lgflag.gif
Wanneer u verder onderzoek doet en andere URL's voor vlagafbeeldingen op de site vindt, realiseert u zich dat de URL's een consistente indeling hebben en dat de enige variabele de land- of regiocode met twee letters is. Als u dus elke land- of regiocode met twee letters kent, kunt u die code met twee letters in elke URL invoegen en een koppeling naar elke vlag krijgen. Dat is een plus en wanneer u goed naar uw gegevens kijkt, realiseert u zich dat de tabel Hosts land- of regiocodes met twee letters bevat. Prima. -
U moet een nieuw veld maken in de tabel Hosts om de vlag-URL's op te slaan. In een eerdere zelfstudie hebt u DAX gebruikt om twee velden samen tevoegen. Hetzelfde doen we voor de vlag-URL's. Selecteer Power Pivot lege kolom met de titel Kolom toevoegen in de tabel Hosts. Typ op de formulebalk de volgende DAX-formule (of u kunt deze kopiëren en plakken in de formulekolom). Het ziet er lang uit, maar het grootste deel is de URL die we willen gebruiken vanuit de FACTBOOK van de CIA.
=REPLACE("https://www.cia.gov/library/publications/the-world-factbook/graphics/flags/large/fr-lgflag.gif",82,2,LOWER([Alpha-2 code]))
In die DAX-functie hebt u een paar dingen gedaan, allemaal in één regel. De functie DAX VERVANGEN vervangt eerst tekst in een bepaalde tekenreeks, dus door deze functie te gebruiken, hebt u het deel van de URL waarnaar de Franse vlag (fr) verwijst, vervangen door de juiste tweelettercode voor elk land of elke regio. Het getal 82 geeft aan dat de functie VERVANGEN de vervangende 82 tekens in de tekenreeks moet beginnen. De 2 die volgt, geeft VERVANGEN aan hoeveel tekens u moet vervangen. Vervolgens is het u misschien opgevallen dat de URL hoofdlettergevoelig is (dat hebt u eerst getest, natuurlijk) en dat onze tweelettercodes hoofdletters zijn, dus moesten we ze converteren naar kleine letters terwijl we ze in de URL hebben ingevoegd met de DAX-functie LOWER. -
Wijzig de naam van de kolom met de vlag-URL's in FlagURL. Uw Power Pivot ziet er nu uit als het volgende scherm.
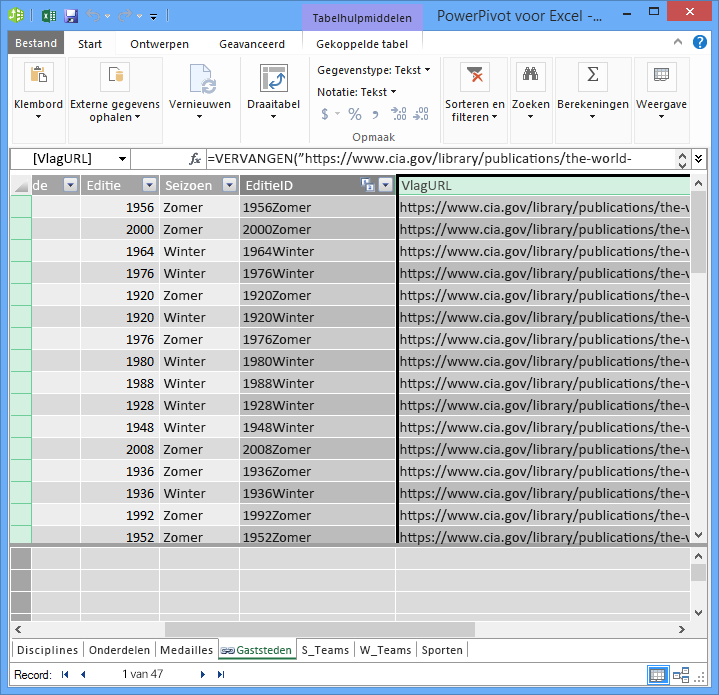
-
Ga terug naar Excel en selecteer de draaitabel in Blad1. Selecteer ALLES in draaitabelvelden. U ziet het veld FlagURL dat u hebt toegevoegd, zoals wordt weergegeven in het volgende scherm.
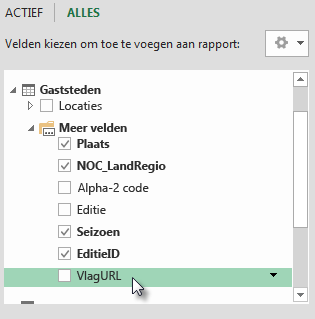
Notities: In sommige gevallen komt de Alfa-2-code die wordt gebruikt door de CIA.gov World Factbook-site niet overeen met de officiële ISO 3166-1 Alpha-2-code die is opgegeven in de tabel Hosts, wat betekent dat sommige vlaggen niet correct worden weergegeven. U kunt dit oplossen en de juiste URL's voor vlag krijgen door de volgende substitutie rechtstreeks in de tabel Hosts in Excel, voor elke betreffende vermelding. Het goede nieuws is dat Power Pivot automatisch de wijzigingen detecteert die u in Excel en de DAX-formule opnieuw berekent:
-
AT wijzigen in AU
-
Sportpictogramten toevoegen aan het gegevensmodel
Power View rapporten zijn interessanter wanneer afbeeldingen zijn gekoppeld aan Olympische evenementen. In deze sectie voegt u afbeeldingen toe aan de tabel Disciplines.
-
Na het zoeken op internet, ziet u dat Wikimedia Commons geweldige pictogrammen heeft voor elke Olympische discipline, ingediend door Parutakupiu. In de volgende koppeling ziet u de vele afbeeldingen van Parutakupiu.
http://commons.wikimedia.org/wiki/user:parutakupiu -
Maar wanneer u elk van de afzonderlijke afbeeldingen bekijkt, ziet u dat de algemene URL-structuur zich niet leent voor het gebruik van DAX om automatisch koppelingen naar de afbeeldingen te maken. U wilt weten hoeveel disciplines er in uw gegevensmodel aanwezig zijn, om te meten of u de koppelingen handmatig moet invoeren. Selecteer Power Pivot tabel Disciplines en kijk onder aan het Power Pivot venster. Hier ziet u het aantal records is 69, zoals wordt weergegeven in het volgende scherm.
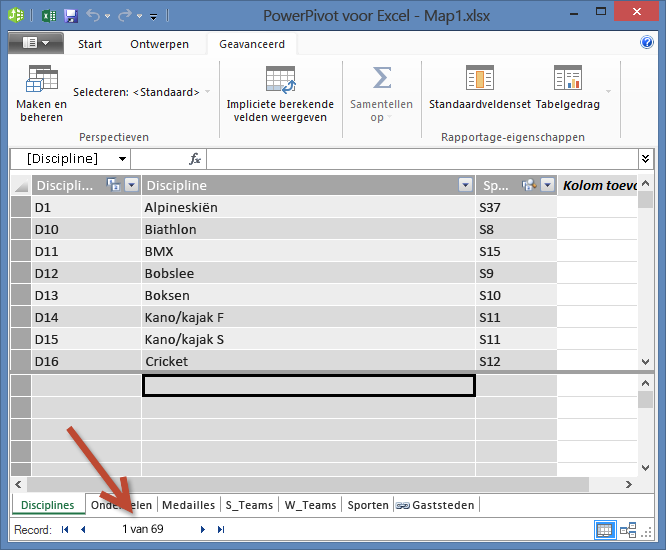
U besluit dat 69 records niet te veel zijn om handmatig te kopiëren en te plakken, vooral omdat ze zo overtuigend zijn wanneer u rapporten maakt. -
Als u de pictogram-URL's wilt toevoegen, hebt u een nieuwe kolom nodig in de tabel Disciplines. Dat is een interessante uitdaging: de tabel Disciplines is toegevoegd aan het gegevensmodel door een Access-database te importeren, zodat de tabel Disciplines alleen wordt weergegeven in Power Pivot, niet in Excel. Maar in Power Pivot kunt u geen gegevens rechtstreeks invoeren in afzonderlijke records, ook wel rijen genoemd. Hiervoor kunnen we een nieuwe tabel maken op basis van informatie in de tabel Disciplines, deze toevoegen aan het gegevensmodel en een relatie maken.
-
Kopieer Power Pivot in de tabel Disciplines de drie kolommen. U kunt deze selecteren door de muisaanwijzer boven de kolom Discipline te plaatsen en vervolgens naar de kolom SportID te slepen, zoals wordt weergegeven in het volgende scherm, en klik vervolgens op Start > Klembord > Kopiëren.
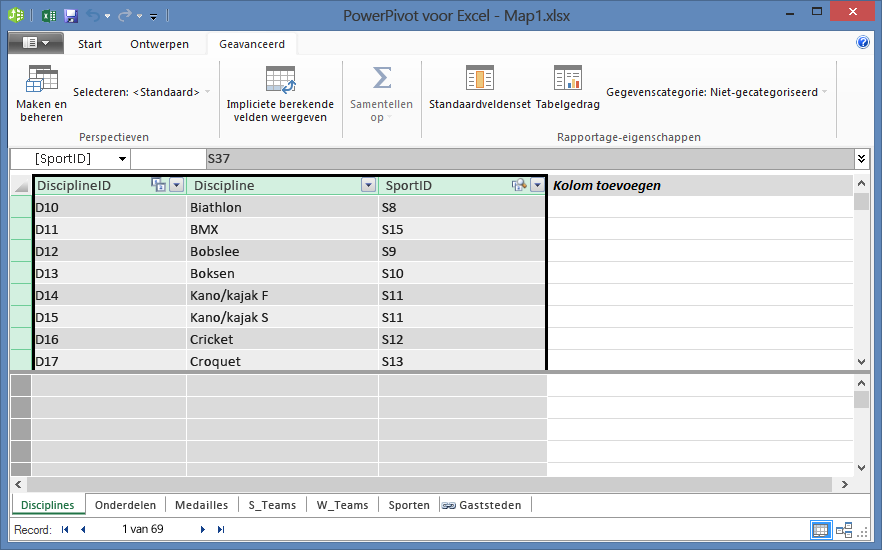
-
Maak Excel een nieuw werkblad en plak de gekopieerde gegevens. Maak de gep plakkende gegevens op als een tabel zoals u in eerdere zelfstudies in deze reeks hebt gedaan, geef de bovenste rij op als labels en geef vervolgens de tabel DiscImage een naam. Noem ook het werkblad DiscImage.
Opmerking: Een werkmap met alle handmatige invoer voltooid, DiscImage_table.xlsx genoemd, is een van de bestanden die u hebt gedownload in de eerste zelfstudie in deze reeks. U kunt het eenvoudig downloaden door hier te klikken. Lees de volgende stappen, die u kunt toepassen op vergelijkbare situaties met uw eigen gegevens.
-
Typ DiscImage in de eerste rij in de kolom naast SportID. Excel wordt de tabel automatisch uitgebreid met de rij. Het werkblad DiscImage ziet eruit als het volgende scherm.
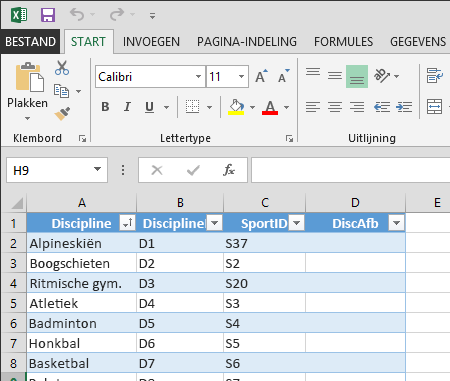
-
Voer de URL's in voor elke discipline, op basis van de pictogrammen van Wikimedia Commons. Als u de werkmap hebt gedownload waar ze al zijn ingevoerd, kunt u deze kopiëren en plakken in die kolom.
-
Kies nog Excel tabellenPower Pivot > tabellen > toevoegen aan gegevensmodel om de tabel die u hebt gemaakt toe te voegen aan het gegevensmodel.
-
Maak Power Pivot in de diagramweergaveeen relatie door het veld DisciplineID van de tabel Disciplines naar het veld DisciplineID in de tabel DiscImage te slepen.
De gegevenscategorie zo instellen dat afbeeldingen correct worden weergegeven
Als u wilt dat rapporten in Power View afbeeldingen correct worden weergegeven, moet u de gegevenscategorie correct instellen op afbeeldings-URL. Power Pivot probeert het type gegevens in uw gegevensmodel te bepalen. In dat geval wordt de term (Voorgesteld) toegevoegd na de automatisch geselecteerde categorie, maar het is goed om zeker te zijn. Laten we het bevestigen.
-
Selecteer Power Pivot tabel DiscImage en kies vervolgens de kolom DiscImage.
-
Selecteer op het lint Advanced > Reporting Properties > Data Category en selecteer AfbeeldingS-URL, zoals wordt weergegeven in het volgende scherm. Excel probeert de gegevenscategorie te detecteren en markeert de geselecteerde categorie Gegevens als (voorgesteld).
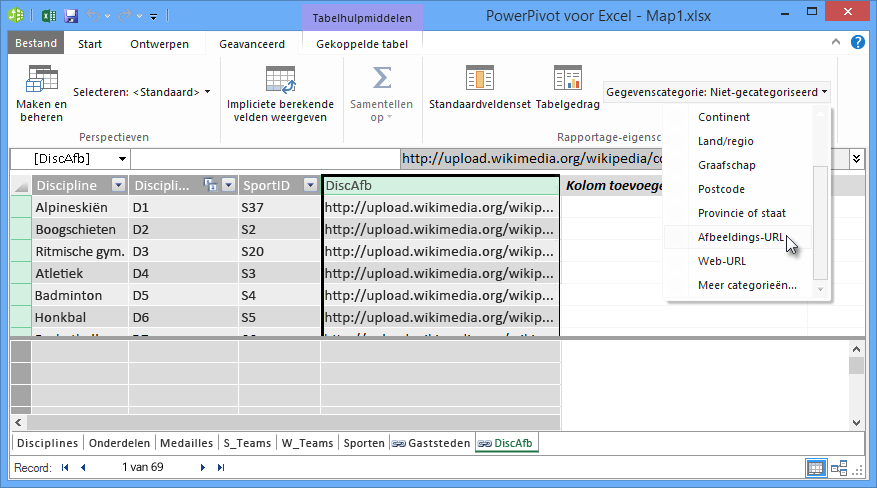
Uw gegevensmodel bevat nu URL's voor pictogrammen die aan elke discipline kunnen worden gekoppeld en de gegevenscategorie is correct ingesteld op afbeeldings-URL.
Internetgegevens gebruiken om het gegevensmodel te voltooien
Veel sites op internet bieden gegevens die kunnen worden gebruikt in rapporten, als u de gegevens betrouwbaar en nuttig vindt. In deze sectie voegt u populatiegegevens toe aan uw gegevensmodel.
Bevolkingsgegevens toevoegen aan het gegevensmodel
Als u rapporten wilt maken die populatiegegevens bevatten, moet u populatiegegevens zoeken en vervolgens opnemen in het gegevensmodel. Een goede bron van dergelijke informatie is de Worldbank.org gegevensbank. Nadat u de site hebt bezocht, vindt u de volgende pagina waarmee u allerlei land- of regiogegevens kunt selecteren en downloaden.
Er zijn veel opties voor het downloaden van gegevens Worldbank.org en allerlei interessante rapporten die u als resultaat kunt maken. Op dit moment bent u geïnteresseerd in de populatie voor landen of regio's in uw gegevensmodel. In de volgende stappen downloadt u een tabel met populatiegegevens en voegt u deze toe aan uw gegevensmodel.
Opmerking: Websites worden soms gewijzigd, zodat de indeling op Worldbank.org mogelijk iets anders is dan hieronder wordt beschreven. U kunt ook een Excel met de naam Population.xlsx downloaden die al de Worldbank.org-gegevens bevat, die u met de volgende stappen hebt gemaakt door hier te klikken.
-
Ga naar de worldbank.org website via de bovenstaande koppeling.
-
Klik in het middelste gedeelte van de pagina onder LANDop Alles selecteren.
-
Zoek onder REEKSnaar populatie en selecteer het totaal. In het volgende scherm ziet u een afbeelding van die zoekopdracht, met een pijl die naar het zoekvak wijst.
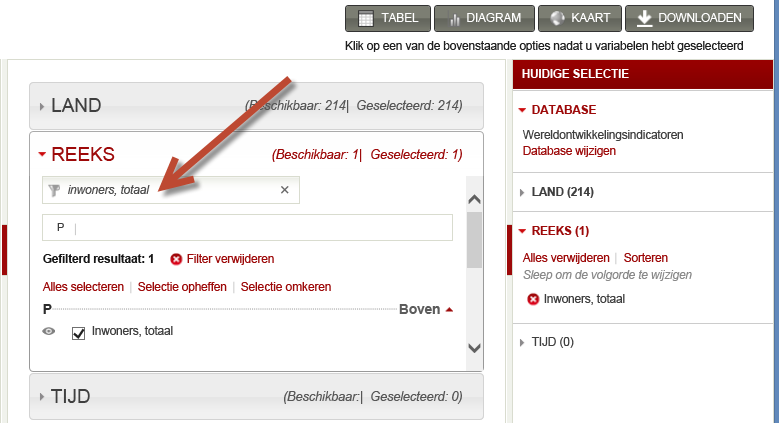
-
Selecteer onder TIJD2008 (dat is een paar jaar oud, maar deze komt overeen met de Olympische gegevens die in deze zelfstudies worden gebruikt)
-
Wanneer deze selecties zijn gemaakt, klikt u op de knop DOWNLOADEN en kiest u Excel als bestandstype. De naam van de werkmap, zoals gedownload, is niet goed leesbaar. Wijzig de naam van de werkmapPopulation.xlsen sla deze op een locatie op waar u deze in de volgende reeks stappen kunt openen.
U bent nu klaar om die gegevens te importeren in uw gegevensmodel.
-
Voeg in Excel werkmap met uw Olympische gegevens een nieuw werkblad in en noem deze Populatie.
-
Blader naar de gedownloade Population.xls werkmap, open deze en kopieer de gegevens. Als een cel in de gegevensset is geselecteerd, kunt u op Ctrl+A drukken om alle aangrenzende gegevens te selecteren. Plak de gegevens in cel A1 in het werkblad Populatie in uw werkmap Olympische Spelen.
-
In de werkmap Olympische Spelen wilt u de gegevens opmaken die u zojuist hebt ge plakt als een tabel en de tabel Bevolking een naam geven. Als een cel in de gegevensset is geselecteerd, zoals cel A1, drukt u op Ctrl +A om alle aangrenzende gegevens te selecteren en vervolgens op Ctrl+T om de gegevens op te maken als een tabel. Aangezien de gegevens kopteksten bevatten, selecteert u Mijn tabel heeft veldnamen in het venster Tabel maken dat verschijnt, zoals hier wordt weergegeven.
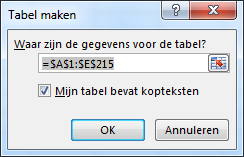
Het opmaken van de gegevens als een tabel heeft veel voordelen. U kunt een naam toewijzen aan een tabel, waardoor u deze gemakkelijk kunt identificeren. U kunt ook relaties tussen tabellen maken, waardoor u de gegevens kunt verkennen en analyseren in draaitabellen, Power Pivot en Power View. -
Zoek op het tabblad > ONTWERP het veld Tabelnaam en typ Populatie om de tabel een naam te geven. De populatiegegevens zijn in een kolom met de naam 2008. Als u de zaken recht wilt houden, wijzigt u de naam van de kolom 2008 in de tabel Populatie in Populatie. De werkmap ziet er nu uit als het volgende scherm.
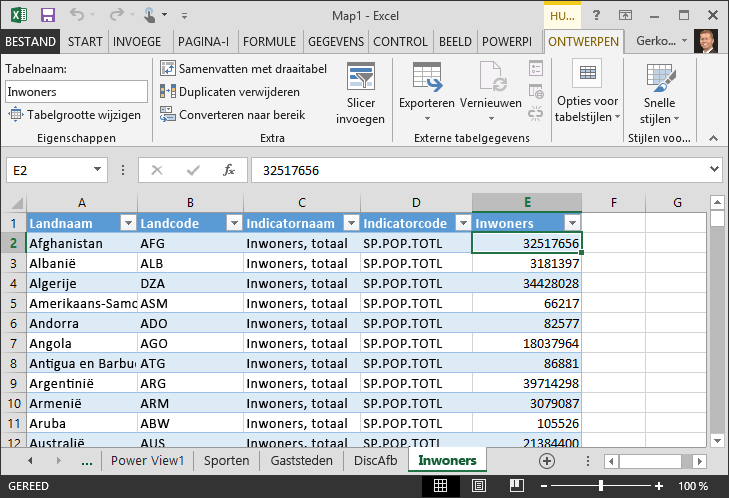
Notities: In sommige gevallen komt de landcode die wordt gebruikt door de Worldbank.org-site niet overeen met de officiële ISO 3166-1 Alpha-3-code die is opgegeven in de tabel Medals, wat betekent dat in sommige landregio's geen populatiegegevens worden weergegeven. U kunt dit oplossen door de volgende substitutie rechtstreeks in de tabel Populatie in Excel, voor elke betrokken vermelding. Het goede nieuws is dat Power Pivot automatisch de wijzigingen detecteert die u in Excel:
-
NLD wijzigen in NED
-
CHE wijzigen in SUI
-
-
Voeg Excel tabel toe aan het gegevensmodel doorPower Pivot > Tabellen > toevoegenaan gegevensmodel te selecteren, zoals wordt weergegeven in het volgende scherm.
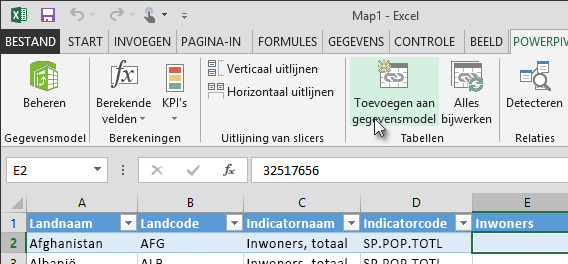
-
Laten we vervolgens een relatie maken. We hebben gemerkt dat de land- of regiocode in populatie dezelfde code met drie cijfers is die is gevonden in het veld NOC_CountryRegion medals. Geweldig, we kunnen eenvoudig een relatie tussen deze tabellen maken. Sleep Power Pivot in de diagramweergave de tabel Populatie, zodat deze zich naast de tabel Medals bevindt. Sleep het NOC_CountryRegion van de tabel Medals naar het veld Land- of regiocode in de tabel Populatie. Er wordt een relatie tot stand gebracht, zoals wordt weergegeven in het volgende scherm.
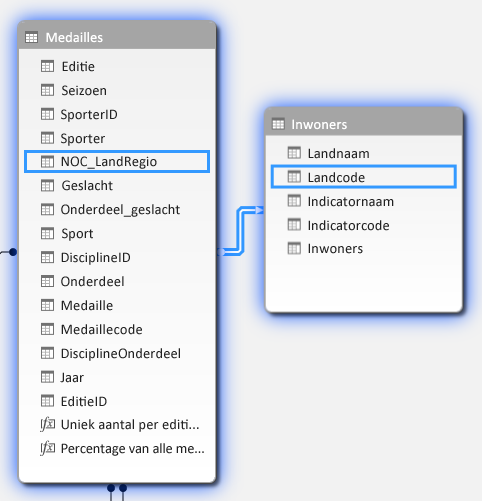
Dat was niet al te moeilijk. Uw gegevensmodel bevat nu koppelingen naar vlaggen, koppelingen naar disciplineafbeeldingen (we hebben ze eerder pictogrammen genoemd) en nieuwe tabellen die populatiegegevens bevatten. Er zijn allerlei soorten gegevens beschikbaar en we zijn bijna klaar om enkele aantrekkelijke visualisaties te maken die we in rapporten kunnen opnemen.
Maar laten we het maken van rapporten eerst wat eenvoudiger maken door bepaalde tabellen en velden te verbergen die niet worden gebruikt in onze rapporten.
Tabellen en velden verbergen voor eenvoudigere rapportcreatie
Het is u misschien opgevallen hoeveel velden er in de tabel Medals staan. Een groot aantal, waaronder veel, die u niet gebruikt om een rapport te maken. In deze sectie leert u hoe u een aantal van deze velden verbergt, zodat u het proces voor het maken van rapport kunt stroomlijnen in Power View.
Als u dit zelf wilt zien, selecteert u het Power View blad in Excel. In het volgende scherm ziet u de lijst met tabellen in Power View velden. Dat is een lange lijst met tabellen waar u uit kunt kiezen en in veel tabellen zijn er velden die uw rapporten nooit zullen gebruiken.
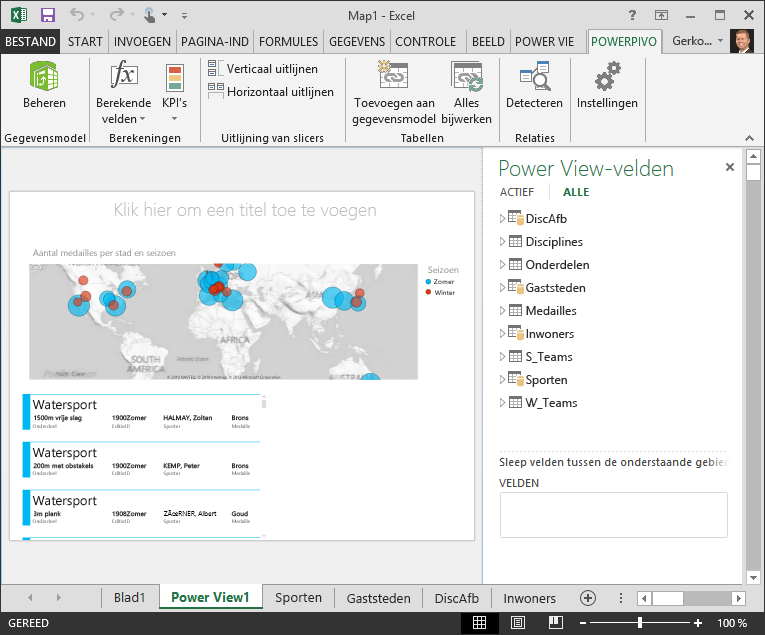
De onderliggende gegevens zijn nog steeds belangrijk, maar de lijst met tabellen en velden is te lang en misschien een beetje ontmoedigend. U kunt tabellen en velden verbergen in clienthulpprogramma's, zoals draaitabellen en Power View, zonder de onderliggende gegevens uit het gegevensmodel te verwijderen.
In de volgende stappen verbergt u een paar van de tabellen en velden met Power Pivot. Als u tabellen of velden nodig hebt die u hebt verborgen om rapporten te genereren, kunt u altijd teruggaan naar Power Pivot en deze weer geven.
Opmerking: Wanneer u een kolom of veld verbergt, kunt u geen rapporten of filters maken op basis van die verborgen tabellen of velden.
Tabellen verbergen met behulp van Power Pivot
-
Selecteer Power Pivot Start > Weergave > gegevensweergave om ervoor te zorgen dat gegevensweergave is geselecteerd, in plaats van in de diagramweergave.
-
Laten we de volgende tabellen verbergen, waarvan u denkt dat u geen rapporten hoeft te maken: S_Teams en W_Teams. U ziet een paar tabellen waarin slechts één veld nuttig is. later in deze zelfstudie vindt u ook een oplossing voor hen.
-
Klik met de rechtermuisknop op het tabblad W_Teams, onder aan het venster gevonden en selecteer Verbergen in Clienthulpmiddelen. In het volgende scherm ziet u het menu dat wordt weergegeven wanneer u met de rechtermuisknop op een verborgen tabeltabblad klikt in Power Pivot.
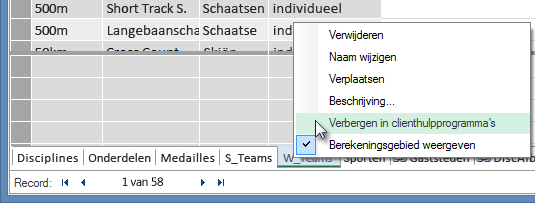
-
Verberg de andere tabel, S_Teams,en. U ziet dat tabbladen voor verborgen tabellen grijs worden weergegeven, zoals wordt weergegeven in het volgende scherm.
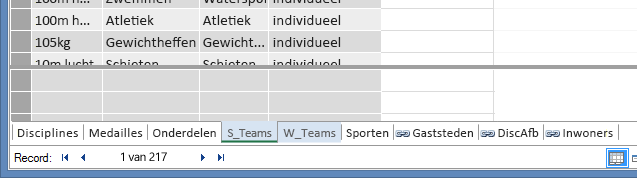
Velden verbergen met behulp van Power Pivot
Er zijn ook enkele velden die niet handig zijn voor het maken van rapporten. De onderliggende gegevens kunnen belangrijk zijn, maar door velden te verbergen in clienthulpprogramma's, zoals draaitabellen en Power View, worden de navigatie en selectie van velden die u wilt opnemen in rapporten duidelijker.
Met de volgende stappen verbergt u een verzameling velden uit verschillende tabellen die u niet nodig hebt in uw rapporten.
-
Klik Power Pivot op het tabblad Medailles. Klik met de rechtermuisknop op de kolom Edition en klik vervolgens op Verbergen voor clienthulpmiddelen,zoals wordt weergegeven in het volgende scherm.
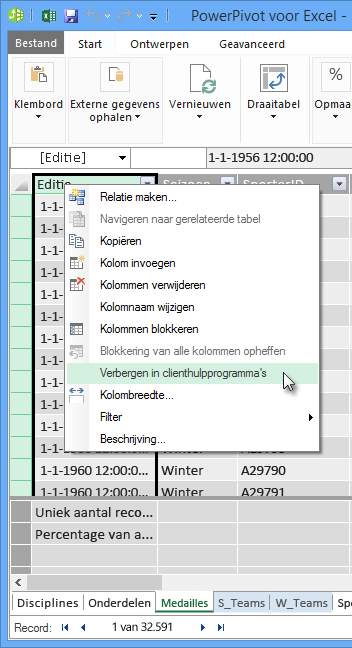
De kolom wordt grijs, vergelijkbaar met de grijstinten van de tabbladen van verborgen tabellen. -
Verberg op het tabblad Medals de volgende velden voor clienthulpmiddelen: Event_gender, MedalKey.
-
Verberg op het tabblad Gebeurtenissen de volgende velden voor clienthulpmiddelen: EventID, SportID.
-
Op het tabblad Sport verbergt u SportID.
Wanneer we nu naar het Power View en Power View veldenkijken, zien we het volgende scherm. Dit is beter beheersbaar.
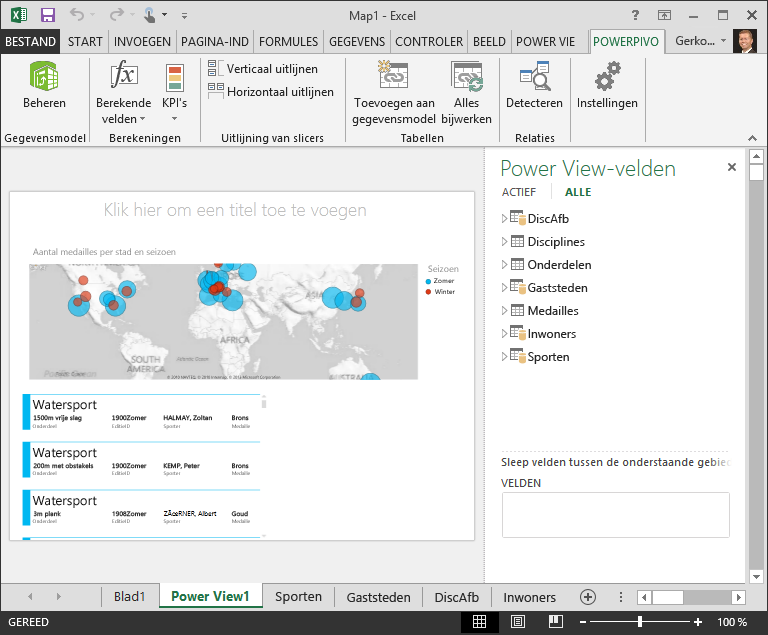
Als u tabellen en kolommen verbergt in clienthulpprogramma's, kan het proces voor het maken van een rapport soepeler verlopen. U kunt zo weinig of zo veel tabellen of kolommen verbergen als nodig is en u kunt ze altijd later weergeven, indien nodig.
Als het gegevensmodel is voltooid, kunt u experimenteren met de gegevens. In de volgende zelfstudie maakt u allerlei interessante en aantrekkelijke visualisaties met behulp van de Olympische gegevens en het gegevensmodel dat u hebt gemaakt.
Samenvatting en quiz
Overzicht van geleerde procedures
In deze zelfstudie hebt u geleerd hoe u op internet gebaseerde gegevens importeert in uw gegevensmodel. Er zijn veel gegevens beschikbaar op internet, en weten hoe u deze kunt vinden en opnemen in uw rapporten is een handig hulpmiddel voor uw kennisset voor rapportages.
U hebt ook geleerd hoe u afbeeldingen kunt opnemen in uw gegevensmodel en hoe u DAX-formules kunt maken om het proces van het verkrijgen van URL's in uw gegevens mash-up te glad te maken, zodat u ze in rapporten kunt gebruiken. U hebt geleerd hoe u tabellen en velden verbergt, wat handig is als u rapporten wilt maken en minder onbelangrijke tabellen en velden hebt die waarschijnlijk niet worden gebruikt. Het verbergen van tabellen en velden is vooral handig wanneer andere personen rapporten maken op de gegevens die u op geeft.
QUIZ
Wilt u controleren of u alles nog weet? Dat kan. In de volgende quiz komen de functies, mogelijkheden of vereisten aan bod waaraan aandacht is besteed in deze zelfstudie. De antwoorden staan onder aan de pagina. Succes!
Vraag 1: Welke van de volgende methoden is een geldige manier om internetgegevens op te nemen in uw gegevensmodel?
A: Kopieer en plak de gegevens als onbewerkte tekst in Excel en deze wordt automatisch opgenomen.
B: Kopieer en plak de gegevens in Excel, maak deze op als een tabel en selecteerPower Pivot > Tabellen > Toevoegen aan gegevensmodel.
C: Maak een DAX-formule in Power Pivot waarin een nieuwe kolom wordt gevuld met URL's die naar internetgegevensbronnen wijzen.
D: B en C.
Vraag 2: Welke van de volgende gegevens geldt voor het opmaken van gegevens als een tabel in Excel?
A: U kunt een naam toewijzen aan een tabel, zodat u deze gemakkelijk kunt identificeren.
B: U kunt een tabel toevoegen aan het gegevensmodel.
C: U kunt relaties tussen tabellen tot stand brengen en de gegevens in draaitabellen, Power Pivot en Power View.
D: Alle bovenstaande.
Vraag 3: Welke van de volgende geldt voor verborgen tabellen in Power Pivot ?
A: Als u een tabel in Power Pivot, worden de gegevens uit het gegevensmodel gewist.
B: Als u een tabel verbergt in Power Pivot voorkomt u dat de tabel wordt gezien in clienthulpprogramma's en voorkomt u zo dat u rapporten maakt waarin de velden van die tabel worden gebruikt om te filteren.
C: Het verbergen van een tabel in Power Pivot heeft geen effect op clienthulpmiddelen.
D: U kunt tabellen niet verbergen in Power Pivot, u kunt alleen velden verbergen.
Vraag 4: Waar of Onwaar: Wanneer u een veld in Power Pivot verbergt, kunt u het veld niet meer zien of openen, zelfs niet vanuit Power Pivot zelf.
A: WAAR
B: ONWAAR
Antwoorden
-
Juiste antwoord: D
-
Juiste antwoord: D
-
Juiste antwoord: B
-
Juiste antwoord: B
Notities: Gegevens en afbeeldingen in deze reeks zelfstudies zijn gebaseerd op:
-
Olympics Dataset van Guardian News & Media Ltd.
-
Vlagafbeeldingen van CIA Factbook (cia.gov)
-
Bevolkingsgegevens van The World Bank (worldbank.org)
-
Pictogrammen voor Olympische sporten door Thadius856 en Parutakupiu










