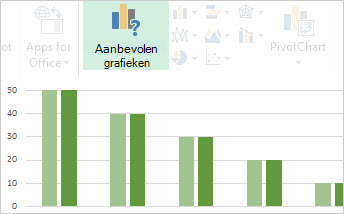|
|
Het maken van grafieken is nooit heel eenvoudig geweest, maar in Excel 2013 kunt u nu alle stappen gemakkelijker uitvoeren. Begin met een grafiek die wordt aanbevolen voor uw gegevens en voltooi deze in een paar stappen, zodat de grafiek er professioneel uitziet en de gewenste details bevat. |
Tips voordat u aan de slag gaat
-
Laat Excel het werk doen Als u de opties voor het maken van grafieken hebt overspoeld, of als u de wizard Grafiek mist die beschikbaar was in eerdere versies van Excel, kunt u aan de slag met een aanbevolen grafiek in Excel.
-
Perfectioneer de grafiek in een paar stappen Naast de grafiek ziet u drie knoppen waarmee u grafiekelementen, zoals titels en gegevenslabels, kunt toevoegen, het uiterlijk en de indeling van de grafiek kunt wijzigen en de gegevens kunt definiëren die u wilt weergeven zonder dat u op het lint Hulpmiddelen voor grafieken naar de gewenste opties hoeft te zoeken.
-
Kopieer de grafiek naar andere programma's Hoewel u grafieken rechtstreeks in andere Office-programma's, zoals Word en PowerPoint, kunt maken, kunt u grafieken sneller en effectiever in de andere bestanden opnemen door deze vanuit Excel te kopiëren naar een ander programma, met of zonder koppeling naar de gegevens in Excel.
-
Gebruik Power View om grafieken te maken Als u Office Professional Plus gebruikt, kunt u de invoegtoepassing Power View uitproberen. Met Power View kunt u Excel-tabelgegevens omzetten in grafieken en andere visualisaties en deze weergeven in krachtige, interactieve rapporten die er professioneel uitzien.
De grafiek maken
|
Als u nog niet eerder een grafiek hebt gemaakt, bekijkt u eerst de grafieken die u in Excel kunt maken en bekijkt u hoe u de gegevens het beste kunt ordenen voor elke grafiek. |
|
|---|---|
|
Voer vervolgens de benodigde gegevens in voor de gewenste grafiek en selecteer deze om de grafiek te maken. |
|
|
Wanneer u de grafiek wilt gaan maken, selecteert u de gegevens en kiest u de gewenste grafiek in een lijst met aanbevolen grafieken. |
|
|
Als u veel gegevens hebt en deze wilt gebruiken in de grafiek, maakt u een zelfstandige (ontkoppelde) draaigrafiek. Deze heeft interactieve filterbesturingselementen waarmee u een subset van uw gegevens kunt analyseren. In Excel wordt een draaigrafiek voor uw gegevens aanbevolen en u hoeft geen bijbehorende draaitabel te maken. |
De grafiek perfectioneren
|
U kunt de tijdelijke aanduiding voor de grafiektitel vervangen door de gewenste grafiektitel, deze opmaken zoals u wilt of deze naar een andere positie in de grafiek verplaatsen. |
|
|---|---|
|
Maak een grafiek overzichtelijker door gegevenslabels toe te voegen waarin details worden weergegeven over een gegevensreeks of de afzonderlijke gegevenspunten. |
|
|
Aslabels worden weergegeven voor de horizontale, verticale en diepteas van de grafiek. Labels laten automatisch de tekst van de brongegevens weergeven om de weergegeven gegevens te beschrijven, maar u kunt in plaats hiervan ook uw eigen tekst gebruiken. |
|
|
Op foutbalken kunt u in een oogopslag foutmarges bekijken. U kunt deze aan alle gegevenspunten in een gegevensreeks toevoegen als standaardfoutmarge, een percentage of een standaarddeviatie. |
|
|
Een trendlijn of lijn met zwevend gemiddelde aan een grafiek toevoegen |
Hiermee geeft u gegevenstrends of zwevende gemiddelden weer door een trendlijn aan de grafiek toe te voegen. Met een trendlijn kunt u ook toekomstige waarden voorspellen door op- of neerwaartse trends weer te geven. |
|
Een secundaire as aan een grafiek toevoegen of hieruit verwijderen |
Wanneer de getallen in de grafiek sterk variëren of wanneer u verschillende gegevenstypen (bijvoorbeeld prijs en volume) hebt, kunt u de waarden van een of meer gegevensreeksen tekenen op een secundaire verticale as. |
|
Als de standaardkleuren en -grafiekstijlen u niet bevallen, kunt u deze beide eenvoudig wijzigen. U kunt snel de gewenste items kiezen via de diverse opties in de kleur- en stijlgalerieën. |
|
|
Via een opmaaktaakvenster kunt u eenvoudig elk grafiekelement opmaken. Klik met de rechtermuisknop op een grafiekelement om dit venster te openen. |
|
|
Als u de gemaakte grafiek opnieuw wilt gebruiken, kunt u deze opslaan als sjabloon die u net als andere grafieken kunt toepassen. |
De gegevens in de grafiek wijzigen
|
Wanneer u meer gegevens invoert op het werkblad, kunt u deze snel opnemen in de grafiek. |
|
|---|---|
|
Als u de gegevens in de grafiek wilt wijzigen, gebruikt u grafiekfilters om gegevensreeksen weer te geven of te verbergen. U kunt de gegevens in de gegevensreeks ook bewerken en opnieuw schikken via het vak Gegevensbron selecteren. |
De grafiek gebruiken in een ander programma
|
Als u een Excel-grafiek wilt weergeven in een PowerPoint-presentatie, een Word-document of een Outlook-bericht, kopieert u de grafiek en gebruikt u de plakopties in het andere Office-programma om de grafiek op verschillende manieren in te voegen. |
|
|---|---|
|
Wanneer u weinig gegevens hebt voor de grafiek, kunt u een grafiek rechtstreeks in Word maken, zonder dat u eerst naar Excel hoeft te gaan. Als u echter veel gegevens moet tekenen of als de gegevens regelmatig worden gewijzigd en u de grafiek up-to-date wilt houden, kunt u de grafiek in Excel maken en deze naar het document kopiëren. |
Interactieve grafieken maken met Power View
|
Power View starten in Excel 2013 |
Als u Office Professional Plus gebruikt, is de invoegtoepassing Power View al geïnstalleerd. Klik op Invoegen > Power View om deze te starten. |
|---|---|
|
Maak grafieken en andere visualisaties op een dashboardachtig Power View-blad en experimenteer met de gegevens. Gebruik een van de visualisaties op het blad en bekijk hoe de andere bladen hiermee worden gefilterd, waarbij relaties worden gemarkeerd die u mogelijk nog niet eerder hebt gezien. Belangrijk: Power View-grafieken en andere visualisaties werken alleen in Power View. U kunt deze niet kopiëren van een Power View-blad naar een Excel-blad. U kunt Excel-grafieken of draaigrafieken ook niet naar een Power View-blad kopiëren. |
|
|
Als u graag dingen leert door video's te bekijken, kunt u gebruikmaken van deze verzameling video's over het maken van en werken met verschillende typen visualisaties in Power View. |