Met de instellingen voor mijn site voor Microsoft SharePoint-beheerders kunt u de algemene instellingen, zoals zoekbereiken en taalopties, bijwerken. Websites van mijn site zijn persoonlijke sites die gebruikers in uw organisatie voorzien van een uitgebreide set functies voor sociale netwerken en documentbeheer. Deze functies bevatten een nieuwsfeed-site waarop sitegebruikers kunnen werken, een OneDrive voor werk of school site voor het opslaan en delen van zakelijke documenten, Foto's en andere mediabestanden. U kunt activiteiten van nieuwsfeeds gebruikers toestaan of voorkomen, en koppelingen van vertrouwelijke informatie beheren. Dit bevat ook een pagina sites voor het opslaan van nuttige websites en een profielpagina waar gebruikers zich in hun organisatie kunnen introduceren.
Opmerking: U moet beschikken over beheerdersmachtigingen voor Microsoft 365 voor het gebruik van de SharePoint Beheercentrum om de taken in dit artikel uit te voeren.
De instellingen voor mijn site worden geconfigureerd tijdens het maken van een SharePoint-site, zodat afzonderlijke gebruikers persoonlijke sites kunnen maken en al het Beheercentrum gebruiken om de instellingen te wijzigen, op basis van de behoeften van uw organisatie. Vervolgens kunt u ze bekijken of bijwerken. De volgorde van de opties die hier worden vermeld, kan afwijken van de optie in het dialoogvenster Mijn sites instellen .
De instellingen voor mijn site controleren of bijwerken:
-
Log in bij Microsoft 365 als globale beheerder of SharePoint-beheerder.
-
Selecteer het pictogram voor het startprogramma voor apps

-
Kies in het linkerdeelvenster Beheercentra > SharePoint.
-
Klik op Gebruikersprofielen.
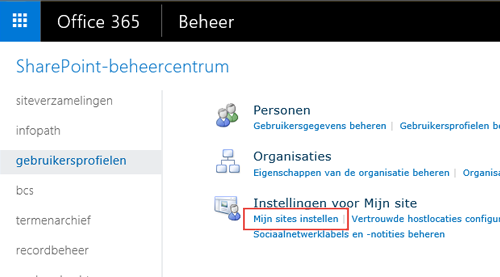
-
Klik onder instellingen voor mijn siteop Mijn sites instellen.
-
Voer een of meer van de volgende handelingen uit, afhankelijk van de behoeften van uw organisatie:
-
Als u het zoekcentrum wilt herdefiniëren dat wordt gebruikt wanneer een gebruiker zoekt op de pagina Mijn site profiel, typt u in het vak zoekcentrumde URL van het zoekcentrum. Bijvoorbeeld http://sitename/SearchCenter/Pages/.
-
Als u het standaard zoekzoek bereik voor het zoeken van personen en documenten wilt wijzigen, selecteert u een zoekbereik voor het zoeken van personen en documenten in de sectie instellingen voor zoeken met voor keuren .
-
Als u wilt wijzigen welke gebruikers persoonlijke sites kunnen lezen, voert u in de sectie niveau leesmachtiging de accounts in waaraan u de machtiging lezen wilt toewijzen op persoonlijke sites.
Opmerking: Deze instelling bevat standaard alle geverifieerde gebruikers, maar u kunt een meer gerichte groep gebruikers selecteren als dat nodig is.
-
Als u nieuwsfeed-activiteiten wilt in-of uitschakelen, schakelt u in de sectie newsfeed het selectievakje activiteiten in mijn site-nieuwsfeeds inschakelen in of uit. Zie nieuwsfeed-activiteiten in-of uitschakelenvoor meer informatie over deze instelling.
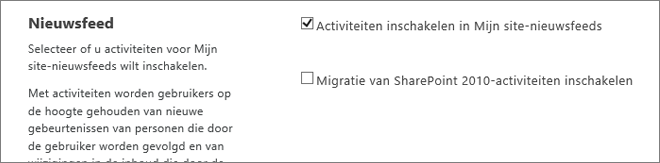
-
Als u het e-mailadres wilt definiëren dat wordt weergegeven in meldingen die worden verzonden via mijn site, typt u het e-mailadres van de afzender in de sectie e-mail meldingen in de tekenreeks die moet worden gebruikt als e-mailadres van de afzender, bijvoorbeeld jsmith@contoso.com, en klik vervolgens op OK.
-
Als u een secundaire eigenaar van mijn site wilt toewijzen, voert u in de sectie Mijn site opruimen het gebruikersaccount in voor de persoon die u wilt toewijzen als de secundaire mijn site-eigenaar. Wanneer een primaire eigenaar van mijn site wordt verwijderd uit de adreslijstservice, wordt de site na dertig dagen gemarkeerd voor verwijdering. De secundaire eigenaar van mijn site wordt gebruikt wanneer een gebruiker wordt verwijderd uit de adreslijstservice om de gegevens te herstellen die anders verloren gaan.
Normaalgesproken is de eigenaar van mijn site van deze persoon de Manager van de gebruiker. Als de gebruiker geen manager heeft, fungeert de secundaire eigenaar van mijn site de eigenaar van de mijn site. De secundaire eigenaar van mijn site kan u of een andere beheerder zijn aan wie u deze verantwoordelijkheid wilt delegeren. Deze instelling is vooral handig voor organisaties die geen manager hebben, zoals scholen. U wordt aangeraden een secundaire mijn site-eigenaar te definiëren voor alle sites, als een back-up van de beheerder.
Opmerking: Als u de eigenaar van mijn site wilt verwijderen, controleert u of het selectievakje toegang tot delegering inschakelen is ingeschakeld.
-
Als u de gegevens van mijn site openbaar wilt maken, klikt u in het gedeelte Privacy-instellingen op Mijn sites openbaar maken. Voor beveiliging zijn de gegevens van mijn site standaard privé, met opties waarmee afzonderlijke site-eigenaren kunnen selecteren welke informatie ze willen delen. Een site-eigenaar wil bijvoorbeeld misschien niet persoonlijke contactgegevens delen maar wel sociale activiteiten delen, zoals wie ze volgen. De privacy-instellingen zijn van invloed op profielgegevens en nieuwsfeed-activiteiten van personen.
-
Opmerking: De secties host van mijn site, locatie van persoonlijke siteen naamgevingsindeling voor sites zijn niet beschikbaar omdat deze instellingen vooraf voor u zijn geconfigureerd in SharePoint en kunnen niet worden gewijzigd.
Mijn site activiteiten worden in SharePoint standaard ingeschakeld in de nieuwsfeed, zodat personen in uw organisatie hun activiteiten kunnen delen en sociale functies kunnen gebruiken, zoals het volgen van personen en documenten, die de samenwerking ondersteunen. Nieuwsfeeds activiteiten bestaan uit een bericht dat iemand een bericht naar de feed stuurt, of wanneer iemand een andere persoon, een document of een site begint te volgen. Deze activiteiten worden weergegeven in de nieuwsfeed van de persoon en in de nieuwsfeed van iedereen die een dergelijke persoon volgt. U kunt ook nieuwsfeed-activiteiten uitschakelen als uw organisatie er zelf voor kiest om deze mogelijkheden niet te promoten. Als iemand activiteiten van nieuwsfeeds heeft uitgeschakeld en uw organisatie deze later wil inschakelen, kunt u de instelling terugzetten door één selectievakje in te schakelen.
Nieuwsfeed-activiteiten uitschakelen of inschakelen:
-
Log in bij Microsoft 365 als globale beheerder of SharePoint-beheerder.
-
Selecteer het pictogram voor het startprogramma voor apps

-
Kies in het linkerdeelvenster Beheercentra > SharePoint.
-
Selecteer gebruikersprofielen.
-
Klik onder instellingen voor mijn siteop Mijn sites instellen.
-
Schakel in de sectie newsfeed het selectievakje activiteiten in mijn site-nieuwsfeeds inschakelen in of uit.
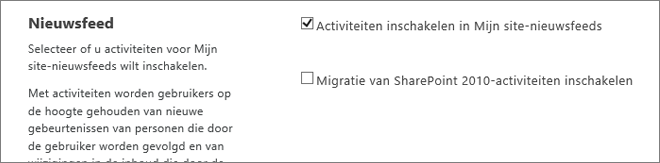
-
Klik op OK.
Zie persoonlijke en sociaal netwerkvoorzieningen beherenvoor meer informatie over de instellingen voor sociale en labeling.
beheerders vanSharePoint kunnen koppelingen naar vertrouwde mijn site-hostlocaties toevoegen wanneer ze de toegang van mijn site verlenen aan meerdere toepassingen van de gebruikersprofiel service. In de meeste gevallen zijn koppelingen naar vertrouwde mijn site-hostlocaties bedoeld voor afzonderlijke gebruikers of groepen gebruikers op basis van een geïdentificeerde zakelijke behoefte. De koppelingen kunnen worden bijgehouden en gewijzigd wanneer de gebruiker en de gebruikers moeten veranderen. Het kan zijn dat u een koppeling naar de vertrouwde mijn site-hostlocaties wilt maken als u gebruikers hebt over SharePoint en andere gebruikers op een on-premises implementatie van SharePoint Server (ook wel een hybride omgeving genoemd).
SharePoint een beheerder van een beheerder kan een koppeling naar een vertrouwde mijn site-hostlocaties verwijderen wanneer de gebruikers met de koppeling niet langer toegang tot mijn site websites op meerdere locaties nodig hebben.
Een vertrouwde mijn site-host-locatie toevoegen:
-
Log in bij Microsoft 365 als globale beheerder of SharePoint-beheerder.
-
Selecteer het pictogram voor het startprogramma voor apps

-
Kies in het linkerdeelvenster Beheercentra > SharePoint.
-
Selecteer gebruikersprofielen.
-
Klik onder instellingen voor mijn siteop vertrouwde host-locaties configureren.
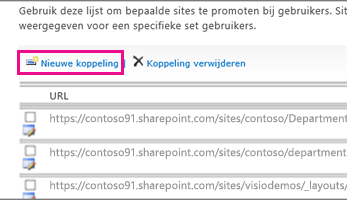
-
Klik op nieuwe koppeling om een vertrouwde mijn site-hostlocaties toe te voegen.
-
Voer in het vak URL de URL van de locatie van de vertrouwde persoonlijke site in.
-
Voer in het vak Beschrijving een beschrijving in voor de locatie van de vertrouwde persoonlijke site.
-
Typ in het vak doelgroepen de gebruikersnamen of groepsnamen in het overeenkomstige vak of klik op Bladeren om doelgroepen te selecteren door te bladeren en klik vervolgens op OK.
Opmerking: Als u geen doelgroepen opgeeft, worden alle gebruikers omgeleid naar de locatie van de vertrouwde mijn site-host.
Om een vertrouwde mijn site-hostlocaties te verwijderen.
-
Log in bij Microsoft 365 als globale beheerder of SharePoint-beheerder.
-
Selecteer het pictogram voor het startprogramma voor apps

-
Kies in het linkerdeelvenster Beheercentra > SharePoint.
-
Selecteer gebruikersprofielen.
-
Klik onder instellingen voor mijn siteop vertrouwde host-locaties configureren.
-
Schakel het selectievakje in naast de vertrouwde mijn site-hostlocaties die u wilt verwijderen en klik vervolgens op koppeling verwijderen om de locatie van de vertrouwde mijn site-host te verwijderen.
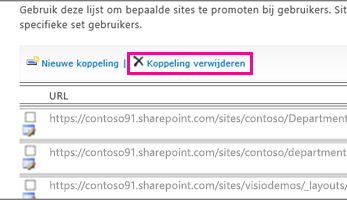
Wanneer een gebruiker een document opslaat vanuit een Office-clienttoepassing, zoals Microsoft Word, wordt de eerste keer het dialoogvenster Opslaan als weergegeven. In het dialoogvenster Opslaan als bevindt zich favoriete koppelingen, waarop een snelkoppeling wordt weergegeven naar locaties waar een gebruiker een bestand mogelijk wil opslaan. U kunt een koppeling toevoegen naar de lijst met favoriete koppelingen door een koppeling naar Office-clienttoepassingen te publiceren. Wanneer u een koppeling toevoegt, moet u ook een doelgroep opgeven van gebruikers die de koppeling kunnen zien. Met deze procedure kunt u een koppeling naar Office-clienttoepassingen publiceren. U kunt bijvoorbeeld een koppeling toevoegen aan een SharePoint-documentbibliotheek, zodat bepaalde gebruikers eenvoudig Office-clientbestanden kunnen opslaan in de documentbibliotheek.
Opmerking: Deze favoriete koppelingen zijn alleen zichtbaar binnen clienttoepassingen van Microsoft Office 2010.
Een favoriete koppeling toevoegen in Office-clienttoepassingen:
-
Log in bij Microsoft 365 als globale beheerder of SharePoint-beheerder.
-
Selecteer het pictogram voor het startprogramma voor apps

-
Kies in het linkerdeelvenster Beheercentra > SharePoint.
-
Selecteer gebruikersprofielen.
-
Klik onder Mijn site-instellingenop koppelingen publiceren naar Office-client toepassingen.
-
Klik op nieuwe koppeling.
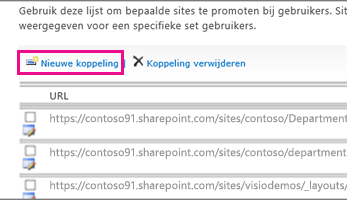
-
Typ in het vak URL de URL van de locatie waar gebruikers koppelingen kunnen publiceren.
-
Typ in het vak Beschrijving een korte naam voor deze locatie. Dit is de naam die wordt weergegeven in de sectie Favoriete koppelingen van het dialoogvenster Opslaan als .
-
Selecteer in het vak type het type locatie dat met deze koppeling wordt aangegeven. Als de doellocatie bijvoorbeeld een SharePoint-documentbibliotheek is, selecteert u documentbibliotheek.
-
Typ desgewenst in het vak doelgroepen de naam van de gebruiker of groep die u wilt toevoegen, of gebruik het adresboek om te zoeken naar een gebruiker of groep die u wilt toevoegen. U scheidt meerdere gebruikersnamen of groepsnamen met een puntkomma (;). U kunt ook alle sitegebruikers typen om alle gebruikers te selecteren.
-
Klik op OK. De nieuwe koppeling wordt weergegeven in de lijst met koppelingen op de pagina gepubliceerde koppelingen naar Office-clienttoepassingen.
Een favoriete koppeling verwijderen uit Office-clienttoepassingen:
Tip: Volg deze procedure om een koppeling naar Office-clienttoepassingen te verwijderen. U kunt bijvoorbeeld een koppeling naar een SharePoint-documentbibliotheek verwijderen wanneer u deze niet meer nodig hebt.
-
Log in bij Microsoft 365 als globale beheerder of SharePoint-beheerder.
-
Selecteer het pictogram voor het startprogramma voor apps

-
Kies in het linkerdeelvenster Beheercentra > SharePoint.
-
Selecteer gebruikersprofielen.
-
Klik onder Mijn site-instellingenop koppelingen publiceren naar Office-client toepassingen.
-
Schakel het selectievakje in naast de koppeling die u wilt verwijderen en klik vervolgens op koppeling verwijderen.
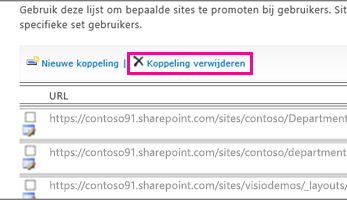
Het Microsoft 365-Beheercentrum bevat een koppeling naar sites voor alle gebruikers met een SharePoint abonnement. Op deze pagina vindt u sites die gebruikers volgen, evenals voorgestelde sites. Ook worden gepromoveerde sites weergegeven, een goede manier om aandacht te trekken voor een site. Standaard zijn de openbare site en team site gepromoveerde sites. Als globale beheerder van Microsoft 365 kunt u kiezen voor het toevoegen en verwijderen van de gepromoveerde sites.
Gepromoveerde koppelingen op Microsoft 365 gebruikersprofiel pagina's toevoegen of verwijderen:
-
Log in bij Microsoft 365 als globale beheerder of SharePoint-beheerder.
-
Selecteer het pictogram voor het startprogramma voor apps

-
Kies in het linkerdeelvenster Beheercentra > SharePoint.
-
Selecteer gebruikersprofielen.
-
Klik onder mijn site-instellingen op gepromoveerde sites beheren.
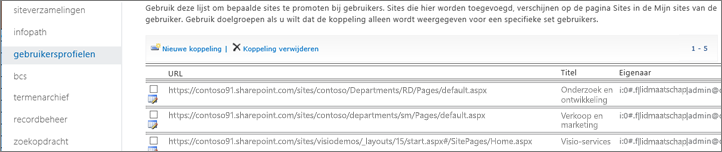
-
Klik op nieuwe koppelingom een koppeling toe te voegen aan de lijst. Voer onder eigenschappen de URL, titel en optionele informatie in, zoals beschrijving of afbeelding, en klik vervolgens op OK.
-
Als u een bestaande koppeling wilt bewerken, klikt u op het pictogram voor bewerken

Tip: De openbare site en de team site zijn standaard de gepromoveerde sites voor alle gebruikers.
-
Als u een koppeling uit de lijst op gebruikersprofiel pagina's wilt verwijderen, selecteert u de URL die u wilt verwijderen en klikt u vervolgens op koppeling verwijderen.
-










