Opmerking: De taak van dit artikel is volbracht, het wordt binnenkort teruggetrokken. We verwijderen bij ons bekende koppelingen om te voorkomen dat er problemen ontstaan in de trant van 'Pagina niet gevonden'. Als u koppelingen naar deze links hebt gemaakt, kunt u deze verwijderen. Zo zorgen we samen voor een verbonden internet.
Microsoft Word Web App breidt de mogelijkheden van Microsoft Word uit naar de webbrowser, waar u rechtstreeks kunt werken met documenten op de website waar deze zijn opgeslagen.
Naadloze integratie met Word
U maakt een document in Microsoft Word. U wilt de publicatie op een website plaatsen, zodat anderen deze kunnen lezen, misschien afdrukken. Wat moet u doen als u merkt dat u de naam van een persoon hebt verkeerd gespeld? Zou het niet geweldig zijn als u dit gewoon snel kunt oplossen op de website? Word Web App kunt dit scenario mogelijk maken.
In Microsoft Word 2010 u kunt aan de slag gaan met Word Web App door uw document op te slaan in uw SharePoint-bibliotheek. Ga naar het tabblad bestand , klik op Opslaan & verzendenen klik vervolgens op opslaan in SharePoint.
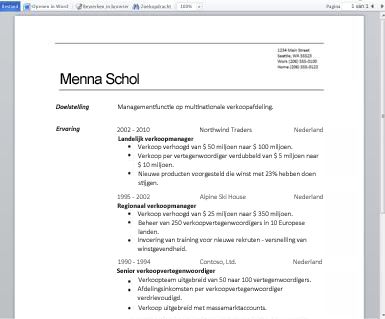
Het document is nu beschikbaar en u kunt dit snel weergeven of afdrukken, in de browser bewerken of opnieuw in Word openen.
Opmerking: Documenten hoeven niet te worden gemaakt in Word 2010 zodat ze in Word Web App worden geopend. Gebruik Office Word 2003 of hoger, of Word voor Mac 2008 versie 12.2.9 of Word voor Mac 2011 voor de beste compatibiliteit. Als u Word 2003 gebruikt, installeert u het meest recente Service Pack en slaat u documenten op uw computer op als. docx-bestanden en uploadt u het document naar een SharePoint-site waarop Office Web Apps Programma's zijn geconfigureerd.
Een document lezen in de browser
Wanneer u het document opent in SharePoint, wordt het document Word Web App geopend in de browser. De indeling en opmaak die u ziet als u het document opent in de afdrukweergave in Word.
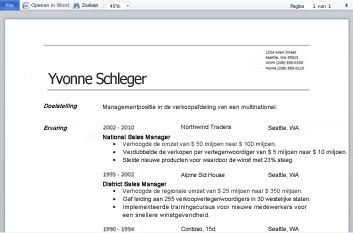
Opmerking: Als u Microsoft Silverlight 2 of hoger niet hebt geïnstalleerd, wordt in Word Web App een balk met een koppeling weergegeven voor de installatie van Silverlight. Silverlight is niet vereist, maar documenten worden sneller weergegeven en met een betere visuele beeldkwaliteit bij hoge zoomniveaus als u de nieuwste versie van Silverlight hebt geïnstalleerd.
U kunt in de leesweergave door het document bladeren of naar een specifieke pagina gaan. Typ het nummer van de pagina waarnaar u wilt verplaatsen, of gebruik de knoppen vorige pagina en volgende pagina .
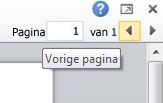
Als u meer wilt weten of als u meer van de pagina op het scherm wilt weergeven, gebruikt u de opdracht in- /uitzoomen om de weergave van de pagina te vergroten of te verkleinen.
U kunt ook de opdracht zoeken gebruiken om te zoeken naar woorden of woordgroepen. De zoekresultaten worden in het document gemarkeerd.
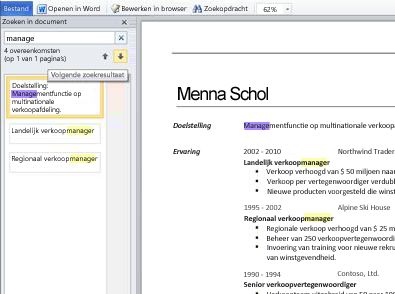
Net als bij een webpagina kunt u tekst in het document selecteren en deze kopiëren, zodat de tekst in een andere toepassing kan worden geplakt.
Afdrukken vanuit de browser
u kunt een documentWord Web App afdrukken terwijl dit wordt weergegeven in de leesweergave. Als u een document wilt afdrukken, klikt u op het tabblad bestand en vervolgens op afdrukken.
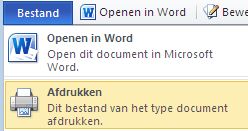
Notities: Een PDF-Viewer is vereist om af te drukken in Word Web App. Als u een PDF-Viewer nog niet hebt, kunt u deze gratis downloaden van Internet. De volgende PDF-Viewer wordt ondersteund door Word web app:
-
Adobe Reader 9. x
-
Adobe Reader 8. x
-
Adobe Reader 6. x
-
Adobe Reader 9 voor Mac OS X
-
Adobe Reader 8 voor Mac OS X
-
Foxit Lezer 2,3
Bewerken in de browser
Als u wijzigingen wilt aanbrengen in het document, klikt u op bewerken in browser. In de bewerkingsweergave kunt u inhoud toevoegen en verwijderen, en tekst opmaken. De bewerkingsweergave is geoptimaliseerd voor het bewerken van inhoud, waarbij het document niet wordt weergegeven. De indeling is vereenvoudigd in de bewerkingsweergave, en items die niet kunnen worden weergegeven, worden weergegeven als tijdelijke aanduidingen. De tijdelijke aanduidingen voorkomt dat u niet per ongeluk inhoud verwijdert die wel kan worden weergegeven maar niet kan worden bewerkt in Word Web App.
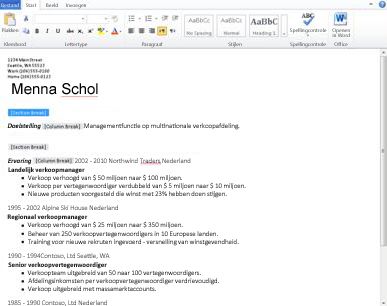
In de bewerkingsweergave kunt u tekst op de gebruikelijke manier typen, en kunt u de opdrachten kopiëren en plakken gebruiken om een opdracht te maken of opnieuw uit te voeren. U kunt tekst opmaken door stijlen toe te passen en alle opties voor de tekstopmaak die u ziet op het tabblad Start .
U kunt ook afbeeldingen, tabellen en hyperlinks toevoegen. Ga naar het tabblad Invoegen om deze toe te voegen.
Als u wilt zien hoe de wijzigingen worden weergegeven in het document, klikt u op opslaan op het tabblad bestand en gaat u terug naar de leesweergave: Ga naar het tabblad weergave en klik op leesweergave.
Naadloos bewerken in Word
Bewerken in Word Web App is het meest geschikt voor snelle wijzigingen, zoals het aanbrengen van een correctie, het invoegen van een afbeelding of het toevoegen van meer tekst. Als u de volledige reeks woord mogelijkheden wilt, klikt u op het tabblad bestand en klikt u vervolgens op openen in Word.
Word Web App opent het document rechtstreeks in uw Word-bureaubladtoepassing, waar u meer informatie kunt gebruiken, bijvoorbeeld om stijlen in het document te wijzigen, SmartArt te wijzigen of kop-en voetteksten toe te voegen. Wanneer u op Opslaanklikt, wordt in Word het document weer op de webserver opgeslagen.
Opmerking: Het rechtstreeks openen van documenten vanuit de browser naar de Word-bureaubladtoepassing wordt ondersteund in de browser Firefox, Internet Explorer (Windows) en Safari (Mac). In Windows moet u ook Word 2003 of hoger gebruiken om deze functie te gebruiken (als u Firefox gebruikt, moet u ook Word 2010 gebruiken). Op de Mac is voor deze functie Microsoft Word voor Mac 2008 versie 12.2.9 of Word voor Mac 2011 vereist.










