Naarmate uw database groeit, is het zoeken naar specifieke records meer dan een snelle blik op een gegevensblad. In dit artikel vindt u vijf manieren om specifieke records te vinden op basis van uw behoeften.
Wat wilt u doen?
Door alle records bladeren
U kunt door records bladeren met behulp van de Tab-toets wanneer u één record tegelijk wilt doorlopen om een specifieke record te vinden. U kunt ook bladeren door records in een tabel in gegevensbladweergave met behulp van de navigatieknoppen voor records. De navigatieknoppen voor records zijn beschikbaar onder aan de tabel of het formulier.
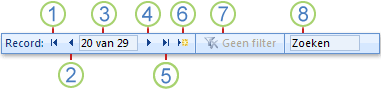
1. Naar de eerste record gaan
2. Ga naar de vorige record
3. Vak Huidige record
4. Ga naar de volgende record
5. Ga naar de laatste record
6. Een nieuwe (lege) record openen
7. Filterindicator
8. Zoekvak
Notities:
-
Wanneer u in het vak Huidige record klikt, kunt u een recordnummer typen en vervolgens op Enter drukken om naar die record te navigeren. Het recordnummer wordt sequentieel geteld vanaf het begin van het formulier of gegevensblad. Deze komt niet overeen met een veldwaarde.
-
Als u wilt weten of er een filter is toegepast, raadpleegt u de knop filterindicator. Als er geen filter is toegepast of als alle filters zijn gewist, wordt Geen filter weergegeven. Wanneer Gefilterd wordt weergegeven, kunt u op deze knop klikken om het filter te verwijderen. Als unfiltered wordt weergegeven, kunt u op deze knop klikken om het laatste filter toe te passen dat u hebt gebruikt, indien van toepassing.
-
Wanneer u tekst invoert in het zoekvak, wordt de eerste overeenkomende waarde in realtime gemarkeerd terwijl u elk teken invoert. U kunt deze functie gebruiken om snel te zoeken naar een record met een overeenkomende waarde.
Naar een bepaalde record gaan
U kunt naar een specifieke record in Access gaan wanneer u weet welke record u wilt zoeken. Met het vak Ga naar kunt u een bepaalde record kiezen in een vervolgkeuzelijst en wordt deze meestal toegevoegd aan formulieren.

-
Als u naar een specifieke record wilt navigeren, klikt u op de pijl rechts van het vak Ga naar en selecteert u een record in de vervolgkeuzelijst.
Opmerking: Als u de eerste paar tekens kent van de record waarnaar u wilt navigeren, kunt u deze tekens typen in het vak Ga naar om die record snel te vinden.
In het vak Ga naar worden alleen voldoende gegevens weergegeven om elke record uniek te identificeren. Wanneer u een record selecteert in de lijst, worden de rest van de gegevens van die record weergegeven in het hoofdgebied van het formulier.
Zoeken naar een specifieke record
U kunt zoeken naar een specifieke record in een tabel of formulier met behulp van het tabblad Zoeken in het dialoogvenster Zoeken en vervangen . Dit is een effectieve keuze voor het zoeken naar een specifieke record wanneer de record die u wilt zoeken voldoet aan specifieke criteria, zoals zoektermen en vergelijkingsoperatoren, zoals 'is gelijk aan' of 'bevat'.
Opmerking: U kunt het dialoogvenster Zoeken en vervangen alleen gebruiken als in de tabel of het formulier momenteel gegevens worden weergegeven. Dit geldt ook als er geen zichtbare records zijn omdat er een filter is toegepast.
-
Open de tabel of het formulier en klik op het veld dat u wilt doorzoeken.
-
Klik op het tabblad Start in de groep Zoeken op Zoeken. Of druk op Ctrl+F.
Het dialoogvenster Zoeken en vervangen wordt weergegeven, met het tabblad Zoeken geselecteerd.
-
Typ in het vak Zoeken naar de waarde waarnaar u wilt zoeken.
-
Als u het veld wilt wijzigen dat u wilt doorzoeken of als u de hele onderliggende tabel wilt doorzoeken, klikt u op de juiste optie in de lijst Zoeken in .
Tip: De lijst Overeenkomst vertegenwoordigt uw vergelijkingsoperator (zoals 'is gelijk aan' of 'bevat'). Als u uw zoekopdracht wilt uitbreiden, klikt u in de lijst Overeenkomst op Elk onderdeel van veld.
-
Klik op Alles in de lijst Zoeken en selecteer vervolgens op Volgende zoeken.
-
Wanneer het item waarnaar u zoekt is gemarkeerd, klikt u op Annuleren in het dialoogvenster Zoeken en vervangen om het dialoogvenster te sluiten. Records die aan uw voorwaarden voldoen, zijn gemarkeerd
Zie het artikel Het dialoogvenster Zoeken en vervangen gebruiken om gegevens te wijzigen voor meer informatie over het gebruik van het dialoogvenster Zoeken en vervangen.
Filteren om een beperkt aantal records weer te geven
U kunt filteren om een beperkt aantal records te zien als u alleen de records wilt zien die voldoen aan specifieke criteria en vergelijkingsoperatoren. Als u bijvoorbeeld snel de weergegeven records wilt beperken, klikt u met de rechtermuisknop op een veld waarvan u de waarde wilt vergelijken en selecteert u vervolgens Gelijk aan, Niet gelijk aan, Bevat of Bevat niet onderaan het snelmenu. Een filter kan worden in- of uitgeschakeld, waardoor u eenvoudig kunt schakelen tussen gefilterde en ongefilterde weergaven van dezelfde gegevens. In tegenstelling tot zoeken, beperkt een filter alleen welke van de records worden weergegeven.
-
Als u een filter wilt toepassen dat is gebaseerd op een selectie, opent u een tabel of formulier.
-
Als u wilt controleren of de tabel of het formulier nog niet is gefilterd, klikt u op het tabblad Start in de groep Sorteren & filter op Geavanceerd en klikt u vervolgens op Alle filters wissen als deze opdracht beschikbaar is.
-
Navigeer naar de record met de waarde die u wilt gebruiken als onderdeel van het filter en klik vervolgens in de kolom (in de gegevensbladweergave) of het besturingselement (in de weergave Formulier, Rapport of Indeling). Als u wilt filteren op basis van een gedeeltelijke selectie, selecteert u alleen de gewenste tekens.
-
Klik op het tabblad Start, in de groep Sorteren en filteren, op Selectie en klik vervolgens op het filter dat u wilt toepassen.
-
Als u andere velden wilt filteren op basis van een selectie, herhaalt u de stappen 3 en 4.
Zie het artikel Een filter toepassen om geselecteerde records in een Access-database weer te geven voor meer informatie over het toepassen van een filter.
Een query maken om een specifieke record te vinden
De technieken die u kunt gebruiken om records te zoeken en te filteren, zijn erg handig voor het vinden van specifieke records voor de betreffende case. Mogelijk wilt u echter regelmatig dezelfde zoek- of filterbewerking uitvoeren. In plaats van elke keer een set zoek- en filterstappen te reproduceren, kunt u een query maken. Een query is een krachtige en flexibele manier om specifieke records te zoeken, omdat u hiermee aangepaste zoekopdrachten kunt uitvoeren, aangepaste filters kunt toepassen en records kunt sorteren. U kunt uw eigen query's maken om u te helpen zich te concentreren op specifieke records en om specifieke vragen te beantwoorden. Zodra een query is gemaakt, kan deze worden opgeslagen en opnieuw worden gebruikt, en kan deze ook worden gebruikt voor het maken van formulieren en rapporten.
Wanneer u een query gebruikt om te zoeken of te filteren, gebruikt u criteria op basis van het type gegevens waarnaar u zoekt. Verschillende soorten gegevens worden opgeslagen als verschillende typen gegevens. Verjaardagen worden bijvoorbeeld opgeslagen als datum-/tijdgegevens, terwijl namen worden opgeslagen als tekstgegevens.
Soms kunt u een bepaalde record niet vinden die u kent. Dit kan gebeuren als u records bekijkt in een formulier of een query waarin bepaalde records niet worden weergegeven vanwege de waarde van een bepaald veld. In het volgende voorbeeld ziet u hoe u een query gebruikt om records te zoeken.
Stel dat u een database gebruikt die is gemaakt met behulp van de sjabloon Toegangsproblemen om problemen bij te houden. De tabel Problemen bevat een veld met de naam Status, dat aangeeft of een bepaald probleem actief, opgelost of gesloten is. U kunt een query maken die problemen weergeeft waarvan de status is gesloten door de volgende stappen uit te voeren:
-
Klik op het tabblad Maken in de groep Query's op Queryontwerp.
-
Dubbelklik op Problemen en klik vervolgens op Sluiten.
-
Dubbelklik in de ontwerpfunctie voor query's op het sterretje (*) in de tabel Problemen. Dit helpt ervoor te zorgen dat in de query alle velden worden weergegeven uit de records die worden geretourneerd.
Problemen.* wordt weergegeven in de eerste kolom van het ontwerpraster, in de rij Veld . Dit geeft aan dat alle velden uit de tabel Problemen moeten worden geretourneerd.
-
Dubbelklik in de ontwerpfunctie voor query's op Status in de tabel Problemen.
De status wordt weergegeven in de tweede kolom in het ontwerpraster, in de rij Veld .
-
Schakel in de tweede kolom van het ontwerpraster het selectievakje in de rij Weergeven uit . Dit helpt ervoor te zorgen dat het veld Status niet wordt weergegeven in de query.
Als u het selectievakje Weergeven in de kolom Status niet uitschakelt, wordt het veld Status twee keer weergegeven in de queryresultaten.
-
Typ in de tweede kolom van het ontwerpraster in de rij Criteria="Gesloten". Dit is uw zoekcriterium. Op deze wijze zorgt u ervoor dat de query alleen de records retourneert waarvan de waarde status 'Gesloten' is.
Opmerking: In dit voorbeeld wordt slechts één zoekcriterium gebruikt. U kunt veel zoekcriteria voor een bepaalde zoekopdracht gebruiken door criteria toe te voegen aan meer velden en door de rij of en de extra rijen onder of te gebruiken.
Uw query is klaar om uit te voeren en ziet er ongeveer als volgt uit:
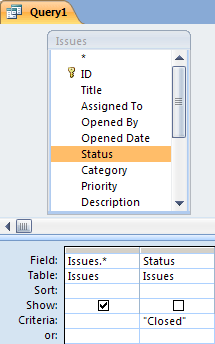
-
Ga naar het tabblad Ontwerp en klik in de groep Resultaten op Uitvoeren.
Opmerking: Tenzij u al bent begonnen met het bijhouden van problemen en daarom gegevens in de tabel Problemen hebt, en u de status van ten minste één probleem hebt ingesteld op 'Gesloten', retourneert de query geen resultaten. U kunt de query echter opslaan en op elk gewenst moment in de toekomst gebruiken.
-
Druk op Ctrl+S om de query op te slaan.
-
Typ in het dialoogvenster Opslaan als een naam voor de query in het veld Querynaam , zoals Gesloten problemen, en klik vervolgens op OK.
U hebt nu een query die problemen weergeeft waarvan de status is gesloten.
Zie het artikel Een eenvoudige selectiequery maken voor meer informatie over het maken van query's om u te helpen bij het vinden van records.
Zie het artikel Voorbeelden van querycriteria voor meer informatie over zoek- en filtercriteria.










