In Project kunt u met willekeurige projectgegevens opvallende grafische rapporten maken en aanpassen zonder dat u van andere software afhankelijk bent. Terwijl u aan het project werkt, worden de rapporten gewijzigd om de meest recente informatie weer te geven. Er zijn geen handmatige updates vereist. Bekijk hier een overzicht van alle rapporten en hoe u deze kunt gebruiken.
-
Selecteer het tabblad Rapport.
-
Selecteer in de groep Rapporten weergeven het gewenste type rapport en kies vervolgens een specifiek rapport.
Als u bijvoorbeeld het rapport Projectoverzicht wilt openen, selecteert u Rapport > Dashboards > Projectoverzicht.
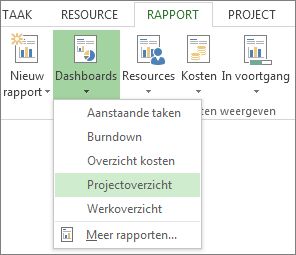
In het rapport Projectoverzicht zijn grafieken en tabellen gecombineerd die de verschillende fasen van het project, de komende mijlpalen en de achterstallige taken aangeven.
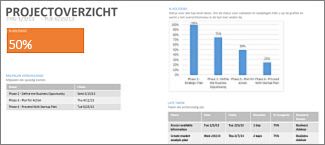
In Project vindt u tientallen rapporten die u onmiddellijk kunt gebruiken, maar uw keuze is niet beperkt tot die rapporten. U kunt de inhoud en het uiterlijk van de rapporten aanpassen of een geheel nieuw rapport maken.
Werken met uw rapport
De gegevens in een rapport wijzigen
Het uiterlijk van een rapport wijzigen
Een nieuw rapport beschikbaar maken voor toekomstige projecten
De gegevens in een rapport wijzigen
U kunt de gegevens kiezen die Project in delen van een rapport weergeeft.
-
Selecteer de tabel of grafiek die u wilt wijzigen.
-
Gebruik het deelvenster Lijst met velden rechts op het scherm om velden te kiezen en gegevens weer te geven en te filteren.
Tip: Wanneer u een grafiek selecteert, verschijnen er ook drie knoppen direct aan de rechterkant van de grafiek. Gebruik de knoppen Grafiekelementen 

Voorbeeld
In het rapport zou u % voltooid kunnen wijzigen om uiterst belangrijke subtaken in plaats van overzichtstaken op het bovenste niveau weer te geven:
-
Selecteer ergens in de grafiek % voltooid .
-
Ga in het deelvenster Lijst met velden naar het vak Filteren en kies Kritiek.
-
Kies Niveau 2 in het vak Overzichtsniveau. Voor dit voorbeeld is dit het eerste niveau van het overzicht dat subtaken in plaats van overzichtstaken heeft.
De grafiek verandert wanneer u selecties maakt.
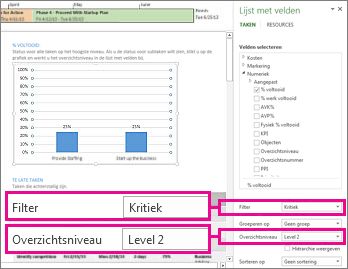
Het uiterlijk van een rapport wijzigen
Met Project kunt u het uiterlijk van uw rapporten bepalen, van zakelijk zwart-wit tot kleurenexplosies met effecten.
Tip: U kunt een rapportonderdeel gesplitst weergeven zodat u het rapport in realtime ziet veranderen terwijl u met projectgegevens werkt. Zie Een weergave splitsen voor meer informatie.
Selecteer een willekeurige plaats in het rapport en selecteer vervolgens Hulpmiddelen voor rapporten ontwerpen om de opties te bekijken voor het wijzigen van het uiterlijk van het hele rapport. Op dit tabblad kunt u het lettertype, de kleur en het thema van het hele rapport wijzigen. U kunt hier ook nieuwe afbeeldingen (zoals foto's), vormen, grafieken of tabellen toevoegen.
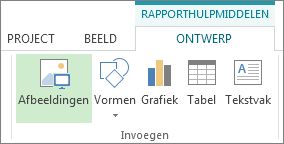
Wanneer u afzonderlijke elementen (grafieken, tabellen, enzovoort) van een rapport selecteert, worden boven aan het scherm nieuwe tabbladen weergegeven met opties voor het opmaken van dat onderdeel.
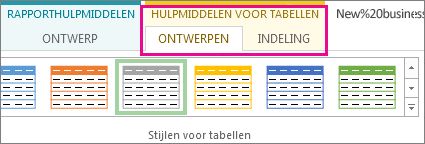
-
Tabblad Hulpmiddelen voor tekenen - Opmaak. Vormen en tekstvakken opmaken.
-
Tabblad Hulpmiddelen voor afbeeldingen - Opmaak. Effecten toevoegen aan afbeeldingen.
-
Tabbladen Ontwerpen en Indeling in Hulpmiddelen voor tabellen. Configureer tabellen en pas deze aan, net zoals in andere Office-programma's.
-
Tabbladen Ontwerpen en Indeling in Hulpmiddelen voor tabellen. Configureer grafieken en pas deze aan.
Tip: Wanneer u een grafiek selecteert, verschijnen er ook drie knoppen direct aan de rechterkant van de grafiek. Selecteer de knop Grafiekstijlen 
Voorbeeld
Stel dat u besluit dat de grafiek % voltooid in het rapport Projectoverzicht aan een facelift toe is.
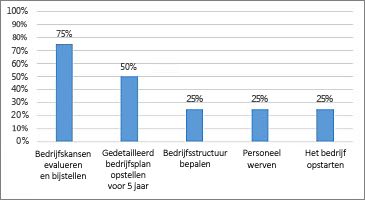
-
Selecteer ergens in de grafiek % voltooid en selecteer vervolgens Hulpmiddelen voor grafieken ontwerpen.
-
Kies een nieuwe stijl in de groep Grafiekstijlen. Met deze stijl worden de lijnen verwijderd en worden schaduwen aan de kolommen toegevoegd.
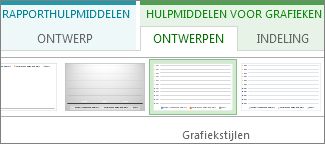
-
Geef de grafiek wat diepte. Selecteer Hulpmiddelen voor grafieken Ontwerpen > Grafiektype wijzigen.

-
Selecteer Kolom > gestapelde 3D-kolom.
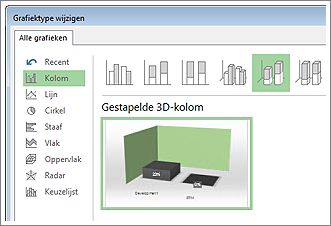
-
Voeg een achtergrondkleur toe. Selecteer Hulpmiddelen voor grafieken Opmaak > Opvulling van vorm en kies vervolgens een nieuwe kleur.
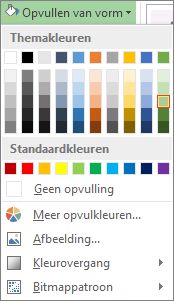
-
Wijzig de staafkleuren. Selecteer de balken om ze te selecteren, selecteer vervolgens Hulpmiddelen voor grafieken Opmaak > Opvulling van vorm en kies een nieuwe kleur.
-
Haal de getallen van de balken af. Selecteer de getallen om ze te kiezen en sleep ze naar boven.
Die paar klikken maken al een heel verschil. En dit is nog maar het topje van de ijsberg met opmaakopties.
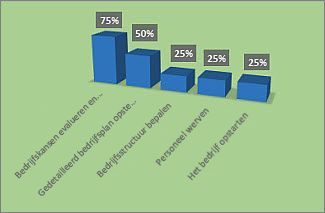
Uw eigen rapport maken
-
Selecteer Rapport > Nieuw rapport.
-
Kies een van de vier opties en kies vervolgens Selecteren.
-
Geef het rapport een naam en voeg er informatie aan toe.
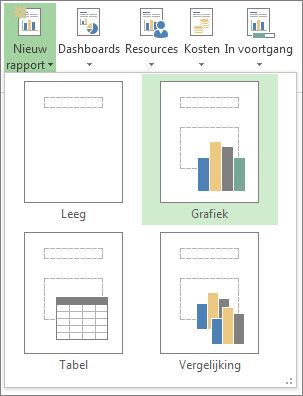
Leeg Hiermee maakt u een leeg tekenpapier. Gebruik het tabblad Ontwerpen van Rapporthulpmiddelen om grafieken, tabellen, tekst en afbeeldingen toe te voegen.
Grafiek In Project wordt een grafiek gemaakt waarin Werkelijke hoeveelheid werk, Resterende hoeveelheid werk en Werk standaard met elkaar worden vergeleken. Gebruik het deelvenster Lijst met velden om verschillende velden te kiezen om te vergelijken en gebruik vervolgens de besturingselementen om de kleur en opmaak van de grafiek te wijzigen.
Tabel Gebruik het deelvenster Lijst met velden om de velden te kiezen die u in de tabel wilt weergeven (standaard zijn dit Naam, Begin, Einde en % voltooid). In het vak Overzichtsniveau kunt u selecteren hoeveel niveaus van het projectoverzicht u in de tabel wilt weergeven. U kunt het uiterlijk van de tabel wijzigen op de tabbladen Hulpmiddelen voor tabellen - Ontwerpen en Hulpmiddelen voor tabellen - Indeling.
Vergelijking Hiermee worden twee grafieken naast elkaar gezet. De grafieken bevatten aanvankelijk dezelfde gegevens. Selecteer één grafiek en kies de gewenste gegevens in het deelvenster Lijst met velden om ze te differentiëren.
Grafieken die u helemaal zelf maakt, kunt u volledig aanpassen. U kunt elementen toevoegen en verwijderen, en de gegevens naar wens aanpassen.
Een rapport delen
-
Klik op een willekeurige plaats in het rapport.
-
Selecteer Hulpmiddelen voor rapporten Ontwerpen > Rapport kopiëren.
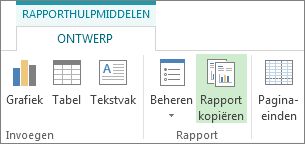
-
Plak het rapport in een programma waarin graphics worden weergegeven.
Tip: Mogelijk moet u het rapport vergroten of verkleinen en dit uitlijnen wanneer u het plakt op de nieuwe locatie.
U kunt ook het rapport afdrukken om het op de ouderwetse manier te delen.
Een nieuw rapport beschikbaar maken voor toekomstige projecten
Via Beheer kunt u een nieuw rapport kopiëren naar de algemene sjabloon, zodat u dit rapport in toekomstige projecten kunt gebruiken.
Meer manieren om projectgegevens te rapporteren
-
Bekijk hier een overzicht van alle rapporten en hoe u deze kunt gebruiken.
-
Vergelijk de werkelijke kosten met uw schattingen met de burndown-rapporten.
-
Maak een tijdlijn met de belangrijkste taken en mijlpalen.
-
Stel de statusdatum voor projectrapporten in.
Project voor het web biedt twee belangrijke opties voor rapportage: Excel en Power BI Desktop. Excel-rapportage wordt geleverd met Microsoft 365, terwijl Power BI Desktop een afzonderlijke licentie heeft.
Excel
Wanneer u een project beheerd in Project voor het web, het exporteren van een project naar Excel laat u:
-
Een rapport en beelden maken
-
Een bestand met projectdetails verzenden naar externe belanghebbenden
-
Een kopie van uw projectgegevens archiveren voor controle en conformiteit
-
Kopieën van uw project afdrukken
Ga als volgt te werk als u uw project wilt exporteren:
-
Ga naar project.microsoft.com en open het project dat u wilt exporteren naar Excel.
-
Selecteer in de rechterbovenhoek de drie puntjes (...) en selecteer vervolgens Exporteren naar Excel.
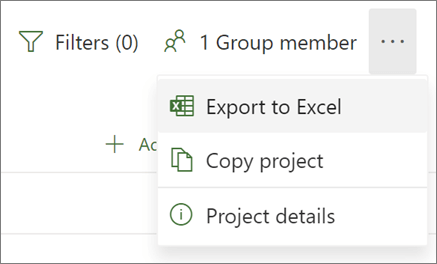
-
Wanneer je het bericht ziet ''Helemaal klaar! We hebben [uw projectnaam] geëxporteerd." onderaan het scherm, kunt u uw nieuwe Excelbestand opzoeken waar u uw downloads bewaart.
Wanneer u het Excelbestand dat uw project bevat opent ziet u bovenaan een tabblad dat "Projecttaken" heet, wat een samenvatting bevat van alle informatie over het project, met de naam, projectmanager, de start- en einddata, de duur, en het voltooide percentage voor het hele project. U ziet ook op welke datum het was geëxporteerd. Daaronder ziet u een tabel met alle informatie voor uw project.
Meer informatie over rapportopties voor Excel
Power BI-bureaublad
Eerst maakt u verbinding met Project voor de webgegevens via Power BI Desktop, vervolgens opent u de Project Power BI-sjabloon en verkent u de rapporten die de sjabloon bevat.
Belangrijk: U hebt een Power BI-abonnement (en in veel gevallen een Project-abonnement) nodig om dit hulpmiddel voor rapportage te gebruiken. Zie de volgende sectie voor details.
Licenties
Om uw Power BI-rapporten in Project te gebruiken voor de webgegevens, moet u een gelicenseerde gebruiker van Power BI Desktop of Power BI Pro zijn. Zie prijzen Power BI voor meer informatie.
Als u Power BI-rapporten in Project wilt maken of aanpassen voor de webgegevens, hebt u ook Project Abonnement 3 (voorheen Project Online Professional) of Project Abonnement 5 (voorheen Project Online Premium) nodig.










