Laatst bijgewerkt: 5 december 2017
Onlangs hebben we de nieuwe Outlook.com gelanceerd met een nieuw uiterlijk en verbeterde prestaties, beveiliging en betrouwbaarheid. Deze upgrade is van invloed op alle e-mailaccounts bij Outlook, Hotmail, Live en MSN.
Als u uw Outlook.com-account vóór de upgrade heeft verbonden met Outlook 2016 of Outlook 2013, moet u dit voor de beste gebruikservaring opnieuw doen. Als u niet opnieuw verbinding maakt met uw bijgewerkte e-mailaccount, kunt u geen e-mails van Outlook.com meer verzenden of ontvangen met de bureaubladversie van Outlook 2016 en 2013, en ondervindt u mogelijk problemen met de synchronisatie van uw e-mail en agenda. Deze problemen worden opgelost nadat u opnieuw verbinding hebt gemaakt. U kunt nog steeds e-mails verzenden en ontvangen via de webversie van Outlook op www.Outlook.com.
|
|
Opmerking: Als u ondersteuning nodig hebt, kunt u een ticket maken met de knop Help in Outlook.com. |
Opnieuw verbinding maken met uw account
Maak voordat u begint een back-up van de e-mailberichten in de mappen Concepten en Postvak UIT, en van de items in Logboek en Notities. U kunt ze ook naar een andere map verplaatsen. Als u geen back-up maakt van deze berichten en items en u ze niet verplaatst, worden ze mogelijk verwijderd of nooit meer verzonden, omdat ze lokaal op uw computer zijn opgeslagen. Lees dit artikel over het maken van back-ups van uw e-mail.
Optie 1
Gebruik deze methode als:
-
Outlook.com het enige account is dat u gebruikt via Outlook 2016 of Outlook 2013.
-
u problemen ervaart met de zoekfunctie in Outlook 2016 of Outlook 2013.
-
Ga naar het Configuratiescherm.
-
Windows 10: Klik op de Windows zoekbalk en typ 'Configuratiescherm'.
-
Windows 8 of 8.1: Hou de Windows-toets

-
Windows 7, Windows Vista of Windows XP: Klik op Start > Configuratiescherm.
-
-
Typ 'Mail' in het zoekvak bovenaan het venster en klik op het pictogram Mail.
-
Selecteer Profielen weergeven > Toevoegen.
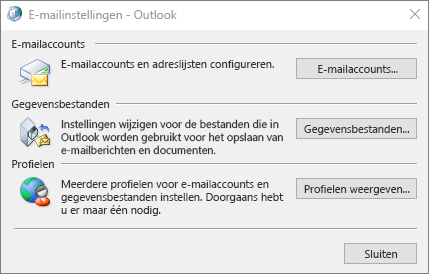
-
Typ in het vak Profielnaam de naam van het profiel dat u wilt toevoegen, bijvoorbeeld Outlook punt com, en klik op OK.
-
Selecteer Te openen profiel opgeven en klik op OK.
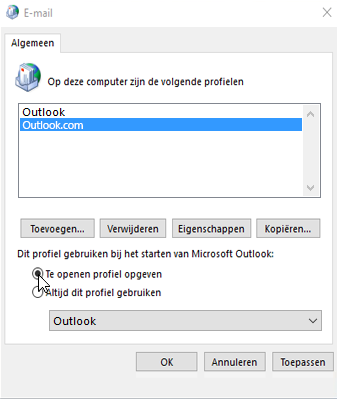
-
Open Outlook 2016 of Outlook 2013.
-
Selecteer het nieuwe profiel dat u hebt toegevoegd in stap 1 wanneer u daarom wordt gevraagd.
-
Selecteer op het tabblad Bestand onder Accountgegevens de optie Account toevoegen.
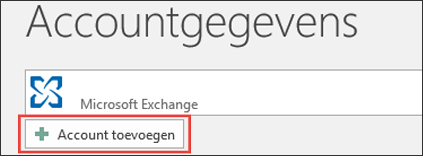
-
Selecteer E-mailaccount en voer uw naam in.
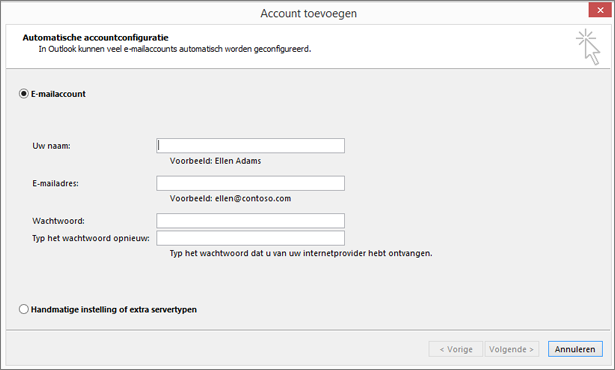
-
Voer het adres en het wachtwoord van het e-mailaccount in dat u wilt toevoegen.
-
Typ uw wachtwoord opnieuw en selecteer Volgende.
Opmerking: In Outlook wordt het account automatisch geconfigureerd. Er wordt eerst een netwerkverbinding tot stand gebracht, vervolgens worden de instellingen voor uw account gezocht, waarna u ten slotte bij de e-mailserver wordt aangemeld.
-
Als Gefeliciteerd! in het venster wordt weergegeven, kiest u Voltooien en start u Outlook opnieuw.
Opmerking: Uw account wordt in Outlook toegevoegd en uw gegevens worden gesynchroniseerd.
Opmerking: Als u meerdere keren wordt gevraagd om uw referenties in te voeren, hebt u mogelijk verificatie in twee stappen ingesteld voor uw Outlook.com-account. U kunt dit probleem oplossen door een app-wachtwoord te maken om dit account toe te voegen in Outlook.
-
Controleer of uw e-mail, afspraken, contactpersonen en taken zijn gesynchroniseerd met Outlook 2016 of Outlook 2013. Als u er zeker van bent dat alles is gesynchroniseerd, kunt u het oude Outlook-profiel verwijderen. Als er informatie ontbreekt, zoals afspraken of contactpersonen die u kort geleden hebt gemaakt, kunt u Outlook sluiten, het opnieuw openen met uw oude profiel en uw gegevens exporteren. Schakel over naar het nieuwe profiel en importeer uw gegevens. Zie Een back-up maken van e-mailberichten, contactpersonen en agenda in een PST-bestand van Outlook of deze naar een PST-bestand exporteren en E-mail, contactpersonen en agenda importeren uit een PST-bestand van Outlook voor gedetailleerde informatie over exporteren en importeren.
-
Open Outlook.
-
Selecteer op het tabblad Bestand onder Accountgegevens de optie Accountinstellingen > Accountinstellingen.
-
Selecteer op het tabblad E-mail het e-mailaccount dat u wilt verwijderen en selecteer vervolgens Verwijderen op de miniwerkbalk.
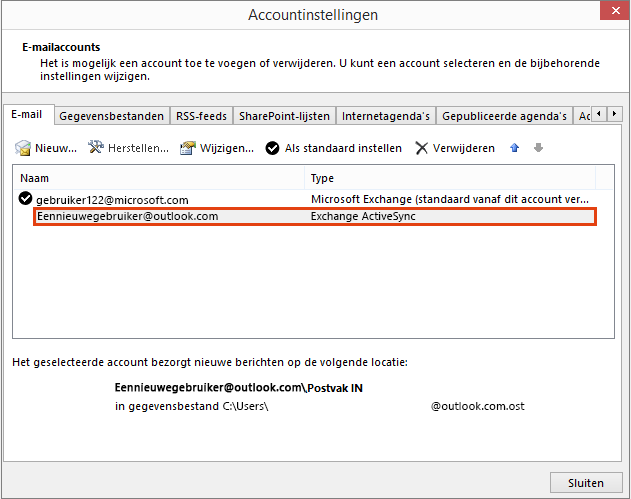
-
Selecteer Ja als u de waarschuwing krijgt dat alle offline-inhoud wordt verwijderd en selecteer vervolgens Sluiten.
Optie 2
Gebruik deze methode als u meerdere accounts in een profiel van Outlook 2016 of Outlook 2013 hebt:
We raden u aan om, voordat u begint, een back-up te maken van uw e-mail, agenda's, contactpersonen en taken in Outlook 2016 of Outlook 2013, omdat Outlook 2016 of Outlook 2013 mogelijk langere tijd niet zijn gesynchroniseerd met Outlook.com. Lees dit artikel over het maken van back-ups van uw e-mail.
-
Open Outlook.
-
Selecteer op het tabblad Bestand onder Accountgegevens de optie Accountinstellingen > Accountinstellingen.
-
Selecteer op het tabblad E-mail het e-mailaccount dat u wilt verwijderen en selecteer vervolgens Verwijderen op de miniwerkbalk.
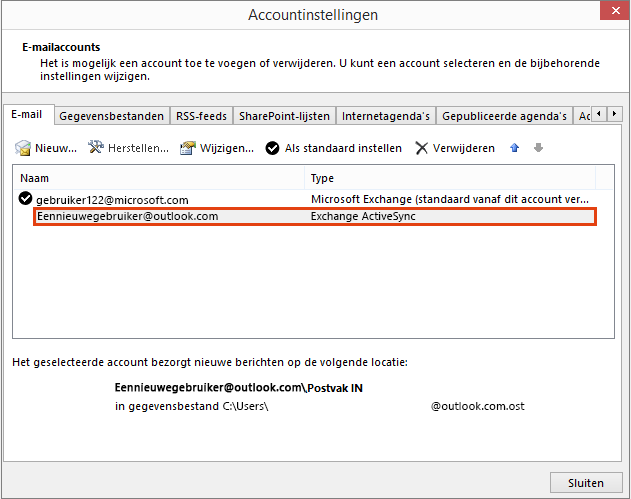
-
Selecteer Ja als u de waarschuwing krijgt dat alle offline-inhoud wordt verwijderd en selecteer vervolgens Sluiten.
-
Open Outlook 2016 of Outlook 2013.
-
Selecteer op het tabblad Bestand onder Accountgegevens de optie Account toevoegen.
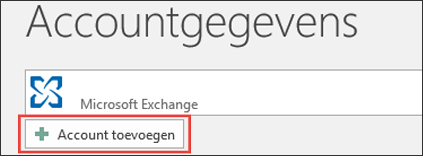
-
Selecteer E-mailaccount en voer uw naam in.
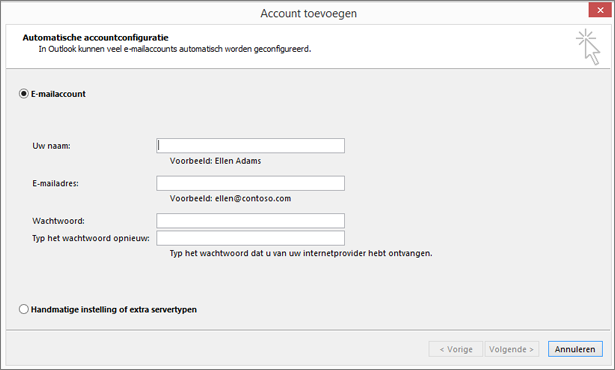
-
Voer het adres en het wachtwoord van het e-mailaccount in dat u wilt toevoegen.
-
Typ uw wachtwoord opnieuw en selecteer Volgende.
-
Als Gefeliciteerd! in het venster wordt weergegeven, selecteert u Voltooien.
Belangrijk: Als u meerdere keren wordt gevraagd om uw referenties in te voeren, hebt u mogelijk verificatie in twee stappen ingesteld voor uw Outlook.com-account. U kunt dit probleem oplossen door een app-wachtwoord te maken om dit account toe te voegen in Outlook.
Bekende problemen na het maken van verbinding tussen Outlook en Outlook.com
Als u problemen ondervindt nadat u opnieuw verbinding maakt met uw Outlook.com-account, raadpleegt u de pagina (Tijdelijke) oplossingen voor recente problemen in Outlook voor Windows.
Wanneer u meerdere apparaten hebt waarop Outlook 2016 of Outlook 2013 is geïnstalleerd en die zijn verbonden met een Outlook.com-account, moet u deze opnieuw verbinden met uw Outlook.com-account.
Opmerking: U hoeft niet opnieuw verbinding met Outlook.com te maken op uw mobiele telefoons.
E-mails van Outlook.com (alle e-mails en mappen met uitzondering van de mappen Concepten en Postvak uit) en agenda-, contactpersoons- en taakitems die toegankelijk zijn via het web, worden niet beïnvloed door opnieuw verbinding te maken. Zodra u opnieuw verbinding hebt gemaakt, wordt de synchronisatie van uw e-mails, agenda, contactpersonen en taken van Outlook.com hervat met de bureaubladversie van Outlook.
Als er echter e-mails in de map Concepten of Postvak uit of items in Logboek of Notities aanwezig zijn, worden deze mogelijk verwijderd of niet verzonden omdat deze items lokaal op uw computer zijn opgeslagen. U moet een back-up van deze items maken of de items verwijderen uit een andere map voordat u opnieuw verbinding maakt. Lees dit artikel over het maken van back-ups van uw e-mail.
U hoeft de Outlook-app voor mobiele telefoons niet opnieuw te verbinden met Outlook.com.
Nee, u hoeft Outlook 2016 voor Mac of Outlook voor Mac 2011 niet opnieuw te verbinden met Outlook.com. Dit is alleen van invloed op Outlook 2016 en Outlook 2013 voor Windows.
Outlook stelt de lijst voor automatisch aanvullen samen door de namen en adressen op te slaan van geadresseerden van e-mailberichten die u eerder hebt verzonden. Omdat er een nieuw profiel wordt gemaakt, wordt uw lijst voor automatisch aanvullen opnieuw ingesteld wanneer u opnieuw verbinding maakt met Outlook.com. Lees dit artikel voor meer informatie over het beheren van de lijst voor automatisch aanvullen.
Neem contact op met onze ondersteuningsmedewerkers via de koppeling onder aan dit artikel wanneer u problemen hebt met de bovenstaande stapsgewijze instructies.
Hoe kan het beter?
Wij waarderen uw feedback. Laat ons weten of u iets aan een van deze oplossingen hebt gehad door hieronder een opmerking achter te laten. Als u het probleem niet hebt kunnen oplossen, laat ons dan weten welke foutberichten u hebt ontvangen. We gebruiken deze informatie om het probleem nader te onderzoeken.
Verwante onderwerpen
Oplossingen of tijdelijke oplossingen voor recente problemen in Outlook.com
Hulp krijgen bij Outlook.com
Uw Outlook.com-account toevoegen in Outlook voor Windows
Een Outlook-profiel maken
Nog steeds hulp nodig?
|
|
Als u ondersteuning wilt krijgen in Outlook.com, klikt u hier of selecteert u Help in de menubalk en voert u uw query in. Als de zelfhulp uw probleem niet oplost, schuift u omlaag naar Hebt u nog steeds hulp nodig? en selecteer Ja. Als u contact met ons wilt opnemen in Outlook.com, moet u zich aanmelden. Als u zich niet kunt aanmelden, klikt u hier. |
|
|
|
Voor andere hulp bij uw Microsoft-account en -abonnementen gaat u naar de Help voor account en facturering. |
|
|
|
Voer uw probleem hier in voor hulp en probleemoplossing bij andere Microsoft-producten. |
|
|
|
Post vragen, volg discussies en deel uw kennis in de Outlook.com-community. |













