Opmerking: De taak van dit artikel is volbracht, het wordt binnenkort teruggetrokken. We verwijderen bij ons bekende koppelingen om te voorkomen dat er problemen ontstaan in de trant van 'Pagina niet gevonden'. Als u koppelingen naar deze links hebt gemaakt, kunt u deze verwijderen. Zo zorgen we samen voor een verbonden internet.
Wanneer u uw e-mail in mail voor Windows 10 instelt, wordt een standaardset met mappen gemaakt. U ziet minimaal postvak in, concepten en verzonden, met een minimum en worden mogelijk extra mappen weergegeven, zoals archief en ongewenste E-mail. U kunt de standaardmappen niet verwijderen, maar u kunt wel nieuwe mappen toevoegen en mappen verwijderen die u toevoegt.
Opmerking: Zie Problemen oplossen aan het einde van dit onderwerp als u geen nieuwe mappen kunt maken.
Een nieuwe map maken
-
Als u een map wilt maken, kiest u eerst het e-mailaccount (als u meerdere accounts hebt) en kiest u vervolgens Meer.
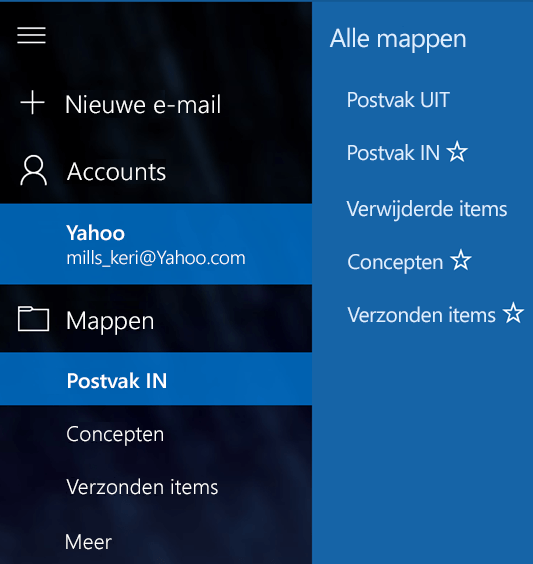
-
Kies + naast Alle mappen om een nieuwe map op het hoogste niveau te maken of klik met de rechtermuisknop op een bestaande map en kies Nieuwe submap maken.
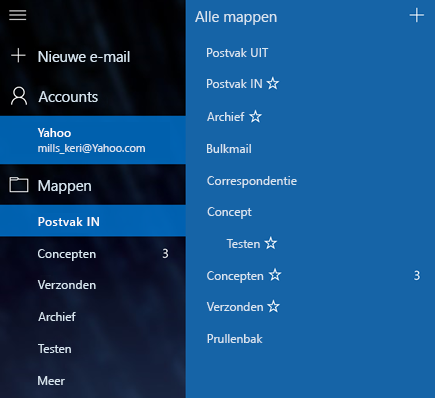
-
Geef de naam van de nieuwe map op en druk op Enter om de nieuwe map op te slaan.
Als u meerdere gekoppelde postvakken hebt, ziet u geen + naast Alle mappen. Elke map die u maakt, kan maar voor één e-mailaccount worden gebruikt. Wanneer u Meer hebt gekozen in de mappenlijst, ziet u een sectie voor elk van uw accounts, weergegeven op volgorde. Kies + naast de naam van een van uw e-mailaccounts om de map toe te voegen. Als u een nieuwe submap wilt maken, klikt u met de rechtermuisknop op een van de mapnamen onder een van uw accounts, met uitzondering van de bovenste vijf mappen (Postvak UIT, Postvak IN, Concepten, Verzonden items en Archief).
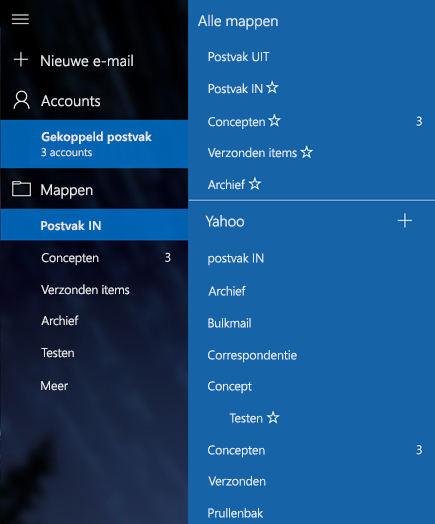
Een map verwijderen
-
Als u een map die u hebt gemaakt, wilt verwijderen, kiest u eerst het e-mailaccount (als u meerdere accounts hebt) en kiest u vervolgens Meer.
-
Klik met de rechtermuisknop op de map en kies Verwijderen.
Opmerking: U kunt de standaardmappen niet verwijderen. Postvak IN, Verzonden en Concepten zijn allemaal standaardmappen.
Problemen oplossen
Als u het plusteken (+) naast Alle mappen niet ziet of als er een fout optreedt tijdens het maken of verwijderen van een map, kunt u de volgende stappen uitvoeren om het probleem te verhelpen.
-
Heel soms, met name als u onlangs een nieuw e-mailaccount aan het programma hebt toegevoegd, moet u Mail voor Windows 10 afsluiten. Wacht in dat geval ongeveer 30 seconden totdat het programma volledig is afgesloten en open het programma vervolgens opnieuw.
-
Als het probleem niet is verholpen door het programma af te sluiten en opnieuw te openen, controleert u op updates voor Mail en Agenda voor Windows 10.
Voor meer informatie
Zie Veelgestelde vragen voor Mail en Agenda voor Windows 10 voor meer informatie over Mail voor Windows 10.










