In het venster Shapes worden shapes geordend en vindt u methoden om meer shapes te zoeken. Shapes worden ondergebracht in stencils. Elke diagramsjabloon heeft een of meer stencils met shapes die van toepassing zijn op het diagramtype.
Wat zijn stencils?
Stencils bevatten verzamelingen gerelateerde shapes. Een werkstroomsjabloon bevat bijvoorbeeld een stencil met alle werkstroomshapes, een stencil met werkstroomstappen en een stencil met een verzameling pijlshapes om de richting aan te duiden. In een sjabloon voor de planning van een huis vindt u stencils voor muren, meubilair, tuinaccessoires enzovoort.
Stencils zijn op elkaar gestapeld in het venster Shapes. Er worden altijd shapes van één stencil tegelijk weergegeven. Als u de shapes van een stencil wilt bekijken, klikt u op de titelbalk van het stencil.
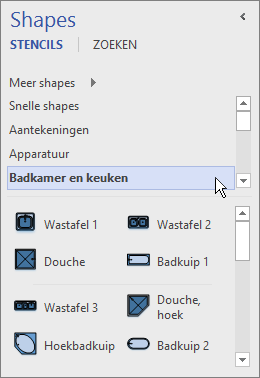
De titelbalken blijven altijd boven aan het venster Shapes staan, maar als er meerdere zijn, kunt u deze verbergen om ruimte over te laten voor de shapes. Als stenciltitelbalken zijn verborgen, wordt er een schuifbalk naast de titelbalken weergegeven, zodat u hierdoor kunt schuiven.
U kunt het titelbalkgebied uitbreiden om meer titelbalken weer te geven door te klikken op de rand tussen de titels en shapes, naar beneden te slepen en de muisknop los te laten wanneer de rand op de gewenste plaats staat.
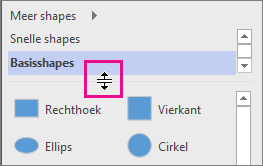
Bladeren en zoeken naar meer shapes
Elk stencil kan in elk diagram worden geopend, zelfs in diagrammen die niet zijn gebaseerd op sjablonen waarin het stencil standaard is opgenomen. U kunt in het venster Shapes door alle beschikbare sjablonen bladeren.
Bladeren naar meer shapes
-
Klik in het venster Shapes op Meer shapes.
Er wordt een menu geopend met categorieën die op de sjablooncategorieën lijken.
-
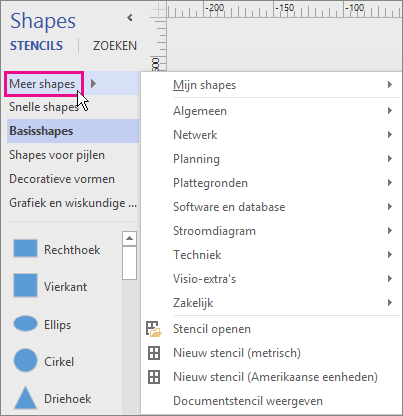
-
Wijs een categorie aan, blader door de stencils in de categorie en klik op de shapes die u in uw diagram wilt openen.
-
Klik op een leeg gebied in uw tekening om het menu te sluiten.
Op uw computer naar meer shapes zoeken
-
Klik boven aan het venster Shapes op Zoeken.
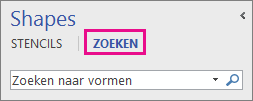
-
Typ zoektermen in het vak Zoeken naar shapes.
Opmerking: Als Zoeken niet wordt weergegeven boven in het venster Shapes, klikt u op Meer shapes en klikt u in het menu dat wordt geopend, op Zoeken naar shapes.
Het venster Shapes minimaliseren zodat er meer ruimte is voor het diagram of de tekening
U kunt voor extra ruimte voor het diagram of de tekening zorgen door het venster Shapes te sluiten wanneer u de inhoud hiervan niet nodig hebt.
Ook als het venster Shapes is geminimaliseerd, kunt u shapes naar het diagram of de tekening slepen, van stencil veranderen en naar meer stencils bladeren door te klikken op het pictogram Stencil (

Het venster Shapes minimaliseren
-
Klik op de pijl Het venster Shapes minimaliseren (<) in de bovenhoek van het venster Shapes.
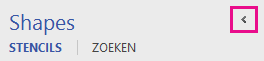
Het venster wordt geminimaliseerd tot één verticale rij met shapes.
Het venster Shapes uitvouwen
-
Klik op de pijl Het venster Shapes uitvouwen (>) boven aan het venster.
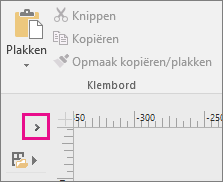
-
Shape Search herstellen in de Visio-bureaublad-app op Windows 11
Op dit moment (begin 2022) werkt het zoeken naar shapes niet correct op Windows 11. Hier volgt een oplossing die u kunt toepassen op uw computer waarmee dit probleem wordt opgelost.
-
Open de Services-app. Zoek Windows Search in de alfabetische lijst met services.
-
Wijzig in het venster Eigenschappen op het tabblad Algemeen het opstarttype in Handmatig. Selecteer OK.
-
Klik in de alfabetische lijst met de rechtermuisknop op Windows Search en selecteer Stoppen.
-
Open de register-editor (regedit.exe).
-
Navigeer in de structuurweergave aan de linkerkant naar: HKEY_LOCAL_MACHINE\SOFTWARE\Microsoft\Windows Search\PluginResourceData
-
Voeg een nieuwe DWORD-sleutel (32-bits) toe met de naam: ShutoffThreshold
-
Dubbelklik op het element ShutoffThreshold om het te bewerken. Stel Waardegegevens in op ffffffff en selecteer vervolgens OK.
-
Navigeer in de structuurweergave aan de linkerkant naar: HKEY_LOCAL_MACHINE\SOFTWARE\Microsoft\Windows Search\PluginResourceData\{FAEA5B46-761B-400E-B53E-E805A97A543E}
-
Dubbelklik op het element PenaltyBox om het te bewerken. Stel Waardegegevens in op 0 en selecteer VERVOLGENS OK.
-
Sluit de register-editor.
-
Terug naar de Services-app. Zoek Windows Search in de alfabetische lijst met services. Wijzig het opstarttype weer in Automatisch. Klik vervolgens met de rechtermuisknop op Windows Search en selecteer Start.
-
Selecteer op de taakbalk Zoeken

-
Klik in het dialoogvenster Indexeringsopties op Geavanceerd. Selecteer vervolgens onder Probleemoplossing de optie Opnieuw opbouwen.
Zodra het indexeren is voltooid, zou het zoeken in shape weer goed moeten werken.










