Opmerking: We willen u graag zo snel mogelijk de meest recente Help-inhoud in uw eigen taal bieden. Deze pagina is automatisch vertaald en kan grammaticale fouten of onnauwkeurigheden bevatten. Wij hopen dat deze inhoud nuttig voor u is. Kunt u ons onder aan deze pagina laten weten of de informatie nuttig voor u was? Hier is het Engelstalige artikel ter referentie.
De tijdlijn is een grafische manier om een lijst met taken weer te geven. Dit kan op verschillende manieren worden aangepast. Het volgende wordt beschreven hoe de tijdlijn aanpassen:
De lettertypen en kleuren wijzigen
U kunt het lettertype, de grootte, de opmaak en de kleur voor de tekst op de tijdlijn wijzigen. U kunt ook de opvulkleuren voor de balken, ruitjes en achtergrond van de tijdlijn wijzigen.
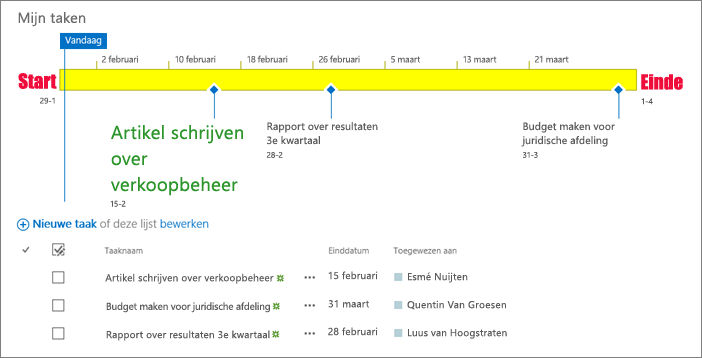
De lettertypen en kleuren van de tijdlijn wijzigen:
-
Klik eenmaal op de titel van de tijdlijn om deze te selecteren.
-
Het lettertype dat op een tijdlijnbalk gebruikt, klikt u op de balk. Wijzig het lettertype, grootte, opmaken en kleur in de groep lettertype op het tabblad tijdlijn .
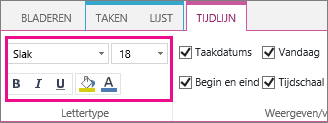
Tip: Wanneer u klikt op een balk of ruitje op de tijdlijn, wordt er een vak weergegeven met informatie over die taak. Als dit vak in de weg staat wanneer u een andere balk of een ander ruitje wilt wijzigen, klikt u op de X in de rechterbovenhoek van het vak om dit te sluiten.
-
U wijzigt de kleur die wordt gebruikt in een balk of -ruitje te vullen, klikt u op de balk of -ruit, en klik In de groep lettertype op het tabblad tijdlijnTekstmarkeringskleur en kiest u een kleur.
Opmerking: De kleur die wordt gebruikt om een ruitje op te vullen, wordt ook gebruikt voor de lijn die wordt getekend tussen het ruitje en de naam van de taak.
-
U wijzigt de kleur die wordt gebruikt om te vullen op de achtergrond van de tijdlijn, klikt u in een spatie in de tijdlijn die niet is verdeeld, een balk of -ruitje en klik vervolgens In de groep lettertype op het tabblad tijdlijn , klik op Kleur markerenen kies een kleur.
De tijdlijn bevat taakdatums, een markering voor de huidige datum en de datums die aangeeft dat aan de bovenkant wilt instellen voor de tijdschaal al dan niet standaard. Echter kunt u ook de algehele begin van het project en einddatums, of kies een van de standaard datum indicatoren verbergen. U kunt ook de gewenste kleurenopmaak voor de taak begindatums en einddatums kiezen.
Kiezen hoe u datums wilt weergeven op de tijdlijn:
-
Klik eenmaal op de titel van de tijdlijn om deze te selecteren.
-
Schakel het selectievakje in naast elk type datum die u wilt opnemen in de tijdlijn uit de groep Weergeven/verbergen op het tabblad tijdlijn .
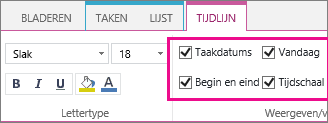
-
Taakdatums Schakel het selectievakje Taakdatums in om de begin- en einddatum van elke taak weer te geven op de balk van de taak of naast het ruitje van de taak.
-
Vandaag Schakel het selectievakje vandaag om weer te geven van een aanduiding op de tijdlijn voor de huidige datum.
-
Begin en eind Schakel het selectievakje begin en eind om weer te geven van een begindatum aan het begin van de tijdlijn en een einddatum aan het einde van de tijdlijn. Deze datums zijn genomen uit de eerste taak begindatum en de meest recente taak verschuldigd datum.
-
Tijdschaal Schakel het selectievakje tijdschaal markeringen wilt weergeven aan de bovenkant van de tijdlijn tijdsintervallen.
-
-
Als u de notatie van datums op taakbalken of naast taakruitjes wilt wijzigen, klikt u op het tabblad Tijdlijn in de groep Weergeven/verbergen op Datumnotatie en selecteert u de gewenste notatie.
Taken zonder begindatum, of taken met een begindatum maar geen einddatum, worden altijd weergegeven als ruitjes op de tijdlijn. Een taak met een begindatum en een einddatum kan worden weergegeven als een balk op de tijdlijn, maar u kunt deze ook weergeven als bijschrift boven de tijdlijn. Dit kan met name handig zijn als u ervoor hebt gekozen taken in de takenlijst te laten inspringen als een manier om verschillende fasen in een project aan te geven, of voor grotere taken die meerdere subtaken hebben.
Stel, u hebt de volgende takenlijst:
-
Fase 1
-
Taak A
-
Taak B
-
Taak C
-
-
Fase 2
-
Taak D
-
Taak E
-
U zou ervoor kunnen kiezen Fase 1 en Fase 2 weer te geven als bijschriften op de tijdlijn en de taken A tot en met E als balken op de tijdlijn.
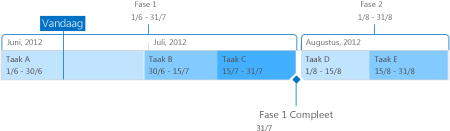
Als u een taak wilt weergeven als bijschrift op de tijdlijn, klikt u eenmaal op de taakbalk en klikt u vervolgens op het tabblad Tijdlijn in de groep Huidige selectie op Weergeven als bijschrift. Als u het bijschrift liever als balk wilt weergeven op de tijdlijn, klikt u eenmaal op de tekst van het bijschrift en klikt u op het tabblad Tijdlijn in de groep Huidige selectie op Weergeven als balk.
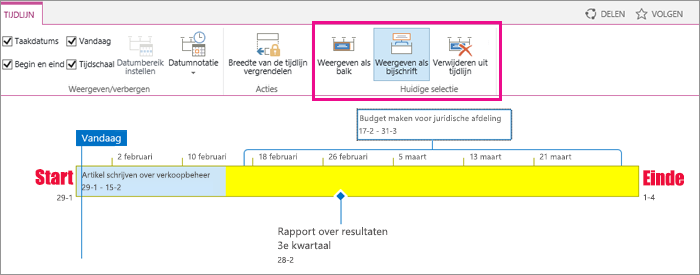
U kunt taken ook volledig van de tijdlijn verwijderen, zonder ze uit de takenlijst te verwijderen. Dit kan handig zijn als u de tijdlijn wilt vereenvoudigen of als u liever wilt dat sommige taken niet worden weergegeven in het webonderdeel Projectsamenvatting.
U kunt een taak op twee manieren van de tijdlijn verwijderen:
-
Klik eenmaal op de balk, het ruitje of de tekst van het bijschrift en klik op Verwijderen van tijdlijn in het vak dat wordt weergegeven.
-
Klik eenmaal op de balk, het ruitje of de tekst van het bijschrift en klik op het tabblad Tijdlijn in de groep Huidige selectie op Verwijderen van tijdlijn.
Nadat u taken aan de tijdlijn hebt toegevoegd en zodanig hebt gerangschikt dat ze het project accuraat representeren, kunt u de breedte van de tijdlijn vergrendelen, zodat anderen die de tijdlijn van het project bekijken, deze zo zien zoals u het had bedoeld. Als u de breedte van de tijdlijn niet vergrendelt, is de breedte afhankelijk van de grootte van het venster waarin de tijdlijn wordt weergegeven.
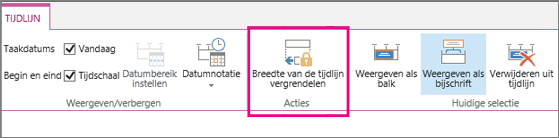
Als u wilt de breedte van de tijdlijn vergrendelen, de tijdlijn nauwkeurig bevatten uw project te rangschikken en klik vervolgens op De breedte van de tijdlijn vergrendelen in de groep Acties op het tabblad tijdlijn . Nu wanneer iemand anders uw tijdlijn weergeeft, blijft bij de breedte die u hebt ingesteld, ongeacht het vensterformaat van de viewer.










