Als u een bepaald lettertype altijd wilt gebruiken in Word, kunt u het instellen als het standaardlettertype.
-
Ga naar Start en selecteer vervolgens het startpictogram voor lettertypedialoogvenster

-
Selecteer het lettertype en de grootte die u wilt gebruiken.
-
Selecteer Als standaard instellen.
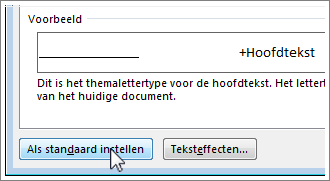
-
Selecteer een van de volgende:
-
Alleen dit document
-
Alle documenten op basis van de sjabloon Normaal.
-
-
Selecteer OK tweemaal.
Het standaardlettertype wordt niet opgeslagen
Soms wijzigen de machtigingsinstellingen van een bedrijf of sommige invoegtoepassingen het standaardlettertype weer in het oorspronkelijke lettertype. Als dat gebeurt, kunt u het volgende proberen.
-
Selecteer Start.
-
Typ Normal.dotmin het zoekvak en selecteer Zoeken.
-
Klik met de rechtermuisknop op Normal.dotm en selecteer Eigenschappen.
-
Controleer op het tabblad Algemeen of Alleen-lezen niet is ingeschakeld. Als deze optie is ingeschakeld, schakelt u deze uit.
-
Selecteer het tabblad Beveiliging. Selecteer uw naam onder Groeps- of gebruikersnamen en zorg ervoor dat u schrijfmachtigingen hebt in het vak Machtigingen .
-
Selecteer OK.
Als u het selectievakje Alleen-lezen niet kunt uitschakelen of als de machtiging Schrijven niet aan u is toegekend, neemt u contact op met de persoon die binnen uw bedrijf verantwoordelijk is voor de computersystemen.
Als u wel beschikt over de machtiging Schrijven maar het standaardlettertype nog steeds niet wordt opgeslagen, moet u misschien invoegtoepassingen van Word uitschakelen en dan het standaardlettertype wijzigen. Dit doet u als volgt:
-
Selecteer Bestandsopties > >-invoegtoepassingen.
-
Zoek in het vak Invoegtoepassingen een van de invoegtoepassingen die u wilt uitschakelen en onthoud het type invoegtoepassing dat in de kolom Type staat.
-
Selecteer dat type invoegtoepassing in de lijst Beheren en selecteer Start.
-
Schakel de selectievakjes uit voor de invoegtoepassingen die u wilt uitschakelen en selecteer OK.
-
Herhaal stappen 1-4 voor andere soorten invoegtoepassingen.
Schakel de invoegtoepassingen weer in nadat u het standaardlettertype hebt gewijzigd.
-
Selecteer Bestandsopties > >-invoegtoepassingen.
-
Selecteer een invoegtoepassingstype in de lijst Beheren en selecteer Start.
-
Schakel de selectievakjes in voor de invoegtoepassingen die u wilt inschakelen en selecteer OK.
-
Herhaal stappen 1-3 voor de andere typen invoegtoepassingen die u wilt inschakelen.
Opmerking: De invoegtoepassingen van het type Documentcontrole hoeft u niet uit te schakelen.
Als u een bepaald lettertype altijd wilt gebruiken in Word, kunt u het instellen als het standaardlettertype.
-
Ga naar Opmaak > lettertype > lettertype.
U kunt ook

-
Selecteer het lettertype en de grootte die u wilt gebruiken.
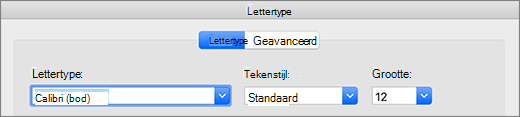
-
Selecteer Standaard en selecteer vervolgens Ja.
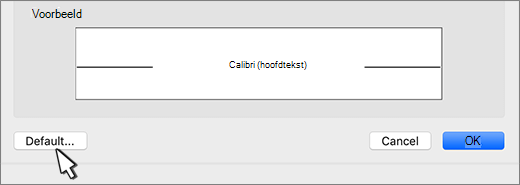
-
Selecteer OK.
Het standaardlettertype wordt niet opgeslagen
Soms wijzigen de machtigingsinstellingen van een bedrijf het standaardlettertype weer in het oorspronkelijke lettertype. Als dat gebeurt, probeert u het volgende:
-
Open de zoekfunctie en typ Normal.dotm in het vak Zoeken.
-
Selecteer in het menu Bestandde optie Info ophalen. Of houd

-
Selecteer Algemeen en controleer of Vergrendeld is uitgeschakeld. Als deze optie is ingeschakeld, schakelt u deze uit.
-
Selecteer Delen & Machtigingen en zorg er naast uw naam voor dat u de machtiging Lezen & Schrijven hebt onder Bevoegdheid.
Als u het selectievakje Vergrendeld niet kunt uitschakelen of als de machtiging Lezen en schrijven niet aan u is toegekend, neemt u contact op met de persoon die binnen uw bedrijf verantwoordelijk is voor de computersystemen.










