U kunt het postvak van een andere gebruiker openen als aan u de juiste machtigingen voor dat postvak zijn toegekend.
Bekijk de volgende scenario’s:
-
Een manager heeft een assistent nodig om de e-mailberichten namens hem of haar te controleren. In dit geval kan de assistent die de juiste machtigingen voor het postvak van de manager heeft, het postvak van de manager bekijken.
-
Een manager heeft een assistent nodig om een bepaalde map in zijn of haar postvak te controleren. In dit geval kan de assistent die de juiste machtigingen voor een map in het postvak van de manager heeft, alleen de inhoud van die specifieke map in het postvak van de manager bekijken.
Opmerking: Deze functie is alleen beschikbaar voor Microsoft 365 e-mailaccounts en andere Microsoft Exchange-accounts. Zie Wat is een Microsoft Exchange Server-account? voor meer informatie.
In de stappen in dit artikel is ervan uitgegaan dat u de juiste machtigingen hebt voor het postvak van de andere gebruiker.
In dit artikel
Het postvak van een andere gebruiker openen in Outlook
Als u Outlook 2013 gebruikt, wordt het postvak waartoe u toegang hebt automatisch in uw mappenlijst weergegeven. In het onderstaande voorbeeld heeft Adam Barr toegang tot het postvak van Kim Akers. Het postvak van Kim wordt in Outlook 2013 automatisch weergegeven in de mappenlijst van Adam.
Opmerking: Als u onlangs toegang is verleend tot het postvak, kan het enkele uren duren voordat het postvak van de andere gebruiker in uw mappenlijst wordt weergegeven.
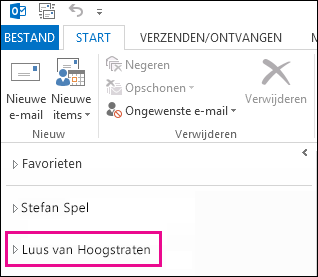
Het postvak van een andere gebruiker toevoegen aan uw mappenlijst in Outlook Web App
Wanneer u deze procedure hebt voltooid, wordt het postvak van de gebruiker waartoe u toegang hebt, telkens weergegeven wanneer u Outlook Web App opent in uw mappenlijst van Outlook Web App.
-
Meld u via Outlook Web App aan bij uw postvak.
-
Klik met de rechtermuisknop op uw naam in de mappenlijst en klik op Gedeelde map toevoegen.
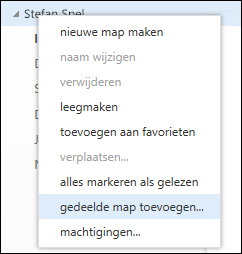
-
Typ in het dialoogvenster Gedeelde map toevoegen de naam van het postvak waartoe u toegang hebt, en klik op Toevoegen.
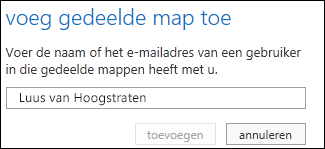
-
Het postvak wordt in de mappenlijst van Outlook Web App weergegeven.
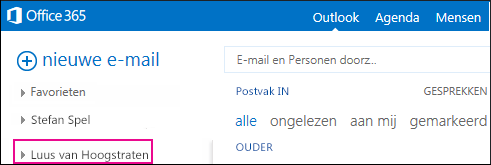
Als u alleen specifieke mappen in het postvak van de andere gebruiker mag openen, worden alleen de mappen weergegeven waartoe u toegang hebt.
Als u het postvak van de andere gebruiker niet meer wilt zien wanneer u Outlook Web App opent, klikt u met de rechtermuisknop op de map en klikt u op Gedeelde map verwijderen.
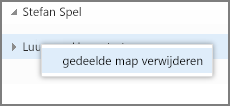
Het postvak van een andere gebruiker openen in een afzonderlijk browservenster in Outlook Web App
Als u het postvak van de andere gebruiker niet aan uw mappenlijst in Outlook Web App wilt toevoegen, kunt u het postvak van de andere gebruiker ook in een afzonderlijk browservenster openen.
-
Meld u via Outlook Web App aan bij uw postvak.
-
Klik in de navigatiebalk boven aan het scherm van Outlook Web App op uw naam. Er wordt een vervolgkeuzelijst weergegeven. Klik op Ander postvak openen.
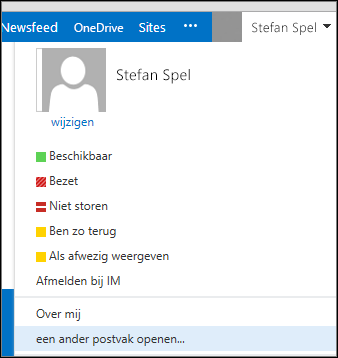
-
Typ het e-mailadres van het andere postvak dat u wilt openen en klik op Openen.
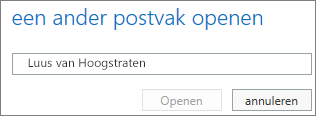
-
Het postvak van de andere gebruiker wordt geopend in een afzonderlijk browservenster in Outlook Web App.
Als u alleen specifieke mappen in het postvak van de andere gebruiker mag openen, worden alleen de mappen weergegeven waartoe u toegang hebt.
Tip: Als u het postvak waartoe u toegang hebt dikwijls moet openen, kunt u instellen dat het postvak wordt weergegeven in de mappenlijst van uw Outlook Web App-postvak. Zie Het postvak van een andere gebruiker toevoegen aan uw mappenlijst in Outlook Web App eerder in dit artikel voor meer informatie.
Waar kan ik meer informatie vinden?
-
De machtiging om namens een andere gebruiker of groep te handelen wordt doorgaans gedelegeerdentoegang genoemd. De machtiging om het postvak van een andere gebruiker te openen, is een voorbeeld van machtiging voor gedelegeerdentoegang die aan een gebruiker kan worden toegekend. Andere voorbeelden van machtigingen voor gedelegeerdentoegang zijn de machtiging om namens een andere gebruiker e-mail te verzenden en de machtiging om de agenda van een andere gebruiker te bekijken en te beheren.
-
Zie Aanmelden bij Outlook Web App voor meer informatie over het aanmelden bij Outlook Web App.
-
Zie E-mail verzenden namens een andere persoon of groep voor meer informatie over hoe u e-mail verzendt namens een andere persoon of groep.
-
Zie E-mail en agenda-items van een andere gebruiker beheren voor meer informatie over het beheer van e-mail- en agenda-items van een andere gebruiker met Outlook.










