Meldingen of herinneringen toevoegen of verwijderen in Outlook
Outlook-herinneringen worden weergegeven via uw e-mail of agenda om u te laten weten dat een geplande gebeurtenis op het punt staat te beginnen.
Opmerking: Deze functie wordt niet ondersteund in Outlook 2019.
Opmerking: Als de stappen onder dit tabblad Nieuwe Outlook niet voor u werken, gebruikt u mogelijk nog geen nieuwe Outlook voor Windows. Selecteer Klassieke Outlook en volg in plaats daarvan deze stappen.
In deze sectie:
Een gebeurtenis of taak
uitstellen of sluitenMeldingenvenster in- of uitschakelen
Herinneringen toevoegen voor alle of sommige gebeurtenissen
Een taakherinnering
toevoegen of verwijderenMeldingen werken niet
Een gebeurtenis of taak uitstellen of sluiten
In het nieuwe venster Herinneringen kunt u ervoor kiezen agendagebeurtenissen en taken uit te luisen, deel te nemen aan een Teams-vergadering of gebeurtenissen en taken te sluiten.
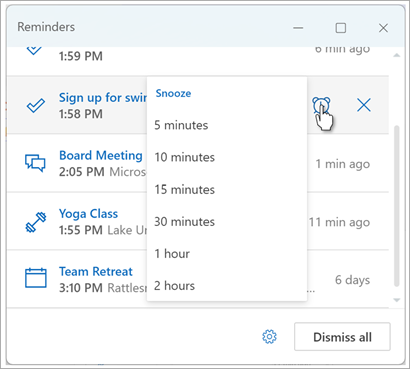
U kunt dit herinneringsvenster in- of uitschakelen.
Het meldingenvenster in- of uitschakelen voor agenda-gebeurtenissen
U kunt outlook instellen om uw agenda- en takenherinneringen (of taken) weer te geven in een afzonderlijk venster dat wordt geopend boven op andere programma's waaraan u werkt.
-
Ga naar Instellingen > Algemeen > Meldingen.
-
Ga onder Melding over naar de sectie Agenda en stel de wisselknop in op Uit als u deze meldingen niet wilt zien.
Als u meldingen wilt inschakelen, stelt u de wisselknop in op Aan en vouwt u de sectie Agenda uit. Selecteer hoe u uw herinneringen wilt weergeven, bijvoorbeeld of u een pop-upherinnering wilt ontvangen en of u een meldingsgeluid wilt. -
Als u herinneringen voor eerdere gebeurtenissen wilt negeren (u bent bijvoorbeeld afwezig geweest en u wilt niet meer teruggaan naar herinneringen voor gebeurtenissen die plaatsvonden terwijl u niet meer bent), selecteert u de wisselknop Herinneringen voor eerdere gebeurtenissen automatisch verwijderen . (Opmerking: deze wisselknop is alleen beschikbaar als u de meldingsstijl instelt op Herinnering.)
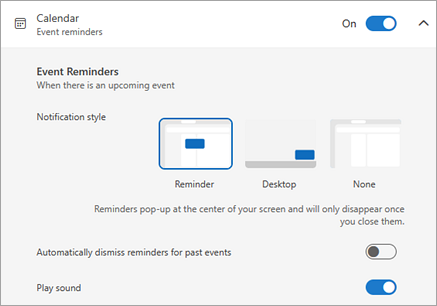
Herinneringen toevoegen of verwijderen voor alle of slechts enkele agenda-gebeurtenissen
Een standaardherinnering instellen voor alle agenda-gebeurtenissen
Deze instelling is van toepassing op bestaande vergaderingen en nieuwe vergaderingen die u maakt.
-
Ga naar Instellingen > Agenda > Gebeurtenissen en uitnodigingen.
-
Selecteer onder Gebeurtenissen die u maakt de vervolgkeuzelijst Standaardherinnering en selecteer vervolgens de standaardhoeveelheid tijd die u wilt herinneren aan toekomstige gebeurtenissen. Selecteer Opslaan als u hierom wordt gevraagd.
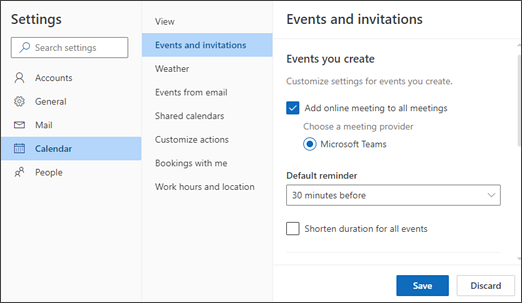
Een herinnering instellen voor één vergadering of reeks
U kunt de standaardinstelling voor herinneringen voor één vergadering of een reeks vergaderingen overschrijven.
-
Selecteer Agenda in het navigatiedeelvenster.
-
Selecteer en open de vergadering die u wilt wijzigen in het agendavenster.
-
Als u een reeks vergaderingen wijzigt, selecteert u eerst Reeks weergeven. Als u één gebeurtenis wijzigt (of een reeks gebeurtenissen als u Reeks weergeven hebt geselecteerd), selecteert u in de groep Opties de vervolgkeuzelijst Herinnering en selecteert u vervolgens een bedrag voor de nieuwe herinneringstijd. Als u geen herinnering wilt voor de gebeurtenis of reeks, selecteert u Mij niet herinneren.
Een taakherinnering toevoegen of verwijderen
-
Selecteer To Do in het navigatiedeelvenster.
-
Selecteer een taak waaraan u een herinnering wilt toevoegen en selecteer in het taakvenster De optie Mij herinneren.
Als u de herinnering wilt verwijderen, selecteert u de taak en beweegt u de muisaanwijzer over de herinnering totdat deze is gemarkeerd en het pictogram Annuleren wordt weergegeven. Selecteer deze om de herinnering te sluiten.

Outlook-meldingen werken niet
Andere apps of specifieke instellingen in Windows verstoren af en toe de levering van Outlook-meldingen. Uw status in Teams kan bijvoorbeeld zijn ingesteld op Niet storen of De Windows-instelling zoals Meldingen, Focus Assist of Niet storen is ingeschakeld.
Herinneringen voor andere programma's of apps weergeven
U kunt Outlook instellen om uw herinneringsvenster weer te geven boven op andere programma's waarin u werkt.
Opmerking: Deze functie is alleen beschikbaar voorMicrosoft 365 abonnees op versie 1804 (build 9226.2114) of hoger. Het is niet beschikbaar voor Outlook 2021 of ouder.
-
Selecteer Bestand > Opties > Geavanceerd.
-
Schakel in de sectie Herinneringen het selectievakje Herinneringen weergeven boven op andere vensters in.
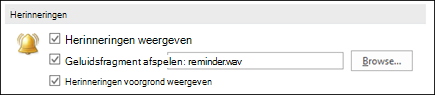
-
Klik op OK.
Herinneringen voor vergaderingen toevoegen of verwijderen
Dit geldt voor alle bestaande afspraken en vergaderingen in de agenda. Sla deze instelling op voor toekomstige afspraken en vergaderingen.
-
Klik op Bestand > Opties > Agenda.
-
Selecteer of wis onder Agendaopties de optie Standaardherinneringen.
-
Stel de standaardtijd in waarop u herinneringen wilt ontvangen vóór nieuwe agenda-items (bijvoorbeeld 15 minuten, 30 minuten, enzovoort).

Dit geldt alleen voor de geselecteerde vergadering in de agenda.
-
Klik onder aan het scherm op Agenda.

-
Open de vergadering. Als het dialoogvenster Terugkerend item openen wordt weergegeven, gaat u op een van de volgende manieren te werk:
-
Als u de herinnering wilt instellen voor één afspraak of vergadering in een reeks, selecteert u Alleen dit item.
-
Als u de herinnering wilt instellen voor alle afspraken of vergaderingen uit een reeks, selecteert u De gehele reeks.
-
-
Klik op het tabblad Vergadering (voor een terugkerende vergadering is dit het tabblad Reeks vergaderingen , klikt u op de vervolgkeuzelijst Herinnering en selecteert u hoe lang voor de afspraak of vergadering u een herinnering wilt ontvangen. Selecteer Geen als u de herinnering wilt uitschakelen.
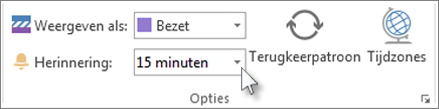
Herinneringen voor eerdere gebeurtenissen automatisch sluiten
Als u geen herinneringen wilt zien voor gebeurtenissen in het verleden, kunt u Outlook laten weten dat herinneringen voor eerdere gebeurtenissen automatisch moeten worden verwijderd. Als u bijvoorbeeld drie dagen niet aanwezig bent, wilt u misschien niet terugkomen om herinneringen te zien voor de vergaderingen die plaatsvonden terwijl u weg was.
-
Selecteer Bestand > Opties > Geavanceerd.
-
Selecteer in de sectie Herinneringen de optie Herinneringen voor eerdere gebeurtenissen automatisch sluiten.
Herinneringen instellen voor e-mailberichten
-
Klik onder aan het scherm op E-mail.

-
Selecteer een e-mailbericht.
-
Klik op Start > Opvolgen > Herinnering toevoegen.

-
Schakel in het dialoogvenster Aangepast het selectievakje Herinnering in of uit.
Herinneringen instellen voor taken
-
Klik onder aan het scherm op Taken.

-
Geef de taken weer door op Start>Takenlijst te klikken.
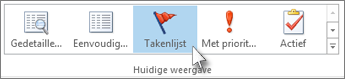
-
Klik op een taak in de lijst.
-
Voer een van de volgende handelingen uit:
-
Als u een taakherinnering wilt toevoegen aan uw takenlijst, selecteert u de taak en kiest u vervolgens in de groep Opvolgen een tijdsbestek om aan uw deadline te voldoen.
-
Als u een taakherinnering wilt verwijderen uit uw takenlijst/To-Do lijst, klikt u in de groep Taak beheren op Verwijderen uit lijst.
-











