Efficiënt gebruik van formules hangt af van de volgende drie factoren:
Berekenen is het oplossen van formules en het weergeven van de resultaten als waarden in de cellen die de formules bevatten. In Microsoft Excel worden onnodige berekeningen, die uw tijd verknoeien en uw computer langzaam maken, vermeden door formules alleen te herberekenen als de cellen waarvan de formule afhangt, gewijzigd worden. Dit is de standaardwerking wanneer u een werkmap voor de eerste keer opent en wanneer u een werkmap bewerkt. U kunt echter zelf bepalen wanneer formules worden herberekend.
Iteratie is de herhaalde herberekening van een werkblad totdat aan een bepaalde numerieke is wordt voldaan. In Excel wordt een formule die (direct of indirect) verwijst naar de cel die de formule bevat, niet automatisch berekend. Een dergelijke verwijzing wordt een kringverwijzing genoemd. Als een formule naar een van de eigen cellen verwijst, moet u bepalen hoe vaak de formule wordt herberekend. Kringverwijzingen kunnen eindeloos worden herhaald. U kunt het maximum aantal iteraties en de hoeveelheid acceptabele wijzigingen echter zelf bepalen.
Precisie geeft de mate van nauwkeurigheid van een berekening aan. In Excel wordt voor het opslaan en berekenen gebruikgemaakt van 15 significante cijfers. U kunt de precisie van berekeningen echter wijzigen, zodat de weergegeven waarden in plaats van de opgeslagen waarden worden gebruikt voor het herberekenen van formules.
Tijdens de berekening kunt u opdrachten kiezen of handelingen uitvoeren, zoals getallen of formules invoeren. De berekening wordt tijdelijk onderbroken om andere opdrachten of handelingen te verwerken, waarna de berekening wordt hervat. Een berekening duurt langer als de werkmap veel formules bevat, of als de werkbladen gegevenstabellen of functies bevatten die automatisch opnieuw moeten worden berekend wanneer de werkmap opnieuw wordt berekend. Het berekeningsproces kan ook langer duren als de werkbladen koppelingen naar andere werkbladen of werkmappen bevatten. Als u zelf wilt bepalen wanneer een berekening moet plaatsvinden, wijzigt u het berekeningsproces in handmatige berekening.
Belangrijk: Het wijzigen van een optie heeft invloed op alle geopende werkmappen.
-
Klik op het tabblad Bestand, klik op Opties en klik vervolgens op de categorie Formules.
Klik in Excel 2007 op de Microsoft Office-knop, klik op Opties voor Excel en klik vervolgens op de categorie Formules .
-
Voer een van de volgende handelingen uit:
-
Als u telkens wanneer u een waarde, formule of naam wijzigt, alle afhankelijke formules wilt herberekenen, klikt u in het gedeelte Berekeningsopties onder Werkmap berekenen op Automatisch. Dit is de standaardinstelling voor berekeningen.
-
Als u alle afhankelijke formules, met uitzondering van gegevenstabellen , opnieuw wilt berekenen wanneer u een waarde, formule of naam wijzigt, klikt u in de sectie Berekeningsopties onder Werkmapberekening op Automatisch, behalve voor gegevenstabellen.
-
Als u automatische herberekening wilt uitschakelen en geopende werkmappen alleen wilt herberekenen als u dat expliciet aangeeft (door op F9 te drukken), klikt u in het gedeelte Berekeningsopties onder Werkmap berekenen op Handmatig.
Opmerking: Wanneer u op Handmatig klikt, wordt automatisch het selectievakje Werkmap herberekenen voor opslaan ingeschakeld. Als het opslaan van een werkmap veel tijd kost, kunt u het opslaan bekorten door het selectievakje Werkmap herberekenen voor opslaan uit te schakelen.
-
Als u alle geopende werkbladen, inclusief gegevenstabellen, wilt herberekenen en alle geopende grafiekbladen wilt bijwerken, klikt u op het tabblad Formules in de groep Berekening op de knop Nu berekenen.
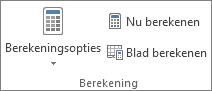
-
Als u het actieve werkblad en alle grafieken en grafiekbladen die aan dit werkblad zijn gekoppeld, handmatig wilt herberekenen, klikt u op het tabblad Formules in de groep Berekening op de knop Blad berekenen.
-
Tip: U kunt ook veel van deze opties buiten het dialoogvenster Opties voor Excel om wijzigen. Klik op het tabblad Formules in de groep Berekening op Berekeningsopties en klik vervolgens op Automatisch.
Opmerking: Als een werkblad een formule bevat die is gekoppeld aan een werkblad dat niet is herberekend, en u deze koppeling bijwerkt, wordt er een bericht weergegeven waarin wordt vermeld dat het bronwerkblad niet volledig is berekend. Klik op OK als u de koppeling wilt bijwerken met de huidige waarde die in het bronwerkblad is opgeslagen, zelfs als deze waarde niet correct is. Klik op Annuleren als u het bijwerken van de koppeling wilt annuleren en de vorige waarde uit het bronwerkblad wilt gebruiken.
|
U wilt |
Toets |
|---|---|
|
Formules herberekenen die sinds de laatste berekening zijn gewijzigd, alsmede de formules die van deze formules afhankelijk zijn. Als een werkmap is ingesteld voor automatisch herberekenen, hoeft u niet op F9 te drukken om de formules te herberekenen. |
F9 |
|
Formules in het actieve werkblad herberekenen die sinds de laatste berekening zijn gewijzigd, alsmede de formules die van deze formules afhankelijk zijn. |
Shift+F9 |
|
Alle formules in alle geopende werkmappen herberekenen, ongeacht of de formules sinds de laatste berekening zijn gewijzigd. |
Ctrl+Alt+F9 |
|
Afhankelijke formules controleren en alle formules in alle geopende werkmappen herberekenen, ongeacht of de formules sinds de laatste berekening zijn gewijzigd. |
Ctrl+Shift+Alt+F9 |
-
Klik op het tabblad Bestand, klik op Opties en klik vervolgens op de categorie Formules.
Klik in Excel 2007 op de Microsoft Office-knop, klik op Opties voor Excel en klik vervolgens op de categorie Formules .
-
Schakel in het gedeelte Berekeningsopties het selectievakje Iteratieve berekening inschakelen in.
-
Als u het maximumaantal keren wilt opgeven dat een werkblad opnieuw wordt berekend, typt u het aantal iteraties in het vak Maximum aantal. Hoe hoger het aantal iteraties, hoe vaker een werkblad opnieuw moet worden berekend.
-
Als u het maximale verschil wilt opgeven dat u tussen de herberekeningsresultaten wilt accepteren, typt u de gewenste waarde in het vak Maximaal verschil. Hoe kleiner deze waarde, hoe nauwkeuriger het resultaat en hoe vaker een werkblad opnieuw moet worden herberekend.
Opmerking: Oplosser en Doelzoeker maken onderdeel uit van een verzameling opdrachten die ook wel hulpmiddelen voor wat-als-analyse worden genoemd. Beide opdrachten maken gebruik van iteratie op een gecontroleerde manier om de gewenste resultaten te behalen. U kunt Oplosser gebruiken als u de optimale waarde voor een bepaalde cel moet vinden door de waarden van verschillende cellen aan te passen of wanneer u bepaalde beperkingen wilt toepassen op een of meer waarden in de berekening. U kunt Doelzoeker gebruiken wanneer u het gewenste resultaat van één formule weet, maar niet de invoerwaarde die de formule nodig heeft om het resultaat te leveren.
Voordat u de precisie van berekeningen wijzigt, moet u de volgende belangrijke punten overwegen:
Standaard worden in Excel berekeningen gemaakt met de waarden die zijn opgeslagen, niet de waarden die worden weergegeven
De weergegeven en afgedrukte waarde is afhankelijk van uw instellingen met betrekking tot opmaak en weergave van de opgeslagen waarde. Een cel die een datum weergeeft als '22-6-2008', bijvoorbeeld, bevat ook een serienummer dat de opgeslagen waarde voor de datum in de cel voorstelt. U kunt de weergave van de datum wijzigen in een andere notatie (bijvoorbeeld '22-jun-08'), maar de wijziging van de weergave van een waarde op een werkblad heeft geen invloed op de opgeslagen waarde.
Wees voorzichtig met het wijzigen van de precisie van berekeningen
Wanneer een formule een berekening maakt, worden meestal de waarden gebruikt die zijn opgeslagen in de cellen waarnaar in de formule wordt verwezen. Als twee cellen ieder bijvoorbeeld de waarde 10,005 bevatten en de cellen zo zijn opgemaakt dat de waarden in valutanotatie worden weergegeven, wordt de waarde € 10,01 in iedere cel weergegeven. Als u de twee cellen bij elkaar optelt, is de uitkomst € 20,01 omdat de opgeslagen waarden 10,005 en 10,005 bij elkaar worden opgeteld, niet de weergegeven waarden.
Wanneer u de precisie van de berekeningen in een werkmap wijzigt door de weergegeven (opgemaakte) waarden te gebruiken, worden de opgeslagen waarden in de cellen permanent gewijzigd, van volledige precisie (15 posities) naar de huidige weergegeven opmaak, inclusief decimale posities. Als u er later weer voor kiest om met de volledige precisie te berekenen, kunt u de oorspronkelijke onderliggende waarden niet meer herstellen.
-
Klik op het tabblad Bestand, klik op Opties en klik vervolgens op de categorie Geavanceerd.
Klik in Excel 2007 op de Microsoft Office-knop, klik op Opties voor Excel en klik vervolgens op de categorie Geavanceerd
-
Selecteer de gewenste werkmap in de sectie Bij het berekenen van deze werkmap en schakel het selectievakje Precisie instellen als weergegeven in.
Hoewel in Excel de precisie is beperkt tot 15 cijfers, betekent dit niet dat 15 cijfers de limiet is van een getal dat u kunt opslaan in Excel. Deze limiet is 9,99999999999999E+307 voor positieve getallen en -9,99999999999999E+307 voor negatieve getallen. Dit is ongeveer hetzelfde als 1 of -1 gevolgd door 308 nullen.
Precisie in Excel houdt in dat elk getal dat meer dan 15 cijfers bevat, wordt opgeslagen en weergegeven met een precisie van slechts 15 cijfers. Deze cijfers kunnen in een willekeurige combinatie voor of na de decimale komma staan. Alle cijfers rechts van het 15de cijfer zijn nullen. Bijvoorbeeld 1234567,890123456 bestaat uit 16 cijfers (7 cijfers voor en 9 cijfers na de decimale komma). In Excel wordt dit getal opgeslagen en weergegeven als 1234567,89012345 (dit wordt weergegeven in de formulebalk en in de cel). Als u een notatie voor de cel hebt gekozen, zodat alle cijfers worden weergegeven (in plaats van een wetenschappelijke notatie, zoals 1,23457E+06), ziet u dat dit getal wordt weergegeven als 1234567,890123450. De 6 op het einde (het 16de cijfer) is weggevallen en vervangen door een 0. De precisie stopt bij het 15de cijfer, dus alle volgende cijfers zijn nullen.
Een computer kan beschikken over meer dan één processor (kan meerdere fysieke processors bevatten) of kan 'hyperthreaded' zijn (in welk geval de computer meerdere logische processors bevat). Op deze computers kunt u de tijd die gebruikt wordt voor het herberekenen van werkmappen die veel formules bevatten, verkorten door het aantal processors op te geven dat moet worden gebruikt voor het herberekenen. In veel gevallen kunnen delen van een herberekeningstaak gelijktijdig worden uitgevoerd. Als u deze taak verdeelt over meerdere processors kan de hoeveelheid tijd die in beslag wordt genomen door de herberekening, worden verminderd.
-
Klik op het tabblad Bestand, klik op Opties en klik vervolgens op de categorie Geavanceerd.
Klik in Excel 2007 op de Microsoft Office-knop, klik op Opties voor Excel en klik vervolgens op de categorie Geavanceerd .
-
Als u het gebruik van meerdere processors tijdens berekeningen wilt in- of uitschakelen, schakelt u in de sectie Formules het selectievakje Berekeningen met meerdere threads toestaan in of uit.
Opmerking Standaard is dit selectievakje beschikbaar en worden alle processors tijdens berekeningen gebruikt. Het aantal processors op uw computer wordt automatisch gedetecteerd en weergegeven naast de optie Alle processors op deze computer gebruiken.
-
Indien gewenst kunt u het aantal processors dat op uw computer moet worden gebruikt, zelf bepalen door het selectievakje Berekeningen met meerdere threads toestaan in te schakelen. Wellicht wilt u het aantal processors tijdens berekeningen beperken als er andere programma's op uw computer worden uitgevoerd die tamelijk veel processortijd nodig hebben.
-
Als u het aantal processors wilt beheren, klikt u onder Aantal berekeningsthreads op Handmatig. Voer het aantal te gebruiken processors in (het maximum aantal is 1024).
Om er zeker van te zijn dat oudere werkmappen juist worden berekend, is het gedrag van Excel anders als u een werkmap die is opgeslagen in een eerdere versie, voor het eerst opent dan wanneer u een werkmap opent die in de huidige versie is gemaakt.
-
Als u een werkmap opent die in de huidige versie is gemaakt, worden alleen de formules herberekend die afhankelijk zijn van cellen die zijn gewijzigd.
-
Als u een werkmap opent die in een eerdere versie van Excel is gemaakt, worden alle formules in de werkmap, de formules die afhankelijk zijn van gewijzigde cellen en de formules die dat niet zijn, herberekend. Hierdoor is de werkmap volledig geoptimaliseerd voor de huidige versie van Excel. De uitzondering is wanneer in de werkmap een andere berekeningsmodus wordt gebruikt, zoals Handmatig.
-
Aangezien volledige herberekening langer kan duren dan gedeeltelijke herberekening, kan het openen van een werkmap die niet van tevoren is opgeslagen in de huidige versie van Excel, meer tijd kosten dan gewoonlijk. Nadat u de werkmap hebt opgeslagen in de huidige versie van Excel, wordt deze sneller geopend.
In Excel voor het web wordt een formuleresultaat automatisch opnieuw berekend wanneer u gegevens wijzigt in cellen die in die formule worden gebruikt. U kunt deze automatische herberekening uitschakelen en formuleresultaten handmatig berekenen. Ga als volgt te werk:
Opmerking: Als u de berekeningsoptie in een werkmap wijzigt, is dit alleen van invloed op de huidige werkmap en niet op andere geopende werkmappen in de browser.
-
Klik in het werkblad Excel voor het web op het tabblad Formules .
-
Selecteer naast Berekeningsopties een van de volgende opties in de vervolgkeuzelijst:
-
Als u alle afhankelijke formules opnieuw wilt berekenen wanneer u een waarde, formule of naam wijzigt, klikt u op Automatisch. Dit is de standaardinstelling.
-
Als u alle afhankelijke formules, met uitzondering van gegevenstabellen , opnieuw wilt berekenen wanneer u een waarde, formule of naam wijzigt, klikt u op Automatisch behalve gegevenstabellen.
-
Als u automatische herberekening wilt uitschakelen en geopende werkmappen alleen opnieuw wilt berekenen wanneer u dit expliciet doet, klikt u op Handmatig.
-
Als u de werkmap (inclusief gegevenstabellen) handmatig wilt herberekenen, klikt u op Werkmap berekenen.
-
Opmerking: In Excel voor het web kunt u het aantal keren dat een formule opnieuw wordt berekend niet wijzigen totdat aan een specifieke numerieke voorwaarde is voldaan. U kunt ook de precisie van berekeningen niet wijzigen met behulp van de weergegeven waarde in plaats van de opgeslagen waarde wanneer formules opnieuw worden berekend. U kunt dit wel doen in de Excel-bureaubladtoepassing. Gebruik de knop Openen in Excel om de werkmap te openen om berekeningsopties op te geven en de herberekening, iteratie of precisie van formules te wijzigen.
Meer hulp nodig?
U kunt altijd uw vraag stellen aan een expert in de Excel Tech Community of ondersteuning vragen in de Communities.










