Pagina-einden zijn scheidingstekens die een werkblad opsplitsen in afzonderlijke pagina's om af te drukken. Microsoft Excel voegt automatisch pagina-einden in op basis van het papierformaat, de marge-instellingen, de schaalopties en de positie van pagina-einden die u handmatig hebt ingevoegd. Als u een werkblad wilt afdrukken met exact het gewenste aantal pagina's, kunt u de pagina-einden aanpassen voordat u het werkblad afdrukt.
Tips:
-
Hoewel u met pagina-einden kunt werken in de weergave Normaal, raden wij u aan de weergave Pagina-eindevoorbeeld te gebruiken om pagina-einden aan te passen, zodat u kunt zien in welke mate de automatische pagina-einden worden beïnvloed door de wijzigingen (zoals een andere afdrukstand en opmaak) die u hebt aangebracht. U kunt bijvoorbeeld zien hoe wijzigingen die u aanbrengt aan de rijhoogte en kolombreedte effect hebben op de plaatsing van automatische pagina-einden.
-
Als u de automatische pagina-einden die Excel invoegt wilt vervangen, kunt u uw eigen pagina-einden invoegen, bestaande handmatige pagina-einden verplaatsen of eventuele handmatige pagina-einden verwijderen. U kunt ook snel alle handmatige pagina-einden verwijderen. Als u klaar bent met de pagina-einden, kunt u weer terugkeren naar de weergave Normaal..
In het voorbeeld van pagina-einde worden stippellijnen pagina-einden automatisch toegevoegd. Ononderbroken lijnen zijn pagina-einden die handmatig zijn toegevoegd.
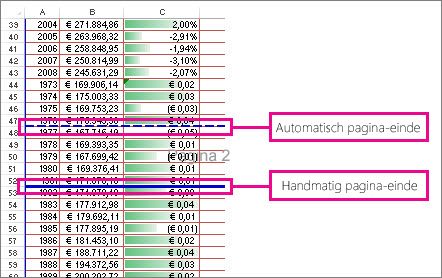
Pagina-einden invoegen
-
Klik op het werkblad dat u wilt afdrukken.
-
Klik op het tabblad Beeld in de groep Werkbladweergaven op Pagina-eindevoorbeeld.
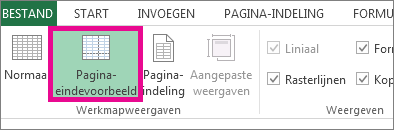
U kunt ook op voorbeeld van pagina-einde klikken

-
Ga op een van de volgende manieren te werk:
-
Als u een verticaal pagina-einde wilt invoegen, selecteert u de rij onder de plaats waar u het pagina-einde wilt invoegen.
-
Als u een horizontaal pagina-einde wilt invoegen, selecteert u de kolom rechts van waar u het pagina-einde wilt invoegen.
-
-
Klik op het tabblad Pagina-indeling in de groep Pagina-instelling op Eindemarkeringen.
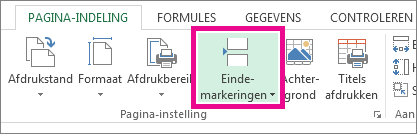
-
Klik op Pagina-einde invoegen.
U kunt ook met de rechtermuisknop klikken op de rij of kolom rechts van waar u het pagina-einde wilt invoegen en vervolgens op Pagina-einde invoegen.
Als handmatige pagina-einden die u invoegt, niet van kracht worden, kan het zijn dat de schaaloptie Aanpassen aan is geselecteerd op het tabblad Pagina van het dialoogvenster Pagina-instelling (tabblad Pagina-indeling , groep Pagina-instelling , startprogramma voor dialoogvensters 
Een pagina-einde verplaatsen
Belangrijk: Als u het slepen van pagina-einden naar een andere locatie wilt inschakelen, controleert u of de functie voor cellen slepen en neerzetten is ingeschakeld. Als dat niet het geval is, kunt u mogelijk geen pagina-einden verplaatsen.
-
Ga als volgt te werk om te controleren of slepen en neerzetten is ingeschakeld:
-
Klik op het tabblad Bestand > Opties. Klik in Excel 2007 op Microsoft Office-knop

-
Schakel in de categorie Geavanceerd onder Opties voor bewerken het selectievakje Vulgreep en cellen slepen en neerzetten inschakelen in en klik op OK.
-
-
Klik op het werkblad dat u wilt wijzigen.
-
Klik op het tabblad Beeld in de groep Werkbladweergaven op Pagina-eindevoorbeeld.
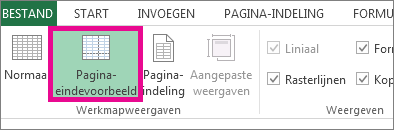
U kunt ook op voorbeeld van pagina-einde klikken

-
Als u een pagina-einde wilt verplaatsen, sleept u het pagina-einde naar de gewenste locatie.
Opmerking: Wanneer u een automatisch pagina-einde verplaatst, wordt dit omgezet in een handmatig pagina-einde.
Een pagina-einde verwijderen
-
Selecteer het werkblad dat u wilt wijzigen.
-
Klik op het tabblad Beeld in de groep Werkbladweergaven op Pagina-eindevoorbeeld.
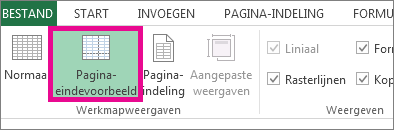
U kunt ook op voorbeeld van pagina-einde klikken

-
Voer een van de volgende handelingen uit:
-
Als u een verticaal pagina-einde wilt verwijderen, selecteert u de kolom rechts van het pagina-einde dat u wilt verwijderen.
-
Als u een horizontaal pagina-einde wilt verwijderen, selecteert u de rij onder het pagina-einde dat u wilt verwijderen.
Opmerking: U kunt een automatisch pagina-einde niet verwijderen.
-
-
Klik op het tabblad Pagina-indeling in de groep Pagina-instelling op Eindemarkeringen.
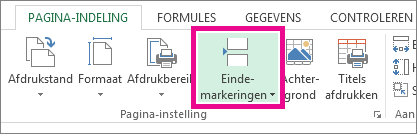
-
Klik op Pagina-einde verwijderen.
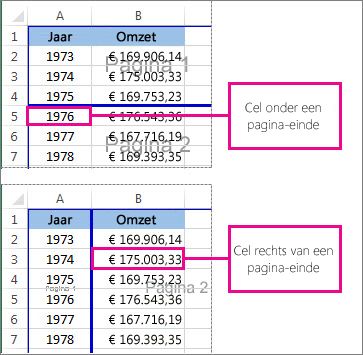
U kunt een pagina-einde ook verwijderen door het buiten het pagina-eindevoorbeeldgebied te slepen (links voorbij de rijkoppen of boven de kolomkoppen). Als u geen pagina-einden kunt slepen, controleert u of de functie slepen en neerzetten is ingeschakeld. Zie Een bestaand pagina-einde verplaatsen voor meer informatie.
Alle handmatig ingevoegde pagina-einden verwijderen
Opmerking: Met deze procedure wordt het werkblad opnieuw ingesteld om alleen de automatische pagina-einden weer te geven.
-
Klik op het werkblad dat u wilt wijzigen.
-
Klik op het tabblad Beeld in de groep Werkbladweergaven op Pagina-eindevoorbeeld.
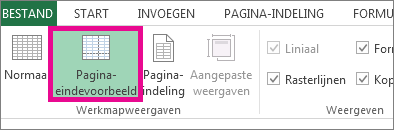
U kunt ook op voorbeeld van pagina-einde klikken

-
Klik op het tabblad Pagina-indeling in de groep Pagina-instelling op Eindemarkeringen.
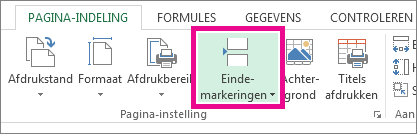
-
Klik op Pagina-einden opnieuw instellen.
Tip: U kunt ook met de rechtermuisknop op een willekeurige cel in het werkblad klikken en vervolgens in het snelmenu klikken op Pagina-einden opnieuw instellen.
Terugkeren naar de normale weergave
-
Nadat u alle gewenste pagina-einden hebt geplaatst en u naar de weergave Normaal wilt terugkeren, gaat u naar het tabblad Beeld. Klik in de groep Werkmapweergaven op Normaal.
U kunt ook klikken op Normaal

-
Nadat u met pagina-einden hebt gewerkt in de weergave Pagina-eindevoorbeeld, kunt u de pagina-einden mogelijk nog steeds zien in de weergave Normaal, omdat pagina-einden automatisch zijn ingeschakeld. Als u de pagina-einden wilt verbergen, sluit u de werkmap en opent u deze opnieuw zonder deze op te slaan.
-
Pagina-einden blijven zichtbaar wanneer u de werkmap sluit en opnieuw opent nadat u deze hebt opgeslagen. Als u deze wilt uitschakelen, klikt u op het tabblad Bestand , klikt u op Opties, klikt u op de categorie Geavanceerd , schuift u omlaag naar de sectie Weergaveopties voor dit werkblad en schakelt u het selectievakje Pagina-einden weergeven uit. Zie Pagina-einden weergeven of verbergen in de normale weergave voor meer informatie.
-
Pagina-einden weergeven of verbergen in de normale weergave
-
Klik op het tabblad Bestand > Opties. Klik in Excel 2007 op de Microsoft Office-knop

-
Schakel in de categorie Geavanceerd onder Weergaveopties voor dit werkblad het selectievakje Pagina-einden weergeven in of uit om pagina-einden in de weergave Normaal in of uit te schakelen.
U kunt geen pagina-einden toevoegen aan een werkmap in Excel voor het web.
U kunt het werkblad echter openen op het bureaublad van Excel en pagina-einden toevoegen.
Meer hulp nodig?
U kunt altijd uw vraag stellen aan een expert in de Excel Tech Community of ondersteuning vragen in de Communities.










