Als u naar e-mail van Microsoft 365 overschakelt vanaf een andere service, zoals Gmail, Yahoo! of AOL, hebt u twee opties:
-
Een kopie van al uw oude e-mailberichten importeren in uw Microsoft 365-account. Op deze manier hebt u al uw e-mails, van vroeger en van nu, in één account. Kies deze optie als de Outlook-app (2013 of 2016) op uw computer is geïnstalleerd en u van plan bent om uw Gmail-account buiten gebruik te stellen. Hieronder vindt u instructies.
OF
-
Uw oude e-mailaccount koppelen aan Outlook. U hebt dan toegang tot uw oude e-mailberichten, maar de berichten worden opgeslagen in uw Gmail-account, niet in uw Microsoft 365-account. Kies deze optie als u van plan bent om uw Gmail-account actief te houden of als u de Outlook-app niet op uw computer hebt geïnstalleerd. Zie E-mailaccounts koppelen in de webversie van Outlook (Office 365) voor de stappen die u moet uitvoeren.

Voordat u e-mail importeert
-
Houd uw gebruikers-id en wachtwoord voor Microsoft 365 bij de hand.
-
Installeer de Outlook-app. Deze wordt geleverd bij de meeste Microsoft 365-abonnementen. Als u de Outlook-app niet hebt, raadpleegt u Hoe kom ik aan de Outlook-app.
Tip: Hebt u Microsoft 365 niet? En wilt u Gmail blijven gebruiken als uw service? U kunt Outlook nog steeds gebruiken om uw e-mail te lezen, te schrijven en te beheren. Voer dan gewoon Stap 1: Gmail voorbereiden voor het maken van verbinding met Outlook uit en vervolgens Stap 2: Uw Gmail-account aan Outlook toevoegen.
Stap 1: Gmail voorbereiden voor het maken van verbinding met Outlook
Voordat u uw Gmail-account en Outlook met elkaar verbindt, moet u uw Gmail-account voorbereiden. Schakel verificatie in twee stappen voor Gmail in en maak vervolgens een app-wachtwoord dat Outlook of Microsoft 365 gebruikt met uw Gmail-adres om de verbinding te maken.
Stap 2: Uw Gmail-account aan Outlook toevoegen
Wanneer u deze stap hebt voltooid, ziet u uw bestaande Gmail-berichten in Outlook. U kunt Outlook gebruiken om nieuwe berichten te ontvangen, te lezen en te verzenden vanaf uw Gmail-account. U kunt uw Gmail-account ook net zo blijven gebruiken als altijd, via de website van Gmail.
-
Open de Outlook-app (bijvoorbeeld Outlook 2013 of 2016). Het bovenste lint ziet er als volgt uit, met Bestand in de linkerbovenhoek:
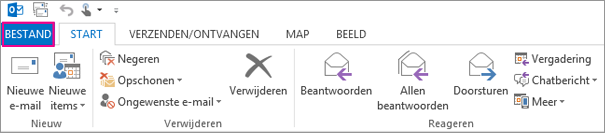
U kunt alleen een versie gebruiken van Outlook met Bestand in de linkerbovenhoek. U beschikt dan namelijk over een versie met de wizard Importeren/exporteren.
Als het lint van Outlook er ongeveer uitziet zoals hieronder, werkt u niet met een Outlook-app die op de computer is geïnstalleerd. Zie Hoe kom ik aan de Outlook-app.
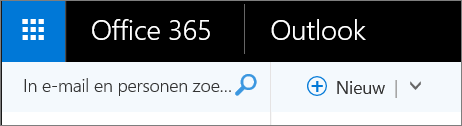
-
Kies in de Outlook-app Bestand > Account toevoegen.
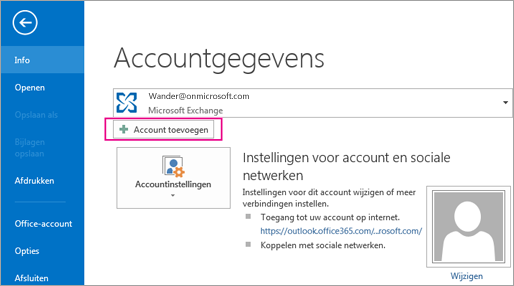
-
Geef op de pagina Automatische accountconfiguratie uw naam, Gmail-adres en Gmail-wachtwoord (of het wachtwoord van de app) op en kies Volgende.
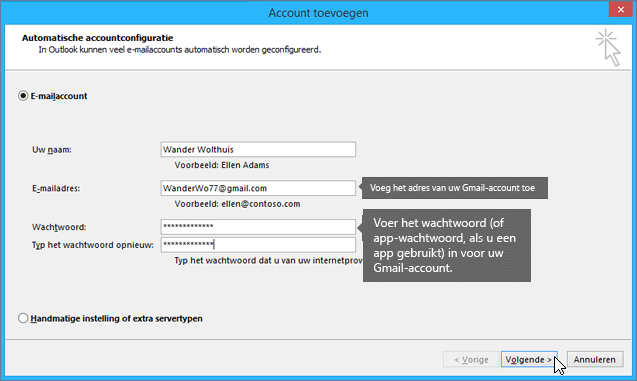
Als het configuratieproces niet wordt voltooid en u in plaats daarvan aanwijzingen krijgt voor het invoeren van uw gebruikersnaam en wachtwoord voor de server imap.gmail.com, kiest u Annuleren en voert u het app-wachtwoord opnieuw in voor het geval u een typfout hebt gemaakt. Als u problemen blijft houden, raadpleegt u Problemen met het toevoegen van Gmail aan Outlook oplossen.
-
Klik op Voltooien. Outlook synchroniseert met uw Gmail-account. De e-mail in uw Gmail-account wordt weergegeven in Outlook, recht onder uw Microsoft 365-postvak.
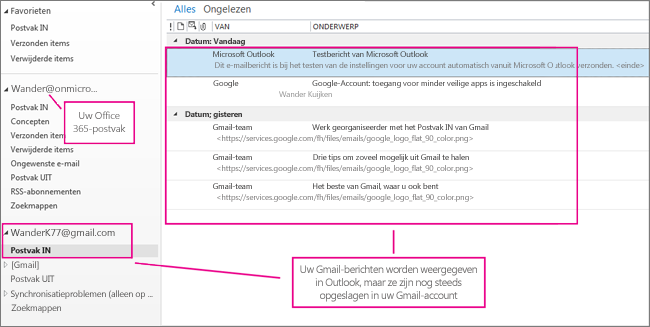
Stap 3: Uw Gmail-berichten naar uw bureaublad kopiëren
Mac-gebruikers: Als u Outlook voor Mac 2011 gebruikt, zijn er andere instructies voor het exporteren en importeren.
Wanneer u klaar bent met deze stap, wordt een kopie van uw Gmail-berichten opgeslagen in een bestand dat wordt gemaakt op uw bureaublad. Het bestand heet een Outlook-gegevensbestand (.pst). Als u meer e-mailberichten ontvangt bij uw Gmail-account nadat u deze momentopname hebt genomen, worden deze extra berichten niet gekopieerd naar het PST-bestand, maar u kunt altijd deze stappen herhalen om deze te kopiëren.
-
Kies in de Outlook-app (Outlook 2013 of Outlook 2016) Bestand > Openen en exporteren > Importeren en exporteren.
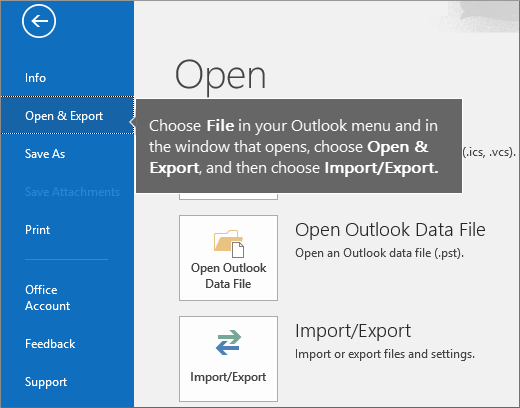
-
Kies Exporteren naar een bestand en vervolgens Volgende.
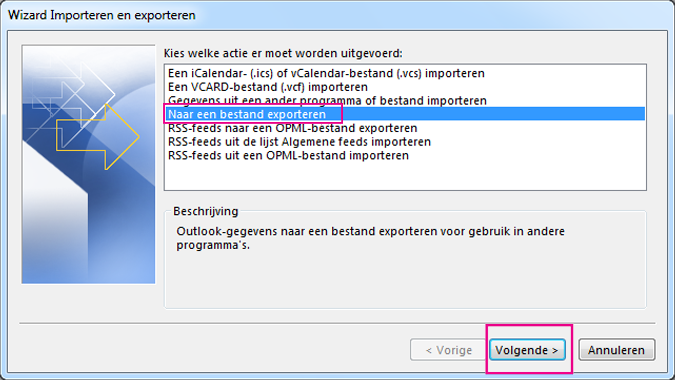
-
Kies Outlook-gegevensbestand (.pst) en kies Volgende.
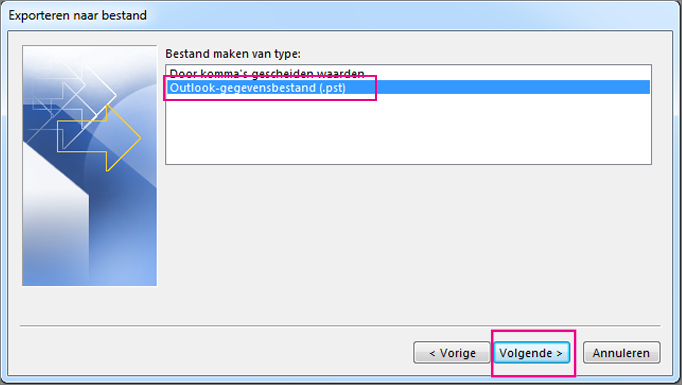
-
Selecteer het account dat u wilt exporteren door de naam of het e-mailadres van uw Gmail-account te kiezen en te controleren dat het vakje Submappen opnemen is aangevinkt (dit zorgt ervoor dat alle e-mail wordt gekopieerd) en kies vervolgens Volgende.
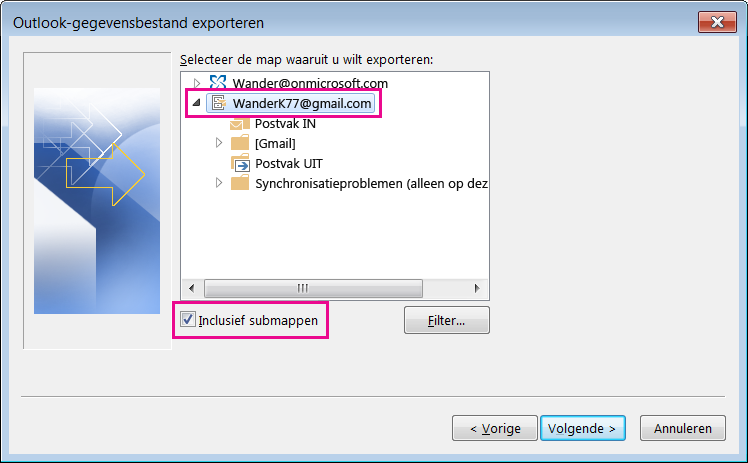
-
Kies Bladeren om te selecteren waar u Outlook-gegevensbestand (.pst) opslaat en om een bestandsnaam in te voeren. Standaard is de naam 'back-up' dus kies een andere naam die u gemakkelijk onthoudt, zoals gmail. Als u naar een bestaand Outlook-gegevensbestand (.pst) exporteert, geeft u onder Opties aan wat er moet gebeuren met de export van items die al in het bestand aanwezig zijn. Kies Voltooien om door te gaan.
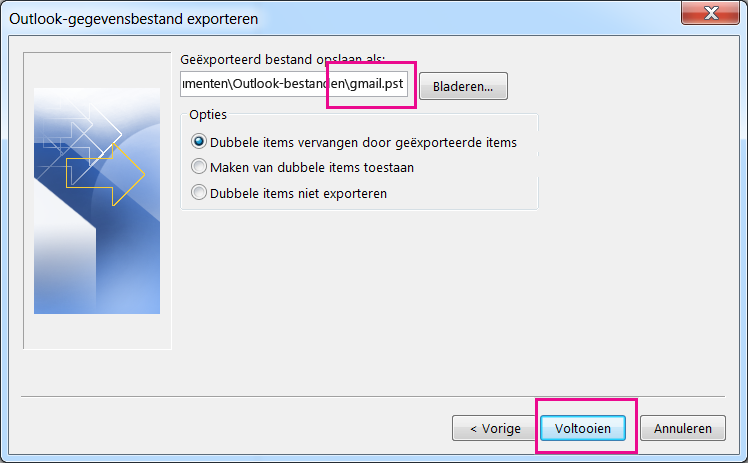
-
Voeg een wachtwoord toe in het dialoogvenster Een optioneel wachtwoord toevoegen als u wilt. Kies Ok om het gegevensbestand op te slaan zelfs als u de wachtwoordvakken leeg laat. Zonder verdere kennisgeving begint het exporteren van de gegevens door Outlook onmiddellijk. Er verschijnt ook geen bericht wanneer het klaar is.
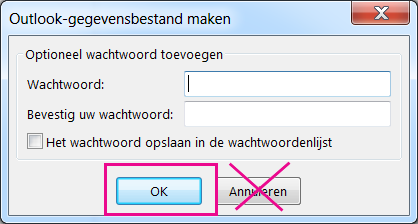
-
Ga naar de locatie waar u het PST-bestand hebt opgeslagen om te bevestigen dat het er is opgeslagen.
Stap 4: Uw Gmail kopiëren naar uw Microsoft 365-postvak
Wanneer u klaar bent met deze stap, is de e-mail in het PST-bestand beschikbaar in uw Microsoft 365-postvak.
-
Kies in de Outlook-app (Outlook 2013 of Outlook 2016) Bestand > Openen en exporteren > Importeren en exporteren om de wizard Importeren en exporteren te starten.
-
Kies Gegevens uit een ander programma of bestand importeren > Volgende.
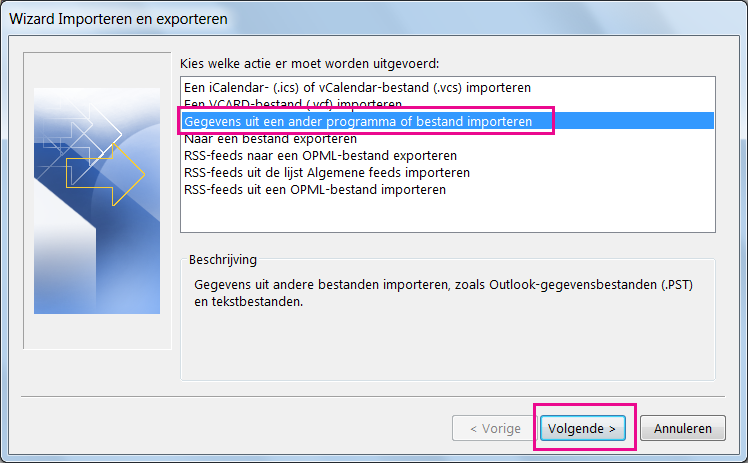
-
Kies Outlook-gegevensbestand (.pst) > Volgende.
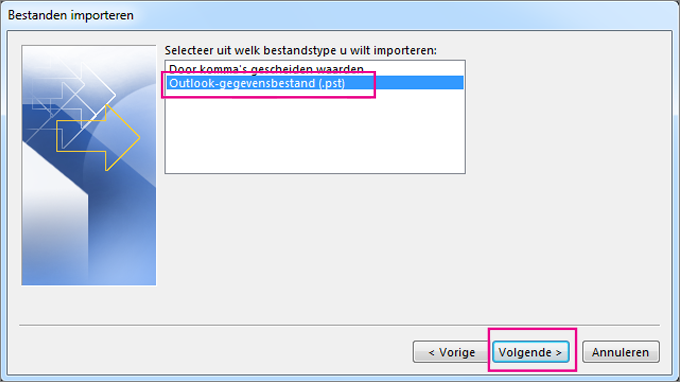
-
Blader naar het PST-bestand dat u hebt gemaakt in Stap 3 (in het voorbeeld heeft het bestand de naam gmail.pst). Geef onder Opties aan hoe u dubbele contactpersonen wilt verwerken. Kies Volgende.
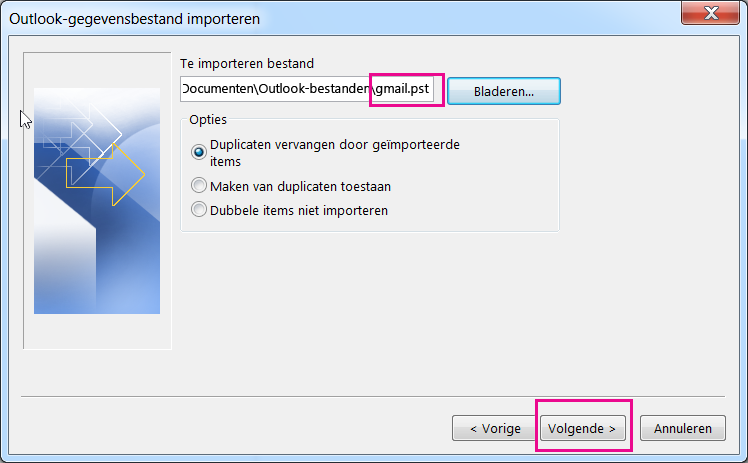
-
Als u een wachtwoord hebt toegewezen aan Outlook-gegevensbestand (.pst), voert u het wachtwoord in > OK.
-
Kies ervoor de e-mailberichten naar uw Microsoft 365-postvak te importeren (in het voorbeeld wordt het Microsoft 365-postvak joep@onmicrosoft.com genoemd). Kies Voltooien.
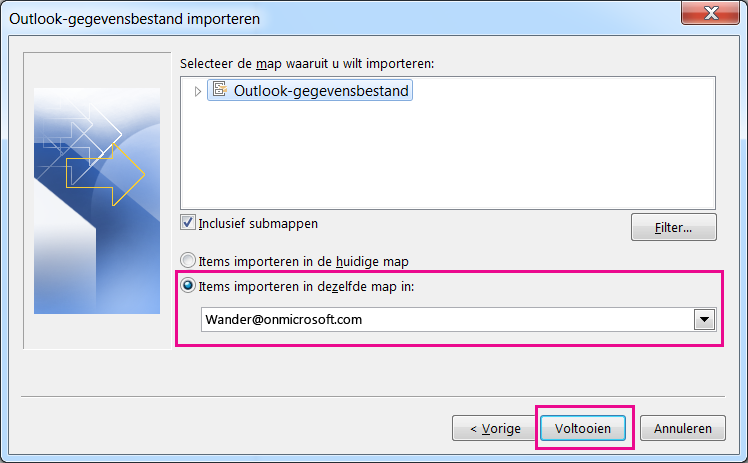
-
Het kopiëren van de gegevens uit het PST-bestand naar uw Microsoft 365-postvak wordt gestart. Als u veel gegevens hebt, kan dit uren duren. Als u Outlook afsluit of de verbinding met internet verbreekt voordat het importeren is voltooid, gaat het importeren verder bij de volgende keer dat u verbinding maakt.
Wanneer Outlook is voltooid, ziet u de momentopname van Gmail, nu opgeslagen in uw Microsoft 365-postvak. Gefeliciteerd! Uw oude Gmail-berichten bevinden zich nu in uw Microsoft 365-postvak.
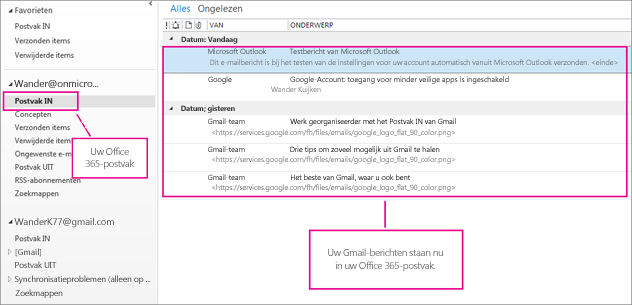
Omdat uw oude Gmail is opgeslagen uw Microsoft 365-postvak, kunt u de webversie van Outlook gebruiken voor toegang tot de e-mailberichten vanaf elk apparaat.
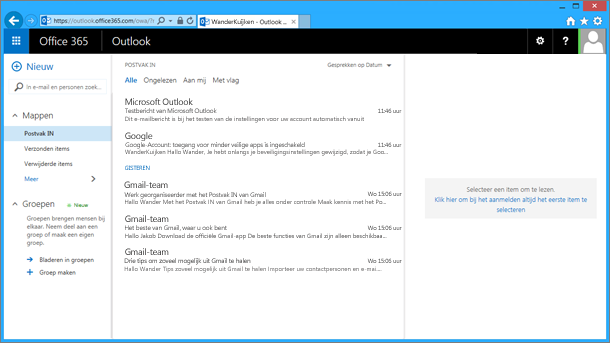
(Optioneel) Stap 5: Uw Gmail-account uit Outlook verwijderen
Wanneer u klaar bent met deze stap, is uw Gmail-account nog steeds aanwezig, maar wordt deze niet weergegeven in Outlook. Als u nog e-mails ontvangt in dat Gmail-account, moet u de stappen in dit artikel herhalen als u ze in uw Microsoft 365-postvak wilt.
-
Kies in OutlookBestand > Accountinstellingen > Accountinstellingen.
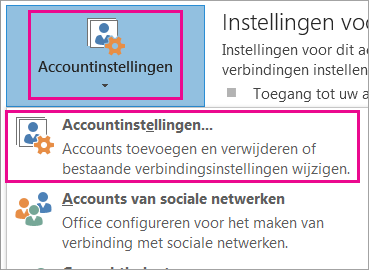
-
Selecteer in het vak Accountinstellingen uw Gmail-account en vervolgens Verwijderen.
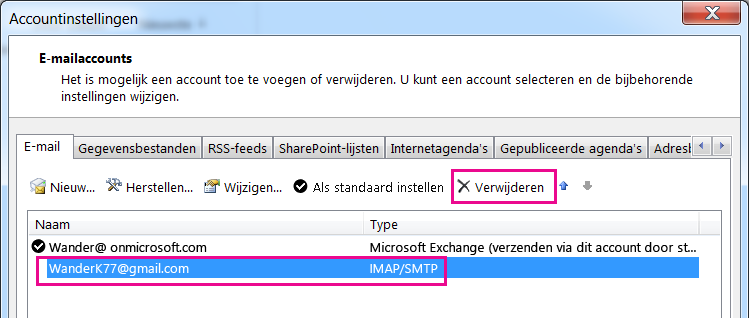
-
Kies in het dialoogvenster over het verwijderen van de offline cache Ja.
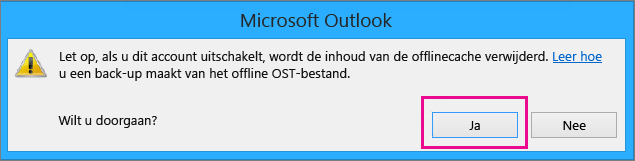
De Gmail-berichten die u hebt geïmporteerd naar uw Microsoft 365-postvak, zijn er nog steeds, maar uw Gmail-account wordt niet meer weergegeven in Outlook.
Problemen oplossen met het toevoegen van een Gmail-account aan Outlook
We beschrijven hier drie problemen die regelmatig optreden als klanten Gmail-berichten gaan importeren in Outlook.
-
Probleem 1: Als de volgende prompt verschijnt, kiest u Annuleren (dit moet u een paar keer doen) en kiest u opnieuw Annuleren op de pagina Automatische accountconfiguratie zodat de prompt niet meer wordt weergegeven.
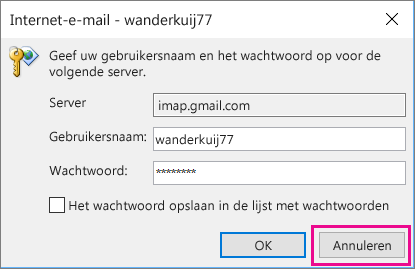
Deze prompt wordt weergegeven omdat er in Google vanuit wordt gegaan dat iemand anders uw wachtwoord heeft. Deze prompt wordt herhaaldelijk weergegeven, elke keer wanneer Outlook Google pingt. Dit gebeurt als:
-
U het verkeerde wachtwoord hebt getypt. U lost dit op door uw wachtwoord te controleren.
-
Of u meldt u aan bij uw Gmail-account op een computer die u hier nog niet eerder voor hebt gebruikt.
-
Of u hebt zich al een tijdje niet aangemeld bij uw Gmail-account.
U kunt dit als volgt oplossen:
-
Meld u aan bij uw Gmail-account op dezelfde computer die u wilt gebruiken voor de procedure Account toevoegen.
-
Zorg dat u de stappen voor het voorbereiden van uw Gmail-account hebt uitgevoerd.
-
Begin opnieuw met Stap 2: Uw Gmail-account aan Outlook toevoegen vanaf stap 3, Bestand > Account toevoegen.
-
-
Probleem 2: Als niet uw Gmail-berichten worden weergegeven in Outlook maar een foutbericht met iets wat lijkt op 'De IMAP-server waarschuwt u voor het volgende...', gaat u naar uw Gmail-account en controleert u of Minder veilige instellingen toestaan is ingesteld op Aan. Vervolgens voert u de stappen opnieuw uit om uw Gmail-account aan Outlook toe te voegen.
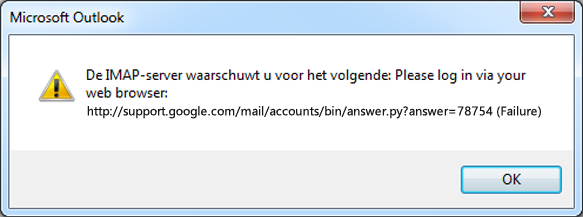
-
Probleem 3: U krijgt het foutbericht 'Kan de bewerking niet voltooien, omdat de servicefunctie de bewerking niet ondersteunt.' Wilt u de Gmail-berichten importeren in een account van Outlook.com of Hotmail.com? Deze fout treedt op omdat u wilt importeren in een EAS-account (Exchange ActiveSync). De EAS-serviceprovider (Outlook.com / Hotmail) biedt geen ondersteuning voor importeren (of verplaatsen), alleen voor kopiëren naar de map. Zie Al je e-mailaccounts toevoegen aan Outlook.com voor instructies.
Gmail-contactpersonen en -agenda importeren
In Gmail zijn de contactpersonen en de agenda niet op dezelfde plaats als de e-mailberichten opgeslagen. U moet dus extra stappen uitvoeren om deze items naar Outlook te kopiëren. Zie voor instructies:











