In dit onderwerp wordt uitgelegd hoe u het dialoogvenster Zoeken en vervangen gebruikt om gegevens in een Access-database te vinden en desgewenst te vervangen.
Raadpleeg het artikel De gegevens in een database bijwerken voor meer informatie over andere manieren om gegevens bij te werken, zoals het gebruik van bijwerk- en toevoegquery's.
Wat wilt u doen?
Meer informatie over het dialoogvenster Zoeken en vervangen
U gebruikt het dialoogvenster Zoeken en vervangen wanneer u kleine hoeveelheden gegevens wilt zoeken en eventueel vervangen en wanneer u niet weet hoe u een query moet gebruiken om gegevens te zoeken en te vervangen. Het dialoogvenster lijkt op de zoekhulpprogramma's die worden weergegeven in andere programma's, maar bevat bepaalde functies waardoor het bruikbaarder is voor het zoeken in relationele databases. Zo kunt u zoeken op een indeling die is toegepast op gegevens en kunt u zoeken naar gegevens in een veld die geheel of gedeeltelijk overeenkomen.
Let hierbij op het volgende:
-
Het dialoogvenster beschouwt de zoekreeks als een patroon en geeft alle records die overeenkomen met het patroon. Stel dat u een gegevensblad (een tabel of een queryresultaat) hebt met informatie over klanten, leveranciers, producten en orderdatums. Als u zoekt op 'ma' retourneert de zoekbewerking alle exemplaren van 'markt', 'maart' en alle andere records die overeenkomen met het patroon dat u hebt opgegeven.
-
Het dialoogvenster doorzoekt slechts één tabel tegelijk en niet de hele database. Als u het dialoogvenster vanuit in een formulier opent, doorzoekt u de onderliggende tabel.
Als u het dialoogvenster gebruikt om in meerdere tabellen te zoeken, kunt u een selectiequery maken om de gewenste gegevens te verzamelen en vervolgens doorzoekt u de queryresultaten. Verderop in dit gedeelte worden de basisbeginselen uitgelegd voor het maken van selectiequery's en het doorzoeken van de resultaten.
-
Tabellen en queryresultaten moeten worden geopend in de Gegevensbladweergave en formulieren in de Formulierweergave (normaal), net als bij het invoeren van gegevens.
-
U kunt zoeken naar gegevens op basis van een indeling die is toegepast op die gegevens. U kunt bijvoorbeeld lege of null-velden opmaken om een woord als 'Onbekend' weer te geven. U kunt vervolgens naar deze lege velden zoeken door 'Onbekend' als zoekreeks te gebruiken.
Meer informatie over het selectievakje Zoeken zoals weergegeven
Het dialoogvenster Zoeken en vervangen bevat een optie met de naam Het selectievakje Zoekvelden als opgemaakt . Terwijl u de stappen in dit onderwerp doorloopt, ziet u dat het selectievakje soms automatisch wordt ingeschakeld. dus soms moet u het selectievakje zelf in- of uitschakelen. Als u het selectievakje correct gebruikt, kunt u ervoor zorgen dat uw zoekbewerking slaagt.
Ga hierbij van het volgende uit: als het selectievakje Zoeken zoals weergegeven automatisch wordt geselecteerd, laat u de instelling van het selectievakje ongewijzigd. Als u het selectievakje uitschakelt, zal uw zoekbewerking waarschijnlijk geen resultaten opleveren.
Dit is eerst misschien verwarrend, omdat u in Access geen visuele aanknopingspunten of andere indicaties krijgt die aangeven dat u het selectievakje beter kunt in- of uitschakelen. U vraagt zich misschien af wat de achterliggende gedachte is van het automatisch in- of uitschakelen van het selectievakje Zoeken zoals weergegeven. Het antwoord is invoermaskers. Een invoermasker is een type opmaak en wanneer dit type in Access wordt gebruikt, wordt het selectievakje ingeschakeld.
Vergeet ook niet dat als u een opzoekveld (een veld dat met behulp van een query gegevens uit een andere tabel haalt) doorzoekt waar op het bronveld in de tweede tabel een invoermasker is toegepast, het selectievakje Zoeken zoals weergegeven in Access wordt ingeschakeld.
Het verschil tussen zoeken, sorteren en filteren
Let op dat voor zoeken niet hetzelfde proces wordt toegepast als voor sorteren of filteren. Zoeken is het proces van het vinden van een of meer records in databasetabellen, query's en formulieren. U kunt bijvoorbeeld alle klanten zoeken die een restaurant bezitten. Sorteren is het proces van het op een bepaalde manier ordenen van een set records. U kunt bijvoorbeeld een set records sorteren op alfabet, op datum, op aantal (welk restaurant het meeste brood bestelt, of de hoogste omzet heeft), enzovoort. Filteren is het proces van het weergeven van records die voldoen aan een gegeven voorwaarde. U kunt bijvoorbeeld nadat u alle klanten hebt gezocht die een restaurant bezitten, de resultaten filteren om alleen de klanten in Londen en Madrid weer te geven.
U kunt het eventueel op de volgende manier bekijken: eerst zoekt u de gegevens, vervolgens rangschikt u eventueel de gegevens in een bepaalde volgorde en ten slotte kunt u eventueel met een filter een deel van de gegevens isoleren.
In de volgende stappen wordt het gebruik van het dialoogvenster Zoeken en vervangen uitgelegd.
Besturingselementen in het dialoogvenster Zoeken en vervangen
Tijdens het zoeken en vervangen van gegevens worden de besturingselementen in het dialoogvenster Zoeken en vervangen regelmatig ingesteld en gewijzigd. Vergeet echter niet dat uw zoekbewerking hierdoor soms ongewenste gegevens als resultaat kan geven of zelfs helemaal kan mislukken. In de volgende tabel staat een overzicht van de besturingselementen en de implicaties voor het wijzigen ervan.
|
Besturingselement |
Gebruik |
Werking |
|
De lijst Zoeken in |
Schakelt tussen het zoeken in een kolom en het doorzoeken van een volledige tabel |
De lijst Zoeken in bevat altijd de naam van de tabel die u zoekt. Als u alleen in een tabel zoekt, wordt de tabelnaam weergegeven, maar is de lijst Zoeken in niet beschikbaar. Wanneer u zoekt in een kolom, wordt de lijst Zoeken in beschikbaar en worden de tabel- en kolomnamen weergegeven. Als u wilt schakelen tussen het zoeken in tabellen en kolommen, selecteert u de gewenste waarde in de lijst Zoeken in . Als u wilt zoeken in een kolom die niet in de lijst staat, gaat u naar het geopende gegevensblad of formulier en selecteert u de gewenste kolom, keert u terug naar het dialoogvenster Zoeken en vervangen en voert u de zoekopdracht uit. |
|
De lijst Waar |
Bepaalt in welk deel van een veld de zoekbewerking wordt uitgevoerd |
Selecteer Gedeelte van veld om alle mogelijke waarden te vinden. Selecteer Heel veld om gegevens te zoeken die precies overeenkomen met uw zoekopdracht. Selecteer Begin van veld als u denkt dat de waarden die u zoekt zich aan het begin van een record bevinden. |
|
De lijst Zoeken |
Wijzigt de zoekrichting |
Selecteer Omhoog als u records boven de cursor wilt vinden. Selecteer Omlaag als u records onder de cursor wilt zoeken. Selecteer Alles om alle records te doorzoeken, te beginnen boven aan de recordset. |
|
Het selectievakje Identieke hoofdletters/kleine letters |
Zoekt waarden die precies overeenkomen met de hoofdletters en kleine letters van uw tekenreeks |
Schakel het selectievakje Identieke hoofdletters/kleine letters in als u records wilt vinden die precies overeenkomen met de hoofdletters en kleine letters van uw tekenreeks. |
|
Het selectievakje Zoeken zoals weergegeven |
Zoekt op basis van een invoermasker of opmaak |
Zoekopdrachten stellen u in staat om gegevens te zoeken op basis van de opmaak die is toegepast op de gegevens. U kunt bijvoorbeeld zoeken naar Feb in velden die zijn opgemaakt met het Datum/tijd-invoermasker. Deze optie is pas beschikbaar als u zoekt op een veld waarop opmaak of een invoermasker is toegepast. Zie het gedeelte Meer informatie over het selectievakje Zoeken zoals weergegeven voor meer informatie over deze optie. |
Gegevens in een tabel zoeken en vervangen.
Als u deze stappen wilt volgen, moet u uw tabellen openen in de Gegevensbladweergave.
Opmerking: U kunt geen bewerking voor zoeken en vervangen uitvoeren in een opzoekveld. Als u de gegevens van een besturingselement (zoals een tekstvak) op een formulier wilt vervangen, moet dat besturingselement afhankelijk zijn van de brontabel.
Gegevens zoeken en vervangen
-
Selecteer in uw tabel het veld (de kolom) waarin u wilt zoeken.
Opmerking: Als u de hele tabel wilt doorzoeken, volgt u de afwijkende procedure in stap 5.
-
Klik op het tabblad Start in de groep Zoeken op Zoeken. Of druk op Ctrl+F.
Sneltoets: Druk op Ctrl+F.
In deze afbeelding is de opdracht te zien:

Het dialoogvenster Zoeken en vervangen wordt weergegeven.
-
Klik het dialoogvenster Zoeken en vervangen op het tabblad Zoeken om gegevens te vinden. Als u wilt zoeken en vervangen, klikt u op het tabblad Vervangen.
-
Typ uw tekenreeks in het vak Zoeken naar. Als u gegevens wilt vervangen, typt u de vervangende tekenreeks in het vak Vervangen door.
Opmerking: Typ geen jokertekens in het vak Vervangen door, tenzij u wilt dat deze tekens in uw records worden opgenomen.
-
Gebruik eventueel de lijst Zoeken in om het veld dat u wilt doorzoeken te wijzigen of om de hele tabel te doorzoeken.
Standaard bevat de lijst Zoeken in de naam van het veld dat u in stap 1 hebt geselecteerd. Als u de volledige tabel wilt doorzoeken, selecteert u de naam van de tabel in de lijst.
-of-
Als u besluit een andere kolom te selecteren, klikt u op de gewenste kolom in het gegevensblad van de tabel. U hoeft het dialoogvenster niet te sluiten.
-
U kunt ook in de lijst Waar op Gedeelte van veld klikken. Hiermee verkrijgt u de meest uitgebreide zoekopdracht.
-
Controleer of het selectievakje Zoeken zoals weergegeven is ingeschakeld en klik vervolgens op Volgende zoeken.
Gegevens in een formulier zoeken en vervangen
Als u niet over de vereiste machtigingen beschikt om een tabel weer te geven en te doorzoeken, of als u niet wilt dat gebruikers bepaalde gegevens in een tabel zien, kunt u de bewerking voor zoeken en vervangen uitvoeren in formulieren die zijn geopend in de Formulierweergave of de Indelingsweergave. Met beide bewerkingen wordt de onderliggende tabel die afhankelijk is van het formulier doorzocht.
Opmerking: U kunt geen bewerking voor zoeken en vervangen uitvoeren in een opzoekveld. Als u de gegevens van een besturingselement (zoals een tekstvak) op een formulier wilt vervangen, moet dat besturingselement afhankelijk zijn van de brontabel.
Gegevens zoeken in een formulier
-
Open het formulier dat u wilt doorzoeken in de Formulierweergave of de Indelingsweergave.
-
Selecteer het besturingselement met de gegevens die u wilt zoeken.
Opmerking: Als u de hele tabel wilt doorzoeken, volgt u de afwijkende procedure in stap 5.
-
Klik op het tabblad Start in de groep Zoeken op Zoeken. Of druk op Ctrl+F.
–of–
Druk op CTRL+F.
Het dialoogvenster Zoeken en vervangen wordt weergegeven.
-
Als u gegevens wilt zoeken, klikt u op het tabblad Zoeken. Als u wilt zoeken en vervangen, klikt u op het tabblad Vervangen.
-
Typ uw zoekwaarde in het vak Zoeken naar. Als u gegevens wilt vervangen, typt u de vervangende tekenreeks in het vak Vervangen door.
Opmerking: Typ geen jokertekens in het vak Vervangen door, tenzij u wilt dat deze tekens in uw records worden opgenomen.
-
Gebruik eventueel de lijst Zoeken in om het veld dat u wilt doorzoeken te wijzigen of om de hele tabel te doorzoeken.
Standaard bevat de lijst Zoeken in de naam van het besturingselement dat u in stap 1 hebt geselecteerd. Als u de tabel die is gekoppeld aan het formulier wilt doorzoeken, selecteert u de naam van de tabel in de lijst.
-of-
Als u beslist om een andere besturingselement te selecteren (dit is hetzelfde als een ander tabelveld kiezen), klikt u op het besturingselement in het formulier. U hoeft het dialoogvenster niet te sluiten.
-
U kunt ook in de lijst Waar op Gedeelte van veld klikken. Hiermee verkrijgt u de meest uitgebreide zoekopdracht.
-
Klik op Alles in de lijst Zoeken en klik vervolgens op Volgende zoeken. Als u een tekenreeks wilt vervangen, klikt u op Vervangen. Als u zeker weet dat u de juiste vervangende tekenreeks hebt ingevoerd, klikt u op Alles vervangen, maar houd er rekening mee dat u een vervangbewerking kan niet ongedaan kunt maken. Als u een vergissing begaat, moet u opnieuw met zoeken en vervangen de onjuiste waarden zoeken en deze vervangen door de juiste waarden.
Gegevens zoeken in een queryresultatenset
In de volgende stappen wordt uitgelegd hoe u met behulp van het dialoogvenster Zoeken en vervangen records kunt vinden in een queryresultatenset. Vergeet niet dat u alleen zoekbewerkingen kunt uitvoeren in queryresultaten.
Als u gegevens wilt wijzigen of verwijderen met behulp van een query, raadpleegt u de artikelen Een updatequery maken en uitvoeren en Een verwijderquery maken en uitvoeren.
Een selectiequery maken
-
Open de database met de records die u wilt doorzoeken.
-
Klik op het tabblad Maken in de groep Overige op Queryontwerp .
-
Selecteer de tabel of tabellen met de records die u wilt zoeken en klik op Toevoegen. Klik vervolgens op Sluiten.
De tabel of tabellen worden weergegeven als een of meer vensters in het bovenste gedeelte van het queryontwerpraster en de vensters bevatten alle velden in elke tabel. In de volgende afbeelding ziet u de ontwerpfunctie met een typische tabel:
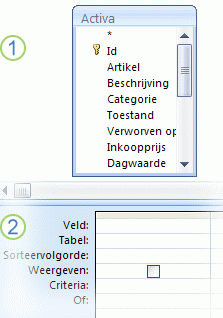
-
Dubbelklik op de velden die u wilt zoeken. De geselecteerde velden worden weergegeven in de rij Veld in het onderste gedeelte van de ontwerpfunctie voor query's.
In het onderste gedeelte kunt u één tabelveld per kolom toevoegen.
Als u alle velden van een tabel snel wilt toevoegen, dubbelklikt u op het sterretje (*) boven aan de lijst met tabelvelden. De volgende afbeelding laat de ontwerpfunctie voor query's zien, waarbij alle velden zijn toegevoegd.
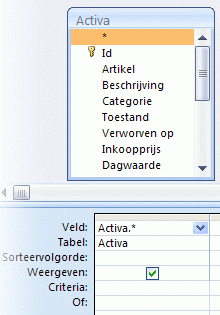
-
U kunt ook een of meer criteria opgeven in de rij Criteria van het ontwerpraster.
Hiermee kunt u het aantal records dat door de query als resultaat wordt gegeven verminderen zodat u uw gegevens gemakkelijker kunt vinden. In de volgende tabel wordt een aantal voorbeeldcriteria weergegeven en uitgelegd hoe deze een query beïnvloeden.
|
Criteria |
Effect |
|
> 234 |
Geeft alle getallen groter dan 234 als resultaat. Gebruik < 234 om alle getallen kleiner dan 234 te vinden. |
|
>= "Barends" |
Geeft alle records van Barends tot het einde van het alfabet als resultaat. |
|
Between #2-2-2006# And #1-12-2006# |
Hiermee worden alle datums van 2 februari 2006 tot 1 december 2006 (ANSI-89) als resultaat gegeven. Als uw database de ANSI 92-jokertekenset gebruikt, moet u enkele aanhalingstekens (') gebruiken in plaats van hekjes. Bijvoorbeeld: Between '2-2-2006' And '12-1-2006' |
|
Not "Duitsland" |
Hiermee vindt u alle records waarvan de exacte inhoud van het veld niet exact gelijk is aan Duitsland. Het criterium geeft records weer die naast Duitsland nog andere tekens bevatten, zoals Duitsland (euro) of Europa (Duitsland). |
|
Niet "T*" |
Hiermee zoekt u alle records behalve de records die met een T beginnen. Als in uw database de ANSI-92-jokertekenset wordt gebruikt, gebruikt u het procentteken (%) in plaats van het sterretje. |
|
Not "*t" |
Hiermee vindt u alle records die niet op t eindigen. Als in de database de ANSI-92-jokertekenset wordt gebruikt, gebruikt u het procentteken (%) in plaats van het sterretje. |
|
In(Canada,GB) |
Hiermee zoekt u alle records in een lijst op die Canada of GB bevatten. |
|
Like ''[A-D]*" |
Hiermee zoekt u in een tekstveld alle records die beginnen met een van de letters A tot en met D. Als in uw database de ANSI-92-jokertekenset wordt gebruikt, moet u het procentteken (%) gebruiken in plaats van het sterretje. |
|
Like "*ar*" |
Hiermee vindt u alle records die de letterreeks ar bevatten. Als voor de database de ANSI-92-jokertekens worden gebruikt, geeft u een procentteken (%) op in plaats van het sterretje. |
|
Like "Maison Dewe?" |
Hiermee vindt u alle records die beginnen met Maison en een tweede tekenreeks van vijf letters bevatten waarvan de eerste vier letters Dewe zijn en de laatste letter onbekend is. Als in de database de ANSI-92-jokertekenset wordt gebruikt, gebruikt u het onderstrepingsteken (_) in plaats van het vraagteken. |
|
#2-2-2006# |
Hiermee vindt u alle records met de datum 2 februari 2006. Als in uw database de ANSI-92-jokertekenset wordt gebruikt, zet u de datum tussen enkele aanhalingstekens in plaats van tussen hekjes ('02.02.06'). |
|
< Datum() - 30 |
Geeft alle datums van meer dan 30 dagen geleden als resultaat. |
|
Datum() |
Geeft alle records die de datum van vandaag bevatten als resultaat. |
|
Tussen Datum( ) En DatumToevoegen("M", 3, Datum( )) |
Geeft alle records vanaf vandaag tot over drie maanden als resultaat. |
|
Is Null |
Geeft alle records als resultaat die een null-waarde (leeg of ongedefinieerd) bevatten. |
|
Is Not Null |
Geeft alle records als resultaat die een waarde bevatten. |
|
"" |
Geeft alle records als resultaat die een tekenreeks met lengte nul bevatten. U gebruikt tekenreeksen met lengte nul als u een waarde aan een vereist veld moet toevoegen, maar nog niet weet wat die waarde is. Het is bijvoorbeeld mogelijk dat voor een bepaald veld een faxnummer vereist is, terwijl sommige van uw klanten geen faxapparaat hebben. In dat geval typt u een paar dubbele aanhalingstekens zonder spatie ertussen ("") in plaats van een getal. |
-
Ga naar het tabblad Ontwerp en klik in de groep Resultaten op Uitvoeren.
Controleer of de query de gewenste records als resultaat geeft. U kunt eventueel niet-gewenste velden selecteren en op DELETE drukken om ze te verwijderen, u kunt extra velden toevoegen door ze naar het ontwerpraster te slepen en u kunt uw criteria wijzigen, totdat u tevreden bent met de queryresultaten.
-
Ga naar de volgende stappen.
Gegevens zoeken in de resultatenset
-
Klik in de resultaten op het veld (de kolom) dat u wilt zoeken.
-
Klik op het tabblad Start in de groep Zoeken op Zoeken. Of druk op Ctrl+F.
–of–
Druk op CTRL+F.
Het dialoogvenster Zoeken en vervangen wordt weergegeven.
-
Typ uw tekenreeks in het vak Zoeken naar.
-
Gebruik eventueel de lijst Zoeken in om het veld dat u wilt doorzoeken te wijzigen of om de hele tabel te doorzoeken.
Standaard bevat de lijst Zoeken in de naam van het veld dat u in stap 1 hebt geselecteerd. Als u de volledige tabel wilt doorzoeken, selecteert u de naam van de tabel in de lijst.
-of-
Als u besluit een andere kolom te selecteren, klikt u op de gewenste kolom in het gegevensblad van de tabel. U hoeft het dialoogvenster niet te sluiten.
-
U kunt ook in de lijst Waar op Gedeelte van veld klikken. Hiermee verkrijgt u de meest uitgebreide zoekopdracht.
-
Klik op Alles in de lijst Zoeken en klik vervolgens op Volgende zoeken.
Met de zoekbewerking worden alle records geselecteerd die uw tekenreeks bevatten. Omdat u Alles hebt geselecteerd in de lijst Zoeken, worden al uw records doorzocht.
Jokertekens zoeken
U kunt jokertekens gebruiken in zoek- en vervangingsbewerkingen, maar u moet oppassen met het gebruik ervan. Houd u hierbij aan de volgende regels:
-
Als u met het dialoogvenster Zoeken en vervangen naar jokertekens wilt zoeken, moet u het teken dat u wilt zoeken tussen vierkante haken plaatsen, zoals hier: [*]. U past deze regel toe voor alle jokertekens behalve voor het uitroepteken (!) en voor de vierkante haak sluiten (]).
-
Als u een jokerteken gebruikt in een vervangende tekenreeks, wordt het desbetreffende teken letterlijk toegepast en naar uw database geschreven. Als u bijvoorbeeld zoekt naar oud * en alle records die overeenkomen met dit patroon wilt vervangen door nieuw *, wordt 'nieuw *' weggeschreven naar alle records die overeenkomen met uw tekenreeks.
Jokertekens zoeken
-
Open de tabel, queryresultatenset of het formulier. Tabellen en resultatensets moeten worden geopend in de Gegevensbladweergave en formulieren in de Formulierweergave.
-
Klik op het tabblad Start in de groep Zoeken op Zoeken. Of druk op Ctrl+F.
-of-
Druk op CTRL+F.
Het dialoogvenster Zoeken en vervangen wordt weergegeven.
-
Als u records met jokertekens alleen wilt zoeken, klikt u op het tabblad Zoeken. Als u jokertekens wilt zoeken en vervangen door andere gegevens, klikt u op het tabblad Vervangen.
-
Typ in het vak Zoeken naar een vierkante haak openen ([), het jokerteken dat u wilt zoeken en een vierkante haak sluiten (]). Als u bijvoorbeeld alle sterretjes wilt zoeken, typt u [*]. Als u iets wilt vervangen, typt u de vervangende tekenreeks in het vak Vervangen door.
-
Eventueel kunt u met behulp van de lijst Zoeken in wijzigen in welk veld u wilt zoeken, of de hele tabel doorzoeken.
Standaard bevat de lijst Zoeken in de naam van het veld dat u in stap 1 hebt geselecteerd. Als u de volledige tabel wilt doorzoeken, selecteert u de naam van de tabel in de lijst.
-of-
Als u besluit een andere kolom te selecteren, klikt u op de gewenste kolom in het gegevensblad van de tabel. U hoeft het dialoogvenster niet te sluiten.
-
Selecteer in de lijst Waar de optie die het meest van toepassing is op uw gegevens. Als de jokertekens zich bijvoorbeeld aan het begin van uw records bevinden, klikt u op Begin van veld. Klik anders op Gedeelte van veld om zoveel mogelijk resultaten te verkrijgen.
-
Controleer of het selectievakje Zoeken zoals weergegeven is ingeschakeld en klik vervolgens op Volgende zoeken. Met de zoekbewerking worden de records weergegeven die het jokerteken bevatten. Als u het jokerteken wilt vervangen, klikt u op Vervangen. Als u zeker weet dat u met het zoeken en het toepassen van de vervangende tekenreeks de juiste resultaten verkrijgt, klikt u op Alles vervangen. Vergeet echter niet dat u de resultaten van zoeken en vervangen niet ongedaan kunt maken.
Voorbeelden van gebruikte jokertekens
Als u weet met welk type patroon elk jokerteken overeenkomt, kunt u combinaties van jokertekens of jokertekens en letterlijke tekens gebruiken om een nauwkeuriger bereik van resultaten te verkrijgen. Vergeet niet dat de gekozen instelling in de lijst Waar van invloed is op uw zoekresultaten. Als u een onjuiste instelling gebruikt, kan uw zoekbewerking ongewenste gegevens of helemaal geen gegevens opleveren. In de volgende tabel ziet u hoe u een aantal jokertekens en letterlijke waarden kunt gebruiken, en wordt uitgelegd hoe de opties in de lijst Waar uw resultaten beïnvloeden.
|
Tekenreek s |
Overeenkomst met lijstinstellin g |
Resultaten |
|
[*] |
Gedeelte van veld |
Geeft als resultaat alle records die een sterretje (*) bevatten. Deze syntaxis werkt ook voor vraagtekens (?), hekjes (#), vierkante haken openen ([]) en afbreekstreepjes (-). |
|
Heel veld |
Geeft als resultaat records die alleen een sterretje bevatten. |
|
|
Begin van veld |
Geeft als resultaat records die beginnen met een sterretje. |
|
|
*[*]* |
Gedeelte van veld |
Geeft als resultaat alle records die een sterretje (*) bevatten, inclusief alle tekst eromheen.. Deze syntaxis werkt ook voor vraagtekens (?), hekjes (#), vierkante haken openen ([]) en afbreekstreepjes (-). |
|
Heel veld |
Hetzelfde resultaat. |
|
|
Begin van veld |
Hetzelfde resultaat. |
|
|
[!*] |
Gedeelte van veld |
Geeft als resultaat alle records die geen sterretje bevatten. Let op dat dit zoekpatroon elke letter van elk woord in een record als resultaat kan geven wanneer u deze instelling in de lijst Waar gebruikt. Deze syntaxis werkt ook voor vraagtekens (?), hekjes (#), vierkante haken openen ([]) en afbreekstreepjes (-). Opmerking: De tekenreeks *[!*]* geeft records met sterretjes als resultaat, omdat ook alle tekst om het sterretje heen wordt gevonden. |
|
Heel veld |
Levert geen resultaten op. |
|
|
Begin van veld |
Geeft de eerste letter van alle records zonder een sterretje als resultaat. |
|
|
ma*[ rt ] |
Gedeelte van veld |
Geeft alle records die 'ma' en 'r' of 't' bevatten als resultaat. Deze tekenreeks geeft bijvoorbeeld 'maart' als resultaat, maar ook 'makker' en 'mast'. |
|
Heel veld |
Geeft als resultaat alle records die beginnen met 'ma' en eindigen op 'r' of 't'. Deze tekenreeks geeft bijvoorbeeld 'maart' als resultaat, maar ook 'makker' en 'mast'. |
|
|
Begin van veld |
Geeft als resultaat alle records die beginnen met 'ma' en 'r' of 't' bevatten. |
|
|
ma*[! rt ] |
Gedeelte van veld |
Markeert de letters 'm' en 'a' en alle tekst daarna tot aan een letter 'r' of 't'. In de volgende afbeelding ziet u daarvan een voorbeeld.
Met andere woorden, zelfs als u probeert de records met 'r' en 't' uit te sluiten, worden deze records toch weergegeven omdat Gedeelte van veld overeenkomt met de tekst die voor de haken staat. |
|
Heel veld |
Geeft alle records als resultaat die geen 'r' of een 't' bevatten als deze records eindigen op 'r' of 't'. De zoekbewerking geeft bijvoorbeeld niet 'mast' als resultaat omdat het woord eindigt met een 't', maar wel 'master' omdat er tekens volgen na de 't'. |
|
|
Begin van veld |
Geeft als resultaat records die beginnen met 'ma'. In Access wordt gezocht naar alle tekst die voorafgaat aan de tekens tussen haakjes, zodat u wel eens onverwachte resultaten kunt krijgen. |
Aanhalingstekens en null- of lege waarden zoeken
U kunt met behulp van het dialoogvenster Zoeken en vervangen aanhalingstekens en een verschillende lege waarden zoeken.
-
Velden die zijn opgemaakt om een waarde weer te geven als ze leeg zijn. Een opmaak kan bijvoorbeeld bepalen dat een woord als 'Onbekend' wordt weergegeven in een veld, totdat u een waarde invoert in een veld.
-
Lege, niet-opgemaakte velden of null-waarden.
-
Velden met tekenreeksen met lengte nul. U voert een tekenreeks met lengte nul in door een paar aanhalingstekens zonder spaties ertussen ("") te typen. Als u vervolgens de cursor naar een ander veld verplaatst, worden de aanhalingstekens verborgen en lijkt het alsof het veld leeg is. Vergeet niet dat u tekenreeksen met lengte nul alleen kunt invoeren in velden van het gegevenstype Tekst, Memo en Hyperlink en dat deze gegevenstypen standaard tekenreeksen met lengte nul toestaan.
Aanhalingstekens zoeken
-
Open de tabel in de Gegevensbladweergave of open het formulier dat afhankelijk is van deze tabel.
-
Klik op het tabblad Start in de groep Zoeken op Zoeken. Of druk op Ctrl+F.
-of-
Druk op CTRL+F.
Het dialoogvenster Zoeken en vervangen wordt weergegeven.
-
Als u alleen aanhalingstekens wilt zoeken, klikt u op het tabblad Zoeken. Als u de aanhalingstekens wilt zoeken en vervangen, klikt u op het tabblad Vervangen.
-
Typ een aanhalingsteken in het vak Zoeken naar. Als u het aanhalingsteken met een andere waarde wilt vervangen, geeft u deze waarde op in het vak Vervangen door.
Opmerking: U kunt het vak Vervangen door leeg laten als u de aanhalingstekens wilt verwijderen.
-
Eventueel kunt u met behulp van de lijst Zoeken in wijzigen in welk veld u wilt zoeken, of de hele tabel doorzoeken.
Standaard bevat de lijst Zoeken in de naam van het veld dat u in stap 1 hebt geselecteerd. Als u de volledige tabel wilt doorzoeken, selecteert u de naam van de tabel in de lijst.
-of-
Als u besluit een andere kolom te selecteren, klikt u op de gewenste kolom in het gegevensblad van de tabel. U hoeft het dialoogvenster niet te sluiten.
-
U kunt ook in de lijst WaarGedeelte van veld selecteren. Hiermee verkrijgt u de meest uitgebreide zoekopdracht.
-
Selecteer Alles in de lijst Zoeken om alle records te doorzoeken.
-
Selecteer het selectievakje Zoeken zoals weergegeven.
Opmerking: Als het selectievakje in Access automatisch wordt ingeschakeld, moet u deze beslissing accepteren, behalve wanneer uw zoekbewerking mislukt.
-
Klik op Volgende zoeken om de records te zoeken. Als de zoekbewerking mislukt, schakelt u het selectievakje Zoekvelden als opgemaakt uit en probeert u het opnieuw. Als u zeker weet dat u het aanhalingsteken wilt vervangen door een andere waarde (of geen waarde), klikt u op Vervangen. Als u zeker weet dat u de juiste waarden in de hele tabel vindt en vervangt, klikt u op Alles vervangen, maar vergeet niet dat u een vervangingsbewerking niet ongedaan kunt maken. Als u een fout maakt, moet u aanvullende zoek- en vervangingsbewerkingen uitvoeren die uw fout ongedaan maken.
Lege waarden zoeken
-
Indien nodig, opent u de tabel met de waarden die u wilt zoeken in de Gegevensbladweergave.
-
Selecteer het veld met de lege waarden dat u wilt vinden in de tabel.
-
Klik op het tabblad Start in de groep Zoeken op Zoeken. Of druk op Ctrl+F.
-of-
Druk op CTRL+F.
Het dialoogvenster Zoeken en vervangen wordt weergegeven.
-
Ga op een van de volgende manieren te werk:
Lege velden zoeken die zijn opgemaakt om een waarde weer te geven
-
Klik op het tabblad Zoeken om opgemaakte waarden te zoeken.
Als u de waarden wilt zoeken en vervangen met andere gegevens, klikt u op het tabblad Vervangen.
-
Typ de waarde die wordt weergeven door de opmaak in het vak Zoeken naar.
Als u gegevens wilt toevoegen aan het lege veld, typt u de nieuwe gegevens in het vak Vervangen door.
-
Klik in de lijst Waar op Heel veld.
-
Selecteer het selectievakje Zoeken zoals weergegeven.
-
Klik op Volgende zoeken.
Lege, niet-opgemaakte velden zoeken
-
Als u velden wilt zoeken, klikt u op het tabblad Zoeken. Als u de velden wilt zoeken en een waarde wilt toevoegen, klikt u op het tabblad Vervangen.
-
Typ Null of Is Null in het vak Zoeken naar.
Als u de null-waarde wilt vervangen door andere gegevens, typt u de nieuwe gegevens in het vak Vervangen door.
-
Klik in de lijst Waar op Heel veld.
-
Schakel het selectievakje Zoeken zoals weergegeven uit.
-
Klik op Volgende zoeken.
Velden met tekenreeksen met lengte nul zoeken
-
Klik op het tabblad Zoeken als u velden met lengte nul wilt zoeken.
Als u de tekenreeksen met andere gegevens wilt vervangen, klikt u op het tabblad Vervangen.
-
Typ een paar aanhalingstekens zonder spaties ertussen ("") in het vak Zoeken naar.
Als u de tekenreeksen met lengte nul wilt vervangen door andere gegevens, typt u de nieuwe gegevens in het vak Vervangen door.
-
Klik in de lijst Waar op Heel veld.
-
Schakel het selectievakje Zoeken zoals weergegeven uit.
-
Klik op Volgende zoeken.
-












